Som du kanske redan har upptäckt på egen hand om du har läst igenom någon av våra andra Photoshop-självstudier här på Photoshop Essentials, är jag ett stort fan av "varför". Många människor kommer glatt att berätta för oss hur vi gör något, men av vilken anledning som helst, varför det vanligtvis lämnas utanför, för alltid begränsar vår förståelse för vad det är vi gör.
Ta till exempel val i Photoshop. Det finns ingen brist på sätt att välja saker i en bild med Photoshop. Vi kan göra enkla geometriska markeringar med det rektangulära markeringsverktyget eller det Elliptiska markeringsverktyget, eller frihandsval med Lasso, Polygonal Lasso eller Magnetiska Lasso-verktyg. Vi kan välja områden med liknande färg eller ljusstyrka med kommandot Magic Wand eller Color Range. Vi kan måla eller förfina ett urval manuellt med en borste i läget Snabbmask eller med hjälp av en lagermask. Vi kan göra kirurgiskt exakta val med pennverktyget och mer! Vi kan till och med kombinera olika urvalsmetoder när ingen av dem själva verkar uppfylla utmaningen.
Inget av detta förklarar emellertid varför vi måste göra val i första hand, så i den här handledningen ska vi ta en snabb titt på "varför". Detta kommer inte att vara en detaljerad förklaring av hur du gör val. Vi sparar det för andra tutorials. Här ska vi helt enkelt titta på varför vi behöver göra val alls.
Ser du vad jag ser?
När jag skriver detta kommer sommaren ännu en gång. Dagarna blir kortare, nätter är svalare, och här, med höstens hastighet närmar sig, kommer helgmarknaderna snart att fyllas med bushels och bushels av äpplen. Faktum är att här är några just nu som väntar på att bli plockade:

Röda, läckra äpplen. Om du naturligtvis inte gillar äpplen, men vem gillar inte äpplen?
Uppenbarligen är huvudämnet på bilden ovan äpplen, eller hur? Men varför är det uppenbart? Hur vet vi att vi tittar på äpplen? Vi vet eftersom de flesta av oss har sett tillräckligt med äpplen i det förflutna att vi omedelbart kan känna igen dem. Vi känner till deras form, deras färg och deras struktur eftersom vi har sett dem tidigare. Vi kan till och med peka på varje äpple på bilden om någon bad oss utan att felaktigt peka på ett blad eller något annat som inte är ett äpple eftersom vi inte har några problem att skilja mellan alla de olika föremålen i bilden. Vi ser saker med våra ögon och vår hjärna berättar för oss att detta är detta och det är det, och detta är inte det och det är inte detta. Faktum är att även om vi aldrig sett ett äpple tidigare, kunde vi åtminstone peka på alla objekt som ser relativt lika ut. Vi är så bra på att känna igen och identifiera föremål att vi brukar göra det utan att medvetet tänka på det.
Det är bra för oss, men hur är det med Photoshop? Ser Photoshop äpplen? Känner igen Photoshop sin form, färg och struktur som "äpple"? Kan det peka på alla äpplen på bilden utan att förvirra ett äpple med ett blad, eller åtminstone peka på alla föremål som ser lika ut?
Det enkla svaret är nej, det kan inte. Oavsett hur många bilder av äpplen du har öppnat i Photoshop tidigare (geez, vad är det med dig och äpplen?), Photoshop har ingen aning om hur äpplen är eller hur de ser ut. Anledningen är att allt Photoshop ser är pixlar . Det spelar ingen roll om det är ett foto av äpplen, apelsiner eller apor som äter bananer. Till Photoshop är det samma. Det är bara pixlar, de små rutorna som utgör ett digitalt foto:
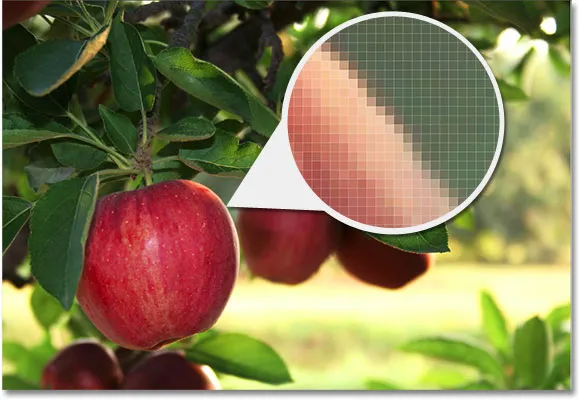
En närbild av kanten av ett äpple som visar att det egentligen bara är ett gäng små fyrkantiga pixlar.
Vad det tyvärr betyder för oss är att vi inte bara kan klicka på något på ett foto och förvänta oss att Photoshop omedelbart ska välja det för oss, eftersom det vi ser som separata och oberoende objekt, ser Photoshop som ingenting annat än olika färgade pixlar. Så hur kan vi komma runt det lilla problemet med felkommunikation? Tja, eftersom vi inte kan förvänta oss att Photoshop tänker som oss, måste vi tänka som Photoshop. Vi behöver ett sätt att säga till Photoshop att vi vill arbeta med dessa pixlar här men inte de pixlarna där. Vi kan inte säga till Photoshop att vi vill ändra färg på äpplet, till exempel, men vi kan säga att vi vill ändra färgen på pixlarna som för oss utgör det äpplet. Vi gör det genom att först välja de pixlarna på fotot, och vi gör det genom att … du gissade det … val!
Välj inget för att välja dem alla
Hittills vet vi att vi ser saker mycket annorlunda än hur Photoshop ser dem. Vi ser oberoende, igenkännbara objekt medan Photoshop ser allt som pixlar, och vi berättar för Photoshop vilka pixlar vi vill arbeta med genom att välja dem med ett eller flera av de olika urvalsverktygen. I själva verket, innan vi alls kan göra något mot en bild, måste Photoshop först veta vilka pixlar vi vill redigera.
Låt oss till exempel säga att jag vill ändra färgen på huvudäpplet på fotot. Jag vill ändra det från rött till grönt. Baserat på vad jag just sa, skulle jag inte kunna göra det utan att först välja de pixlar som utgör äpplet. Låt oss prova ändå, bara för skojs skull. Jag väljer borstverktyget från verktygspanelen:

Välja borstverktyget.
Sedan väljer jag en grön färg som jag ska måla med genom att klicka på förgrundsfärgprovet nära botten av verktygspanelen:

Photoshop målar med den nuvarande förgrundsfärgen.
Om du klickar på färgrutan får du Photoshop's Color Picker . Jag väljer en ljusgrön:
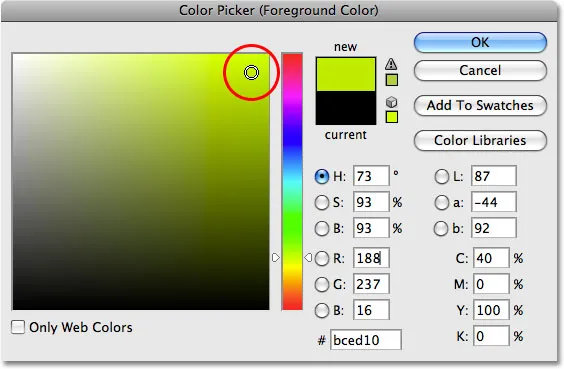
Färgväljaren är det vanligaste sättet att välja färger i Photoshop.
Jag klickar på OK för att gå ur färgväljaren, och nu när jag har valt mitt borstverktyg och grönt som min förgrundsfärg, ska jag försöka måla över äpplet. Eftersom jag inte brytt mig om att välja några pixlar innan jag målade, vet vi redan att jag slösar min tid (och din) här. Photoshop kommer inte att låta mig göra någonting. Faktum är att så fort jag försöker måla äpplet kastar det en stor varningslåda mot mig som hotar att krascha min hårddisk om jag någonsin försöker komma undan med det här igen:
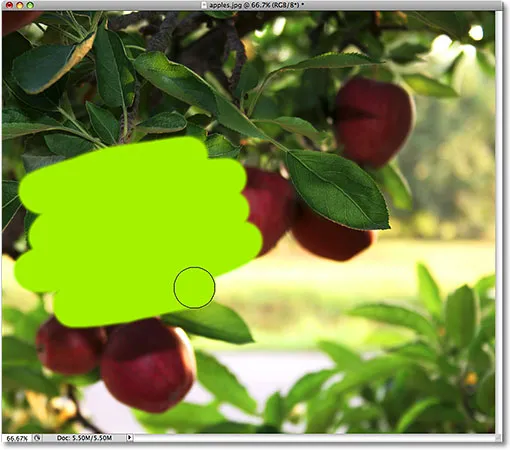
Ultra-realistisk fotoeffekt. Endast experter.
Vänta lite, vad hände precis ?! Jag kunde måla över äpplet! Photoshop klagade inte alls! Okej, låt oss sammanfatta. Jag sa att vi inte kan göra någonting mot en bild om vi inte först väljer de pixlar som vi vill redigera. För att bevisa det tog jag tag i mitt penselverktyg och försökte måla över en del av bilden utan att först välja något, men ändå kunde jag fortfarande måla över den. Detta kan bara betyda en sak … Jag har ingen aning om vad jag pratar om!
Men allvarligt är det verkliga skälet till att jag fortfarande kunde måla över äpplet utan att först välja några pixlar på grund av ett lite känt faktum. När vi inte har valt något i en bild, har vi faktiskt valt allt . Photoshop antar att om vi inte valt några specifika pixlar först, kan det bara bero på att vi ville ha varje vald pixel så att vi kan redigera hela fotot. Eller åtminstone har vi möjlighet att redigera hela fotot. Som vi såg i det här exemplet kunde jag måla över bara ett litet område på bilden trots att jag inte valde några pixlar först, men om jag ville, kunde jag ha lika lätt målade över hela bilden och där hade inte varit något som hindrade mig från att göra det.
Medan du har friheten att gå dit vi vill och göra vad vi vill låter det underbart, kan det faktiskt vara en mycket dålig sak, åtminstone när det gäller fotoredigering. I det här exemplet, allt jag ville göra var att ändra färgen på äpplet, ändå eftersom jag inte valde äpplet först, Photoshop tillät mig att måla var jag ville, och allt jag slutade göra var att göra en rörelse av saker. Låt oss se vad som händer om jag väljer äpplet först.
Måla inuti linjerna
Jag kommer att ångra färgstreck som jag lagt till i bilden genom att trycka på Ctrl + Z (Win) / Command + Z (Mac), och den här gången väljer jag äpplet först innan jag målar över det. Som jag nämnde i början av denna självstudie, kommer vi att spara detaljerna om hur man faktiskt gör val för andra tutorials. För nu ska jag helt enkelt gå vidare och rita ett urval runt äpplet.
Photoshop visar urvalskonturer för oss som en serie animerade streckade linjer, eller vad många kallar "marscherande myror". Uppenbarligen kan vi inte se dem "marschera" i skärmdumpen, men vi kan åtminstone se urvalsomfattningen som nu visas runt äpplet:
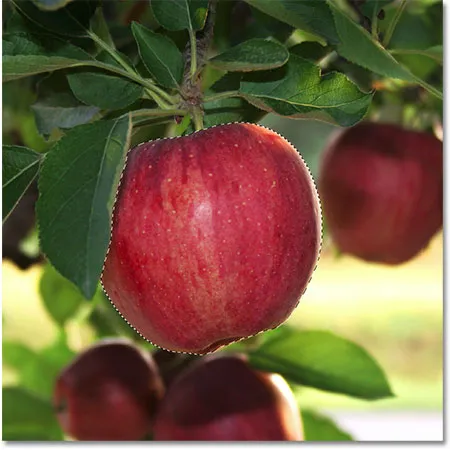
Urvalskonturer visas som animerade "marschmyror".
Naturligtvis ser det ut som om jag har valt äpplet, men kom ihåg att vad Photoshop beträffar är allt jag gjort några av pixlarna i bilden. De råkar bara vara pixlarna som utgör vad du och jag ser som ett äpple. Pixlarna som faller inom gränserna för markeringsplanen väljs nu, vilket innebär att de kan påverkas av alla ändringar jag gör nästa, medan de återstående pixlarna utanför markeringsplanen inte är valda och inte kommer att påverkas av något jag do.
Låt oss se vad som händer nu när jag försöker måla över äpplet igen. Jag tar tag i borstverktyget precis som jag gjorde tidigare, och med grönt fortfarande som min förgrundsfärg, ska jag försöka måla över äpplet. Den enda skillnaden den här gången är att jag valde äpplet först:
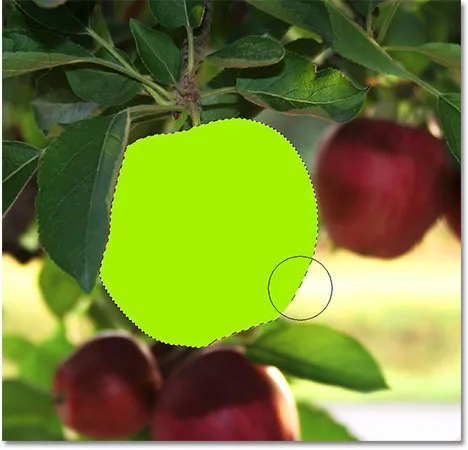
Färgstreckna visas nu endast inom det valda området.
Tack vare det val jag gjorde innan jag målade, tillät Photoshop mig att måla bara inom mitt valda område. Även om jag flyttade borsten långt utanför gränserna för urvalet när jag målade och inte gjorde några försök att hålla sig inom linjerna påverkades inga av pixlarna utanför urvalsomfattningen. De förblev säkra och oskadda oavsett hur slarvig jag var med borsten, och jag kunde lätt måla över äpplet utan att oroa mig för resten av bilden, allt tack vare mitt val!
Naturligtvis, bara för att vi har valt ett visst område med pixlar betyder det inte att vi nödvändigtvis måste redigera varje pixel inuti urvalsomfattningen. Jag kommer att åter ta bort mina gröna färgstryk genom att trycka på Ctrl + Z (Win) / Kommando + Z (Mac) för att ångra det sista steget, och den här gången, med mitt val fortfarande aktivt, kommer jag att använda en mycket större borste med mjuka kanter för att måla bara längs äpplets nedre hälft, vilket ger mig en fin övergång i mitten mellan den gröna borstfärgen och äpplets naturliga röda. Även om pixlarna i den övre halvan av äpplet är en del av det val jag gjorde, förblir de oförändrade eftersom jag valde att inte måla över dem. Photoshop bryr sig faktiskt inte om vi gör något med de pixlar vi har valt. Allt det bryr sig om är att vi inte får beröra pixlarna vi inte valde:

Alla pixlar inuti en markeringsplan kan redigeras, men ingenting säger att du måste redigera varje pixel.
Precis som tidigare begränsas mitt måleri till pixlarna inuti urvalskonturen, även om jag rörde mig bra utanför den med penseln. För att få saker att se lite mer realistiska ut kommer jag att blanda in den gröna färgen med äpplet med ett av Photoshops blandningslägen. Jag går upp till menyn Redigera högst upp på skärmen och väljer alternativet Fade Brush Tool :
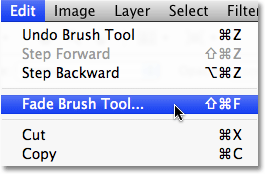
Det faktiska namnet på Fade-alternativet ändras beroende på den senaste redigeringen som gjordes.
Detta öppnar Photoshops Fade-dialogruta, som gör att vi kan göra några justeringar av föregående redigering. För att blanda det gröna med äpplet, kommer jag att ändra blandningsläget på borsten till färg, och för att sänka intensiteten på det gröna, sänker jag alternativet Opacity ner till cirka 80%:

Färgblandningsläget tillåter oss att ändra färgen på ett objekt utan att ändra dess ursprungliga ljusstyrkevärden.
Jag klickar på OK för att stänga ur Fade-dialogrutan och för att tillfälligt dölja markeringsomfattningen runt äpplet så att vi lättare kan bedöma resultaten, trycker jag på Ctrl + H (Win) / Command + H (Mac) . Tack vare justeringarna som jag gjorde med Fade-kommandot har vi nu ett äpple som fortfarande kan använda lite mer tid på trädet innan vi plockar:

Tryck på Ctrl + H (Win) / Command + H (Mac) för att tillfälligt dölja markeringskonturer. Tryck på den igen för att föra tillbaka dem.
Därefter tittar vi på ett annat viktigt skäl för att göra val - arbeta med lager!
Kortkoder, åtgärder och filter Plugin: Fel i kortkod (ads-basics-middle)
Urval gör lager mer användbara
Hittills har jag gjort alla mina redigeringar direkt på bakgrundsskiktet, vilket är ett mycket dåligt sätt att arbeta eftersom det betyder att jag har gjort ändringar i mitt ursprungliga foto. Om jag skulle spara mina ändringar och stänga av dokumentfönstret skulle originalbilden försvinna för alltid. Ibland kan det vara bra, men det tenderar att ge ett dåligt intryck när du tvingas ringa en klient och fråga: "Skulle du råka ha en annan kopia av det foto du skickade över? Jag sorterar … ja, hehe … Jag förstörde den kopian du gav mig ".
Ett mycket bättre sätt att arbeta i Photoshop är att använda lager . Med lager kan vi arbeta med en kopia av bilden medan vi lämnar originalen oskadd, och tack vare val kan vi till och med kopiera olika delar av en bild till sina egna lager så att vi kan arbeta med dem självständigt! Utan förmågan att göra val, skulle skikt i Photoshop inte vara nära så användbara som de är.
Jag kommer att återställa min bild till sitt ursprungliga, oredigerade tillstånd genom att gå upp till Arkiv- menyn och välja Återställ . Detta sätter tillbaka min bild till hur den var när jag först öppnade den:
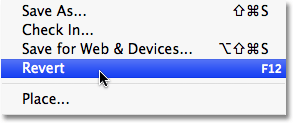
Kommandot Återställ återställer en bild tillbaka till sitt ursprungliga tillstånd eller till det senast sparade tillståndet.
En mycket vanlig Photoshop-effekt är att lämna något i bilden i full färg medan du konverterar resten av fotot till svart och vitt. Låt oss se hur val kan hjälpa oss att göra detta. Först, eftersom vi just sa att det är en dålig sak att arbeta direkt på bakgrundsskiktet, låt oss duplicera bakgrundsskiktet, vilket ger oss en kopia av det som vi kan arbeta med. För att göra det går jag upp till Layer- menyn högst upp på skärmen, sedan väljer jag Ny och sedan väljer jag Layer via Copy :
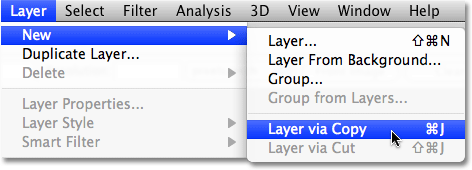
Skapa en kopia av originalbilden.
Om vi tittar i panelen Lager kan vi se att vi nu har två lager - bakgrundsskiktet på botten som innehåller det ursprungliga fotot och ett nytt lager ovanför som Photoshop har namngivit "lager 1", som innehåller en kopia av foto som vi säkert kan redigera utan att skada originalet:
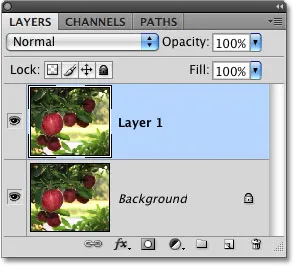
Att arbeta med en kopia av bilden håller originalet säkert.
Lägg märke till att hela bakgrundsskiktet kopierades. Vi kommer tillbaka till detta om ett ögonblick. Eftersom vi vill lämna äpplet med sina ursprungliga färger samtidigt som vi konverterar allt annat till svart och vitt, måste vi välja äpplet innan vi gör något annat, så jag ska återigen rita ett urval runt det. Vår välbekanta urval visas igen:

En markering visas igen runt äpplet.
När äpplet är valt kommer jag att skapa en annan kopia av bilden genom att gå tillbaka till Layer- menyn, välja New och sedan välja Layer via Copy . Kom ihåg att förra gången vi gjorde detta kopierade Photoshop hela lagret. Den här gången har dock något annat hänt. Vi har nu ett tredje lager i panelen Lager som sitter ovanför "lager 1" och bakgrundsskiktet, men om vi tittar i förhandsgranskningssymbolen till vänster om det nya lagrets namn kan vi se att allt vi kopierade den här gången var äpplet själv, inte hela lagret:
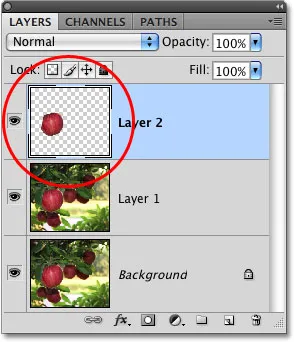
Riktigt med namnet ger förhandsvisningsminiatyren oss en förhandsgranskning av innehållet i varje lager.
Varje gång vi har ett urval som är aktivt när vi kopierar ett lager, kopieras bara området inuti urvalsomfattningen, varför i detta fall bara äpplet kopierades. Denna förmåga att isolera ett specifikt objekt i ett foto och placera det på sitt eget lager är det som gör lager så otroligt användbara. Om vi inte kunde välja något först, kan vi bara göra kopia efter kopia av hela bilden, vilket vanligtvis är ungefär lika meningslöst som det låter.
Nu när mitt äpple sitter ensamt ovanför de andra lagren kommer jag att klicka på "Layer 1" i panelen Layers för att välja det. Valda lager visas markerade med blått på panelen Lager, och nu kommer allt jag gör nästa att appliceras på kopian av originalbilden på "Lag 1", vilket lämnar äpplet på det översta lagret orörd:
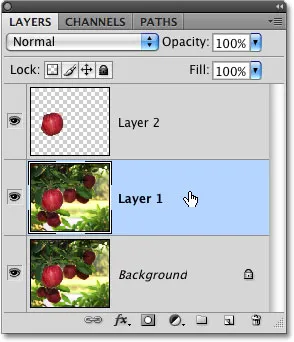
Valda lager visas markerade med blått.
För att konvertera bilden till svart och vitt kommer jag att desaturera den snabbt genom att gå upp till Bild- menyn, välja Justeringar och sedan välja Desaturate :
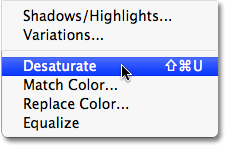
Kommandot Desaturate är ett snabbt sätt att ta bort färg från en bild.
Att desaturera en bild är verkligen inte det bästa sättet att konvertera ett färgfoto till svart och vitt, men det fungerar bråttom. Låt oss titta igen i panelen Lager, där vi kan se i förhandsvisningsminiatyren för "lager 1" att kopian av vår ursprungliga bild nu visas i svart och vitt, medan äpplet på skiktet ovanför det har påverkats och förblir i färg :
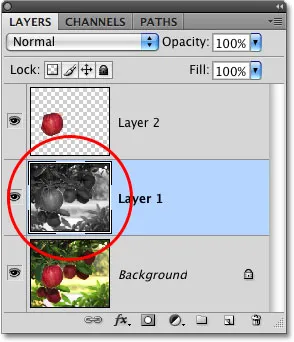
Endast "Layer 1" har desaturerats.
Eftersom äpplet sitter på ett lager ovanför den svarta och vita versionen av bilden, visas det i full färg framför den svarta och vita bilden i dokumentfönstret:

Att kombinera val med lager gör ett fantastiskt kreativt team.
Naturligtvis finns det mycket mer vi kan göra med val i Photoshop än att bara måla inuti dem eller kopiera dem till nya lager, men förhoppningsvis gav detta oss en uppfattning om varför val är så viktiga. Photoshop ser bara pixlar där vi ser oberoende objekt, så vi behöver val som ett sätt att överbrygga klyftan mellan vår värld och Photoshops värld. Och medan lager kan betala deras anspråk som en av de största och bästa funktionerna i Photoshop, är de skyldiga mer av deras användbarhet för markeringar än de antagligen skulle bry sig om att erkänna.