I denna Photoshop Effects-tutorial kommer vi att titta på hur man gör lite omvänd fotoprestaurering, förvandlar ett nytt eller nytt foto till ett gammalt foto, ett som ser ut som det togs för många år sedan, och vi kommer gör det genom att kombinera flera separata effekter för att skapa vårt slutliga resultat.
Vi ska titta på hur du byter ut ett fotos originalfärger mot en klassisk sepia-ton, hur man lägger till en mjuk glöd på en bild, hur man mörknar kanter, hur man lägger till brus, damm och repor, hur man bleknar en bild genom att ljusa de svarta och mörkare de vita, och vi får till och med se hur vi får tillbaka en del av fotografiets originalfärg när vi är klara. Massor av roliga grejer!
Som med många fotoeffekter beror naturligtvis de resultat du slutar med mycket på det foto du använder. Om du har en bild av någon som sitter i deras nya 2008-modellbil som bär de senaste moderna medan du lyssnar på en iPod, försöker få fotot att se ut som det togs för 40 eller 50 år sedan kommer inte riktigt att fungera, såvida inte ditt mål är att använda fotot som ett bevis på att tidsmaskiner verkligen existerar.
Här är den bild jag ska arbeta med i den här Photoshop-självstudien:

Den ursprungliga bilden.
Och här kommer det att se ut när vi är klara:

Det slutliga resultatet "gammalt foto".
Naturligtvis finns det många olika sätt att åldra ett foto i Photoshop. Detta är, som de säger, en av dem.
Steg 1: Lägg till ett justeringslager för nyans / mättnad
Med vår nyligen öppnade bild i Photoshop är det första vi ska göra att ersätta fotot ljusa färger med en klassisk sepia-ton, och vi kan göra det enkelt med ett justeringslager för nyans / mättnad. Klicka på ikonen Nytt justeringslager längst ner på paletten Lager:
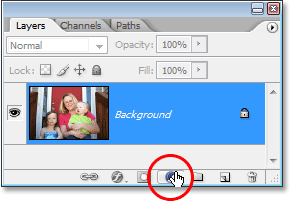
Klicka på ikonen "Nytt justeringslager" längst ner på paletten.
Välj sedan nyans / mättnad i listan över justeringslager som visas:
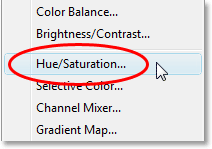
Välj ett justeringsskikt "Nyans / mättnad".
Detta öppnar dialogrutan Nyans / mättnad. Klicka in i kryssrutan till vänster om alternativet Colorize längst ner till höger i dialogrutan och dra sedan skjutreglaget Hue till cirka 40 för en fin sepia-ton:
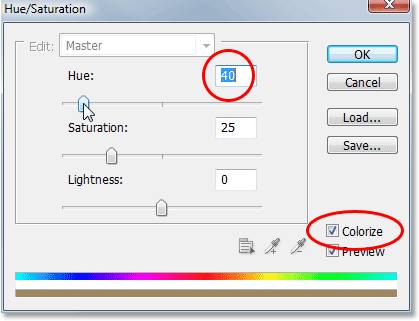
Välj alternativet "Färglägg" längst ner till höger i dialogrutan Färg / mättnad och ställ sedan in "Färg" -värdet till cirka 40.
Klicka på OK när du är klar för att lämna dialogrutan. Om vi tittar i vår lagpalett nu kan vi se justeringslagret för nyans / mättnad som vi har lagt till ovanför bakgrundsskiktet (det lager som innehåller vår ursprungliga bild):
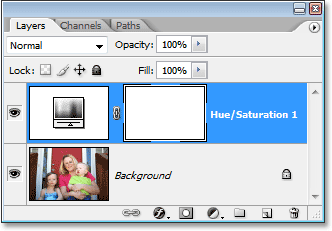
Lagerpaletten i Photoshop som visar det nyligen tillagda justeringslagret för nyans / mättnad.
Och om vi tittar på vår bild i dokumentfönstret kan vi se att originalfärgen har ersatts med en sepia-ton:
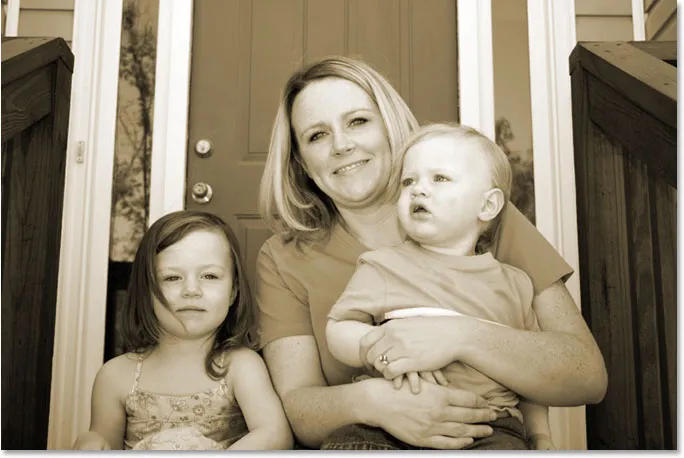
Fotografiets originalfärger har ersatts med en sepia-ton.
Steg 2: Slå samman båda lagren till ett nytt lager
För vårt nästa steg måste vi ha våra befintliga lager sammanfogade till ett nytt lager ovanför dem. För att göra det, med justeringslagret fortfarande valt i paletten Lager, håll ner Alt (Win) / Alternativ (Mac) -knappen, och håll sedan ner knappen, gå upp till Layer-menyn högst upp på skärmen och välj Slå samman synlig. Du kan också använda kortkommandot för detta, som är Shift + Ctrl + Alt + E (Win) / Shift + Command + Option + E (Mac):
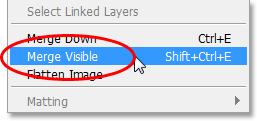
Alternativet "Sammanfoga synligt" under "Lager" -menyn.
Normalt när vi väljer alternativet Slå samman synliga, sammanfogar Photoshop alla lagren till ett befintligt lager i lagpaletten, vilket vanligtvis inte är vad vi vill ha att hända eftersom vi tappar de ursprungliga lagren i processen. Genom att hålla ner Alt / Option-tangenten medan du väljer Merge Visible (eller lägger till den i kortkommandot) berättar vi för Photoshop att skapa ett helt nytt lager för oss och smälta allt till det nya lagret och samtidigt hålla våra ursprungliga lager intakt. Om vi nu tittar i lagpaletten kan vi se det säkert nog, Photoshop har skapat ett nytt lager ovanför de två tidigare lagren och har sammanfogat de andra två lagren på det. Vi kan se vår sepia-tonbild i det nya lagrets förhandsvisningsminiatyr:
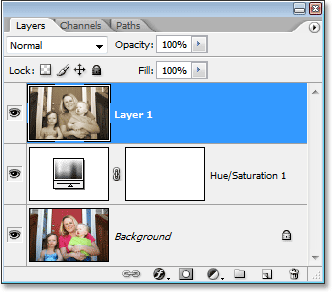
Lagerpaletten som visar våra ursprungliga två lager nu slogs samman till ett tredje lager ovanför dem.
Steg 3: Byt namn på det nya lagret "Glow"
Vi kommer att använda vårt sammanslagna lager för att ge vår bild en fin kontrast med hög kontrast till det, och eftersom vi kommer att lägga till några fler lager efter det, låt oss hålla reda på vad vi gör med varje lager genom att ge dem mer informativa namn än helt enkelt "lager 1", "lager 2" och så vidare. Dubbelklicka direkt på namnet "Layer 1" i paletten Lager och byt namn på den till "Glow":
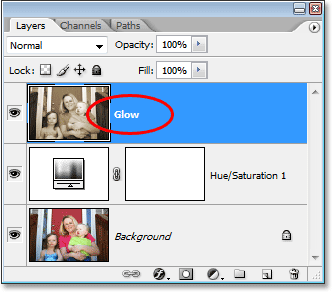
Byt namn på det sammanslagna lagret "Glow".
Naturligtvis behöver du inte byta namn på dina lager om du känner att du inte har de extra 5 sekunderna av ditt liv att spara, men när du kommer in i ett seriöst Photoshop-arbete där du lätt kan ha hundratals lager och de alla har namn som "Layer 10 copy 2" och "Layer 50 copy 7", kommer du förmodligen att finna att du spenderar mycket mer än 5 sekunder på att försöka hitta det lager du letar efter.
Vi lägger till vår glödeffekt nästa!
Steg 4: Applicera Gaussian suddighetsfilter på det sammanslagna lagret
För att skapa vår glödeffekt med hög kontrast måste vi suddas ut det sammanslagna lagret. För att göra det, med "Glöd" -skiktet valt i lagpaletten (jag antar härifrån att du byter namn på dina lager), gå upp till filtermenyn längst upp på skärmen, välj suddighet och sedan välj Gaussian oskärpa, som är det överlägset mest använda filtret för att suddiga en bild i Photoshop:
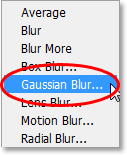
Gå till Filter> oskärpa> Gaussian oskärpa.
När dialogrutan Gaussian oskärpa visas drar du radiusreglaget längst ner i dialogrutan åt höger tills ditt radiusvärde är cirka 6 pixlar. Jag arbetar med en bild med låg upplösning för den här självstudien, men om du använder en högupplöst bild, vill du prova en något högre inställning. Du vill applicera precis tillräckligt oskärpa så att du tar bort det mesta av detaljerna från bilden utan att gå så långt att du inte kan göra något alls:
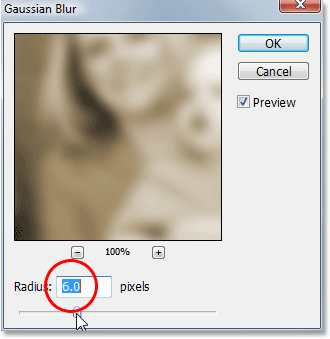
Oskärpa lagret med Gaussian suddighetsfilter.
Klicka på OK när du är klar för att lämna dialogrutan. Här är min bild efter att ha använt suddigheten på det sammanslagna lagret. Lägg märke till hur jag har suddig det utan att gå längre än den punkt där det skulle vara omöjligt att ta reda på vad som finns på bilden:
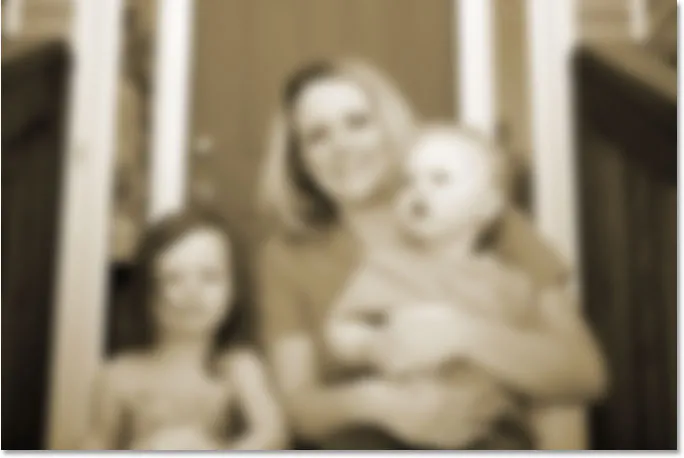
Bilden visas nu suddig i dokumentfönstret.
Steg 5: Ändra blandningsläget i det suddiga lagret till "överlägg"
Nu när vi har suddat ut det sammanslagna lagret går du upp till alternativet Blandningsläge i det övre vänstra hörnet av lagpaletten. Det säger faktiskt inte "Blend Mode" någonstans, så leta bara efter valrutan som för närvarande är inställd på "Normal". Klicka på den nedåtpekande pilen för att visa en lista över tillgängliga blandningslägen och välj Overlay i listan:
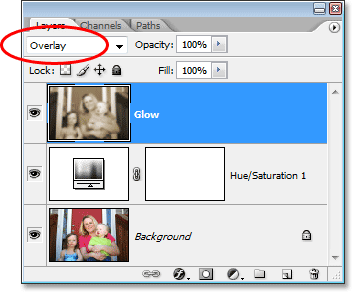
Ändra blandningsläget för "Glow" -lagret till "Overlay".
Om vi tittar på vår bild i dokumentfönstret kan vi se att den nu har en mjuk, hög kontrast glöd till den, vilket är en fantastisk effekt att använda på ett foto även om du inte försöker få den att se äldre ut:
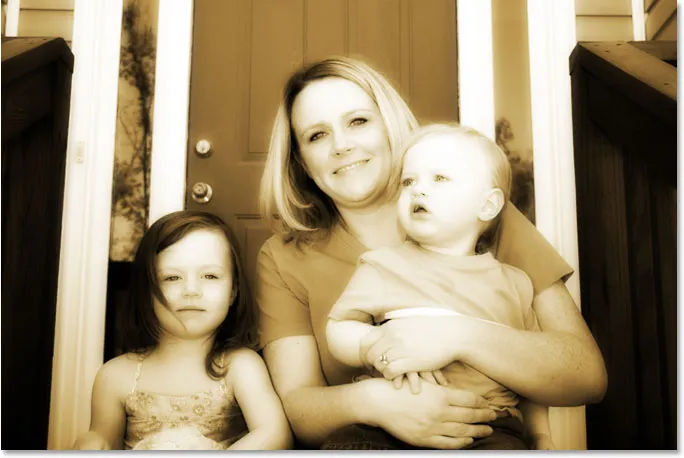
Bilden visas nu med en mjuk glöd och med högre kontrast.
Steg 6: Sänk opaciteten i "glöd" -skiktet
Om du hittar, och du sannolikt kommer, att din glödeffekt verkar för intensiv, kan du justera den genom att helt enkelt sänka opaciteten i "Glow" -skiktet. Alternativet Opacity ligger tvärs över alternativet Blandningsläge högst upp på lagpaletten. Jag kommer att sänka mina hela vägen till cirka 70%:
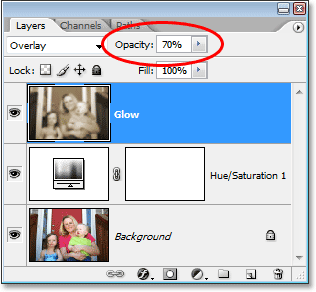
Finjustera glödeffekten genom att justera opaciteten hos "Glow" -skiktet.
Om vi tittar på min bild igen, är glödeffekten inte lika intensiv som tidigare:
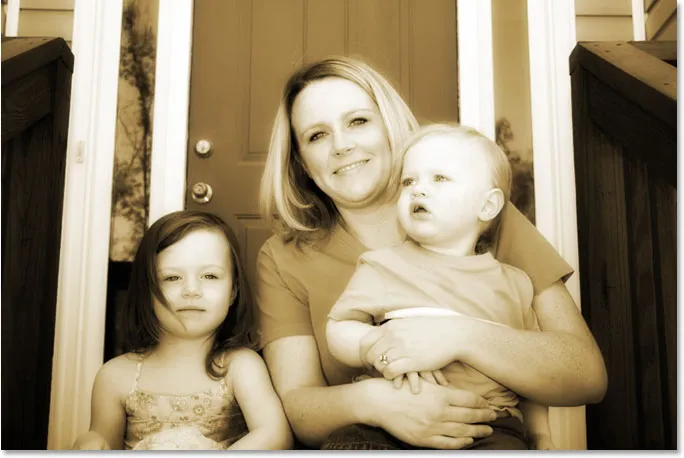
Bilden efter att sänka opaciteten i "Glow" -skiktet.
Steg 7: Lägg till ett nytt tomt lager och namnge det "Edges"
Hittills i vår strävan att förvandla ett nytt foto till ett gammalt foto i Photoshop har vi ersatt fotot originalfärger med en klassisk sepia-ton och vi har gett vårt foto en mjuk glödeffekt som hjälper till att ta bort några av de finare detaljerna från bilden. Nästa sak vi ska göra är att mörkera kanterna på fotot. För det behöver vi ett nytt lager. Med "Glöd" -lagret som för närvarande är valt i paletten Lager håller du ner Alt (Win) / Option (Mac) -tangenten och klickar på ikonen Nytt lager längst ner i lagpaletten:
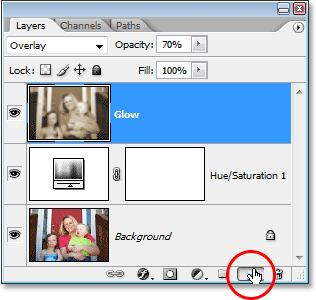
Håll ner "Alt" (Win) / "Alternativ" (Mac) och klicka på ikonen "Nytt lager".
Genom att hålla ned "Alt / Option" -tangenten när vi klickar på ikonen "Nytt lager" ber vi Photoshop att dyka upp dialogrutan Nytt lager för oss så att vi kan namnge lagret innan det läggs till. Vi kan också ställa in några andra alternativ i dialogrutan, men allt vi behöver göra här är att namnge det. Namnge ditt lager "Kanter":
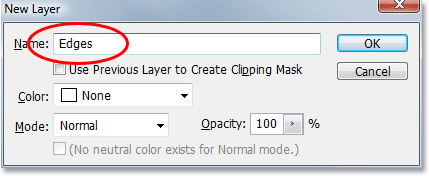
Namnge det nya lagret "Kanter".
Klicka på OK när du är klar för att gå ur dialogrutan och Photoshop lägger till det nya lagret. Om vi tittar i lagpaletten kan vi se vårt nya lager, med namnet "Kanter", ovanför de andra lagren:

Ett nytt tomt lager med namnet "Edges" visas högst upp på lagpaletten.
Steg 8: Fyll skiktet med svart
Vi måste fylla det nya lagret med svart. För att göra det använder vi Photoshop's Fill-kommando. Gå upp till Redigera-menyn högst upp på skärmen och välj Fyll, eller använd kortkommandot Shift + F5. I vilket fall som helst kommer dialogrutan Fyll upp. Använd markeringsrutan i avsnittet Innehåll längst upp i dialogrutan för att välja Svart som den färg vi vill fylla lagret med. Se också till i avsnittet Blandning i den nedre halvan av dialogrutan att läget är inställt på Normal och Opacity är inställt på 100%. De är förmodligen, men bättre säkra än ledsen:

Välj svart som den färg du vill fylla det nya lagret med.
Klicka på OK när du är klar för att gå ur dialogrutan och låta Photoshop fylla det nya lagret med svart. Din bild kommer nu att visas fylld med svart i dokumentfönstret:

Dokumentfönstret är nu fyllt med helt svart.
Steg 9: Välj verktyget Elliptical Marquee
Välj Elliptical Marquee Tool från verktygspaletten. Som standard gömmer det sig bakom det rektangulära markeringsverktyget, så du måste hålla musen nere på det rektangulära markeringsverktyget i en sekund eller två tills en utflygningsmeny visas och välj sedan det Elliptiska markeringsverktyget på menyn:
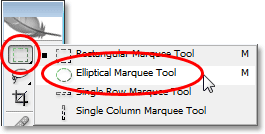
Välj Elliptical Marquee Tool från verktygspaletten.
Steg 10: Dra ut ett stort elliptiskt urval
När Elliptical Marquee Tool är valt klickar du i bildens övre vänstra hörn och drar ned till det nedre högra hörnet, vilket skapar ett stort elliptiskt urval i dokumentet:

Klicka i det övre vänstra hörnet och dra ner till bildens nedre högra hörn för att skapa ett stort elliptiskt urval.
Steg 11: Lägg till en lagermask
Vi kommer att använda vårt elliptiska urval för att slå ett hål genom den fulla svarta fyllningen, så att vi kan se vårt foto under, och vi kan göra det genom att lägga till en skiktmask. När vi lägger till en lagermask med ett urval aktivt använder Photoshop valet för att bestämma vilka delar i lagret som ska förbli synliga och vilka delar som ska döljas. Som standard förblir allt inom valet synligt, medan allt utanför markeringen blir dold från vyn. Det betyder att om vi skulle lägga till en lagermask just nu med vårt elliptiska urval aktivt, skulle Photoshop hålla det solida svarta fyllningsområdet inuti urvalet synligt och det skulle dölja området utanför urvalet, vilket är precis motsatsen till vad vi vill ha . Vi vill att området i urvalet ska döljas så att vi kan se vårt foto under, medan området utanför markeringen förblir synlig.
Vi måste berätta för Photoshop att göra exakt motsatsen till vad det normalt skulle göra när vi lägger till vår lagermask, och vi kan göra det helt enkelt genom att hålla ner Alt (Win) / Option (Mac) -tangenten och sedan klicka på Layer Mask-ikonen längst ned på lagpaletten:
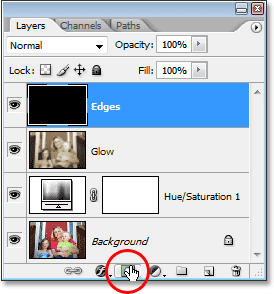
Håll "Alt" (Win) / "Alternativ" (Mac) intryckt och klicka på "Layer Mask" -ikonen längst ner i lagret.
Vi kan se i lagerpaletten nu när Photoshop har lagt till en miniatyr för skiktmask i "Kanter" -skiktet, och vi kan se i miniatyren att området inuti markeringen fylldes med svart, vilket innebär att det döljs från vyn, medan området utanför markeringen fylldes med vitt, vilket betyder att det förblir synligt i dokumentet:
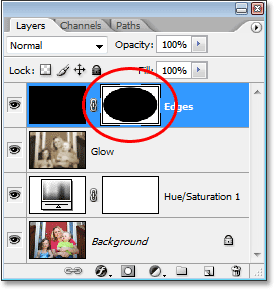
Den nyligen tillagda lagermaskens miniatyrbild på "Edges" -skiktet.
Och om vi tittar på bilden i dokumentfönstret kan vi se att vi framgångsrikt har slagit ett hål genom det svarta svarta fyllet, så att vi kan se vårt foto genom det:
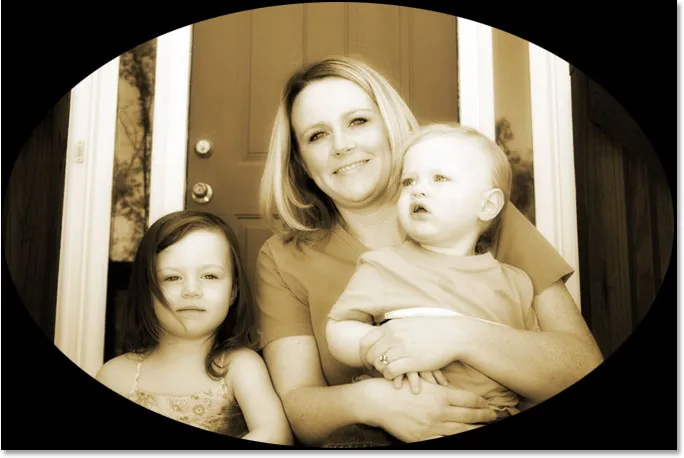
Fotot är nu synligt genom hålet som skapas av skiktmask.
Precis som en sidoanteckning innan vi fortsätter kanske du har lagt märke till att det var tredje gången i den här tutorialen att vi lyckats göra något lite annorlunda genom att hålla ner Alt / Option-tangenten när vi gjorde det. Nästa gång du går för att göra något i Photoshop, prova att hålla ner Alt / Option-tangenten medan du gör det och se vad som händer. Det värsta som kommer att hända är absolut ingenting. Men vem vet vilka slags lite kända funktioner du kanske upptäcker!
Steg 12: Applicera Gaussian suddighetsfilter
Just nu är allt vi verkligen skapat en ganska ointressant fotoram. Låt oss applicera Photoshops gaussiska suddighetsfilter på "Edges" -skiktet för att mjukgöra övergången mellan det svarta svarta området och fotot. Med "Edges" -skiktet valt i paletten Lager, gå upp till filtermenyn precis som vi gjorde tidigare, välj suddighet och välj sedan Gaussian oskärpa för att återigen ta upp dialogrutan Gaussian sudd. Dra radiusreglaget längst ner mot höger och när du drar ser du den vassa kanten som skiljer det svarta området från fotot börjar suddas och mjukas. Jag kommer att öka mitt Radius-värde till någonstans runt 25 pixlar. För en bild med hög upplösning vill du använda en ännu högre inställning, kanske cirka 40 pixlar eller så:
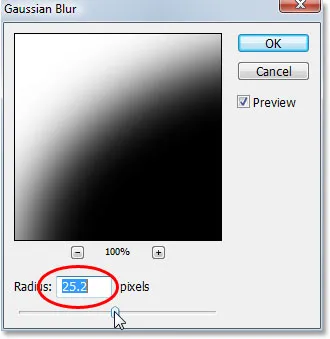
Öka radiusvärdet i dialogrutan Gaussian oskärpa för att mjuka övergången mellan det yttre svarta området och fotot.
Klicka på OK när du är klar för att gå ur dialogrutan och tillämpa suddighetseffekten. Här är min bild nu med en smidig övergång mellan det yttre svarta området och fotot:
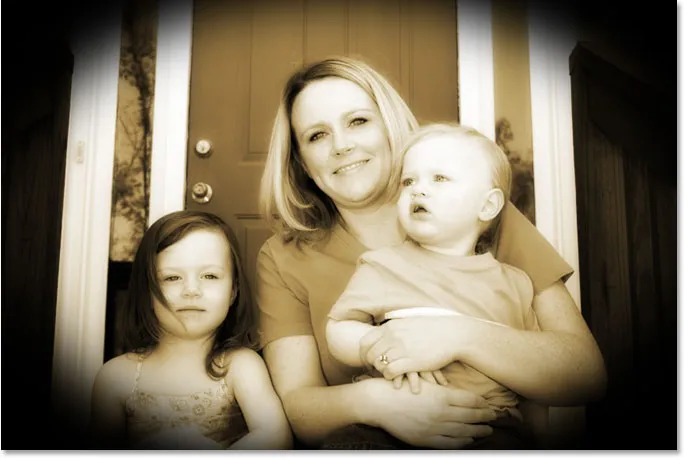
Det yttre svarta området smälter nu smidigt in i fotot.
Steg 13: Sänk "Opges" -skiktet
Det enda problemet som återstår med vår mörkare kanteffekt är att det svarta svarta området helt blockerar områdena på fotot under det från sikten. Vi vill mörka kanterna på fotot, inte täcka dem. Som ett sista steg med vår kanteffekt behöver vi bara sänka opaciteten hos "Edges" -skiktet. Med "Edges" -skiktet fortfarande valt, gå upp till Opacity-alternativet högst upp på Layer-paletten och sänk uppacitetsvärdet hela vägen ner till cirka 35%:
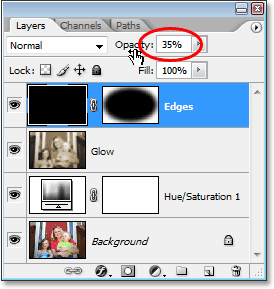
Sänker opaciteten hos "Edges" -skiktet.
Detta ger oss en mycket mer subtil kantmörkningseffekt:
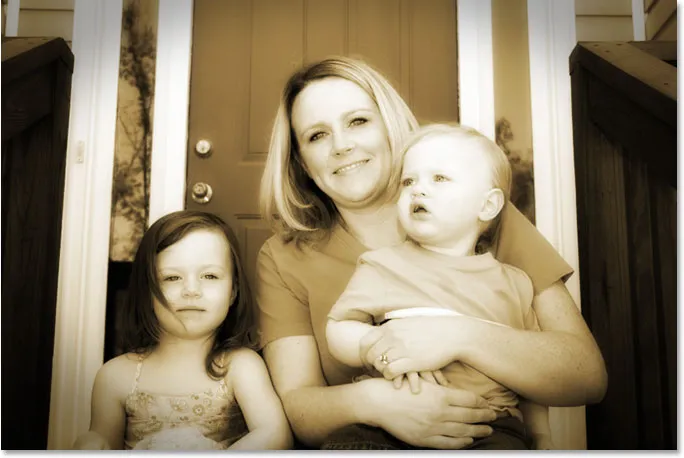
Kanten på fotot är nu mörkare.
Steg 14: Lägg till ett nytt tomt lager och namnge det "Buller"
Just nu är vi klara med vår kanteffekt, så låt oss gå vidare genom att lägga till lite ljud till bilden och ge den en något kornig look. Återigen, vi behöver ett nytt lager för detta, så håll än en gång in din Alt (Win) / Option (Mac) -tangent och klicka på ikonen Nytt lager längst ner i paletten Lager:

Håll ner "Alt" (Win) / "Alternativ" (Mac) och klicka på ikonen "Nytt lager".
Precis som tidigare, genom att hålla ner "Alt / Option", ber vi Photoshop att dyka upp dialogrutan Nytt lager som låter oss namnge det nya lagret innan det läggs till. Namnge detta lager "Buller":
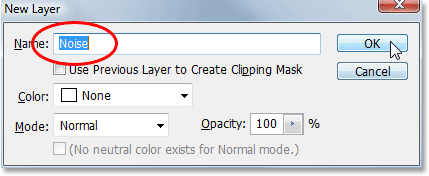
Namnge det nya lagret "Buller".
Klicka på OK när du är klar för att gå ur dialogrutan, då Photoshop skapar ett nytt tomt lager för oss längst upp i lagpaletten och namnger det "Buller":
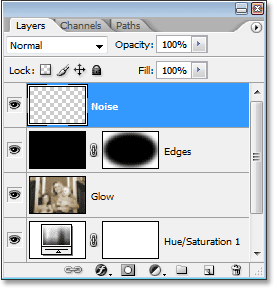
Lagerpaletten i Photoshop som visar det nya "Noise" -skiktet längst upp.
Steg 15: Fyll det nya lagret med svart
Återigen kommer vi att fylla det nya lagret med svart, så låt oss åter ta fram Photoshop's Fill-kommando genom att gå upp till Edit-menyn och välja Fill eller med hjälp av kortkommandot Shift + F5. När dialogrutan Fyll dyker upp ska du se att alla alternativ automatiskt ställs in på det sätt vi satte dem förra gången, med avsnittet Innehåll överst inställt på svart, alternativet Läge är inställt på Normal och alternativet Opacity inställt till 100%:

Fyllningsdialogrutan bör fortfarande vara inställd på samma alternativ som vi använde förra gången.
Klicka på OK för att acceptera alternativen och gå ur dialogrutan. Photoshop fyller igen det nya lagret med svart:
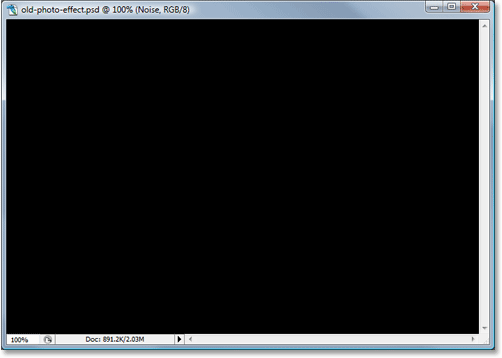
Bilden visas återigen helt fylld med svart i dokumentfönstret.
Steg 16: Lägg till buller
Med "Noise" -lagret valt, gå upp till Filter-menyn högst upp på skärmen, välj Buller och välj sedan Lägg till brus:
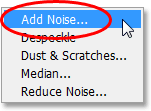
Gå till Filter> Buller> Lägg till buller.
Detta skapar Photoshops dialogruta "Lägg till brus". Vi vill lägga till mycket buller, så dra skjutreglaget Belopp till någonstans cirka 130%. Det finns inget exakt värde att ställa in det på. Se bara till att du lägger till mycket buller. Se också till att du väljer alternativet Gaussian och Monochromatic längst ner i dialogrutan:
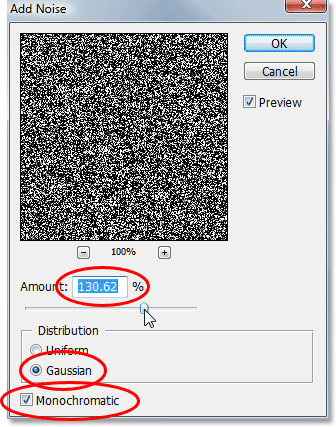
Ställ in värdet "Belopp" till cirka 130% för att lägga till mycket brus i skiktet och välj alternativet "Gauss" och "Monochromatic" längst ner.
Klicka på OK för att lämna dialogrutan. Din bild i dokumentfönstret visas nu helt fylld med svart och vitt brus:
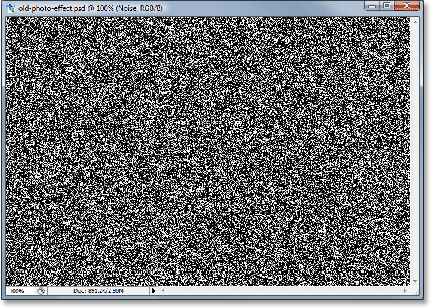
"Noise" -skiktet är nu fyllt med brus.
Steg 17: Ändra blandningsläget i "Buller" -skiktet till "Mjukt ljus"
Vi måste blanda allt det bruset i vår bild, och det första steget i att göra det är att ändra lagrets blandningsläge. När "Noise" -skiktet fortfarande är valt, gå upp till alternativet Blend Mode i det övre vänstra hörnet av Layer-paletten och ändra det från "Normal" till Soft Light:
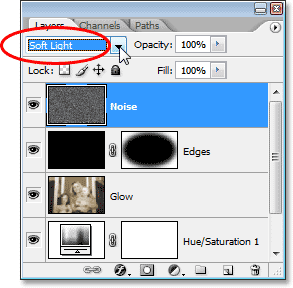
Ändra blandningsläget för "Noise" -skiktet till "Soft Light".
Så snart du ändrar blandningsläget till "Mjukt ljus" kan du se ditt foto genom bruset, även om det fortfarande är alltför mycket av det:
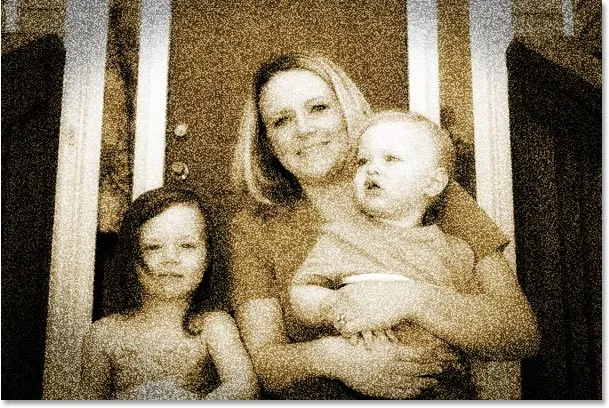
Fotot syns nu genom bruset efter att ha ändrat blandningsläget.
Steg 18: Sänk opaciteten i "Buller" -skiktet
Gå upp till Opacity-alternativet högst upp på lagpaletten och sänk opaciteten i "Noise" -skiktet hela vägen ner till någonstans mellan 10-15% så att det bara finns en antydan om kornighet kvar. Jag kommer att sänka min till 13%:
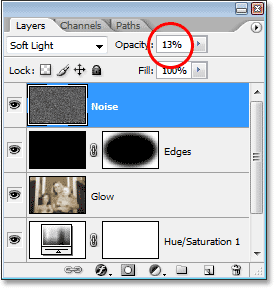
Minska ljudets intensitet genom att sänka lagets opacitet.
Här är mitt foto nu efter att ha sänkt brusens opacitet:
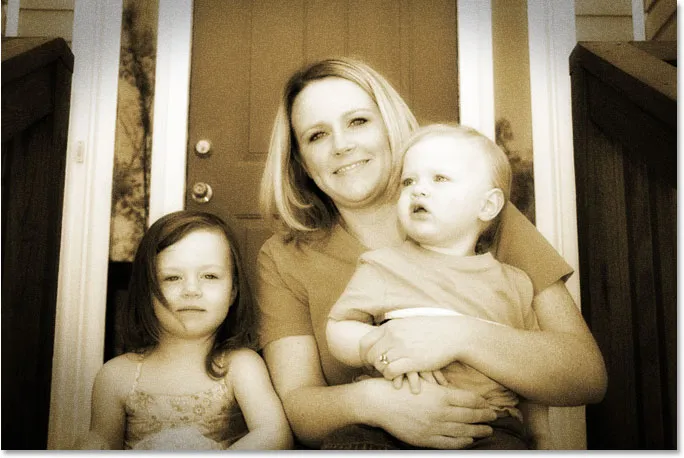
Bullret är nu mycket mer naturligt att se ut i bilden efter att ha sänkt dess opacitet.
En annan effekt komplett! Låt oss nu lägga till lite slitage på bilden genom att skapa några dammfläckar och några repor. Inget extremt, bara ett subtilt belopp.
Steg 19: Lägg till ett nytt lager med namnet "Grain" och fyll det med svart
Vi behöver ännu ett nytt lager och vi måste fylla det med svart. Eftersom vi redan har gjort det två gånger kommer jag att spara lite tid här och kombinera hela processen i ett steg. Håll knappen Alt (Win) / Option (Mac) intryckt och klicka på ikonen Nytt lager längst ner på paletten Lager. När dialogrutan Nytt lager visas, namnge lagret Korn. Vi namnger det för att vi kommer att använda Photoshops filter "Grain" på ett ögonblick. Klicka på OK för att stänga ur dialogrutan och låta Photoshop lägga till det nya lagret högst upp på lagpaletten.
För att fylla lagret med svart, gå upp till Redigera-menyn högst upp på skärmen och välj Fyll eller använd kortkommandon Shift + F5. När dialogrutan Fyll visas, se till att alla alternativ fortfarande är inställda på det sätt vi hade dem tidigare, med innehåll inställt på svart, läge inställt på Normal och Opacity inställt på 100% och klicka sedan på OK för att lämna ur dialogrutan och låt Photoshop fylla det nya lagret med svart.
När du är klar bör du ha ett nytt lager högst upp på din lagpalett med namnet "Grain", och lagret ska fyllas med helt svart:
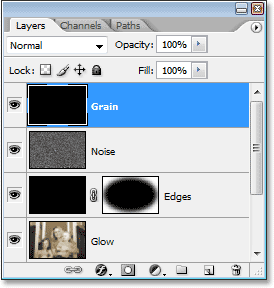
Lagerpaletten som visar ett nytt lager med namnet "Grain" ovanför de andra lagren, med dess förhandsvisningsminiatyr som visar att lagret är fyllt med svart.
Din bild i dokumentfönstret kommer också en gång att fyllas med svart.
Steg 20: Applicera "Korn" -filtret
Vi kommer att använda Photoshop's "Grain" -filter för att lägga lite slitage på vår bild genom att lägga till lite damm och repor. Återigen kommer vi inte att ha en extremt mycket slitage här, bara lite för att få fotot att se ut som om det har satt i någons skodos i några år. När det nya "Grain" -lagret är valt i paletten Lager, gå upp till filtermenyn högst upp på skärmen, välj Texture och välj sedan Grain:
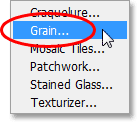
Gå till Filter> Textur> Korn.
När dialogfönstret för kornfilter visas, ställer du först alternativet Grain Type till Vertical och höjer sedan intensitetsvärdet till cirka 70 och kontrastvärdet till cirka 80. Du kanske måste spela med dessa värden lite medan du håller ett öga på förhandsgranskningsområde. Det du letar efter är bara några trasiga vertikala vita linjer som blir damm och repor på bilden:
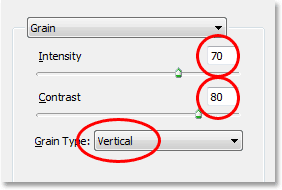
Justera kornfilteralternativen för att skapa några trasiga vertikala vita linjer som kan användas som damm och repor.
Klicka på OK när du är klar för att lämna dialogrutan. Om du tittar på din bild i dokumentfönstret bör du se något liknande:
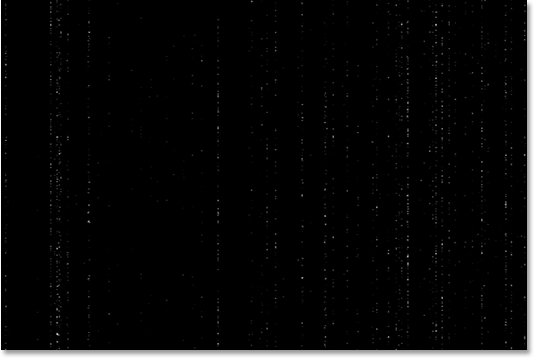
De trasiga vita linjerna är nu synliga i dokumentfönstret mot det svarta svarta.
Steg 21: Ändra blandningsläget i "Grain" -lagret till "skärmen"
För att förvandla de vita prickarna och linjerna till något som ser mer ut som damm och repor, helt enkelt gå upp till alternativet Blandningsläge högst upp på lagpaletten och ändra "Grain" -lagets blandningsläge från "Normal" till skärm:
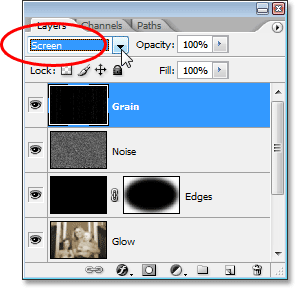
Ändra blandningsläget för "Grain" -skiktet till "Screen".
"Screen" -blandningsläget döljer omedelbart alla svarta områden på lagret och lämnar bara de vita prickarna och linjerna synliga, vilket skapar vår subtila damm- och reporeffekt:
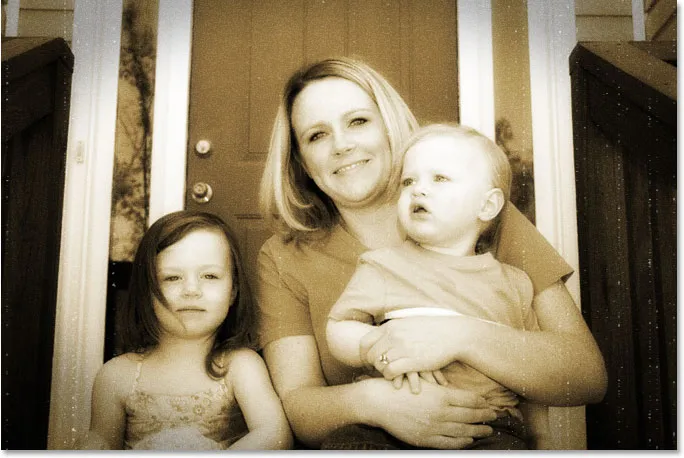
Bilden verkar nu drabbas av några få dammfläckar och några repor.
Du undrar kanske varför vi kallade detta lager "Grain" och inte något mer uppenbart som "Dust & Scratches". Anledningen är helt enkelt för att det finns ett verkligt Dust & Scratches-filter i Photoshop som används för att ta bort saker som, tja, damm och repor. För att undvika förvirring trodde jag att det skulle vara lättare att namnge lagret baserat på namnet på det filter vi använde för att skapa effekten, som var "Grain" -filtret. Det spelar ingen roll vilket namn du ger till dina lager så länge namnet är vettigt för dig.
Steg 22: Lägg till ett justeringslager "Nivåer"
En av de saker som tenderar att hända med foton över tid är att de börjar blekna. De djupa svarta och ljusa vita i bilden blir mörka och ljusa grå nyanser, vilket resulterar i en förlust av kontrast på fotot och ett övergripande "tråkigt" utseende. Normalt används Photoshop's Levels-kommando för att återställa de skuggor och höjdpunkter som har blivit offer för tidens härjningar, men vi kan lika enkelt använda nivåer för att främja åldringsprocessen.
Innan vi dock kan göra någonting måste vi lägga till ett nivåjusteringslager, så när "Grain" -skiktet fortfarande är valt, klicka på ikonen Nytt justeringslager längst ner i paletten Lager och välj Nivåer från listan:
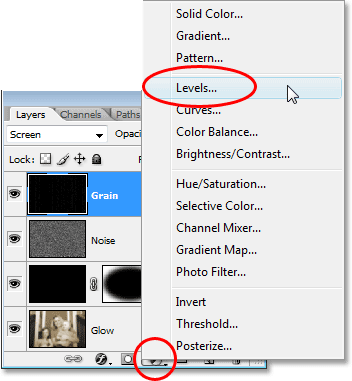
Klicka på ikonen "Nytt justeringslager" och välj "Nivåer".
Steg 23: Minska bildens övergripande kontrast med utgångsreglagen
När dialogrutan Nivåer, titta ner längst ner så ser du en lutningsfält som går från svart till vänster till vitt till höger, med två små skjutreglage under den i vardera änden - en svart till vänster och en vit till höger. Dessa kallas utgångsreglage och kontrollerar det maximala tonområdet för en bild. Vi kan använda dem för att kontrollera hur mörka svarta i en bild kan visas och hur ljusa vita kan se ut.
Som jag nämnde för ett ögonblick sedan tenderar de djupa svarta på ett foto att bli ljusare med tiden, så för att lättare de svarta i vår bild, klicka bara på den svarta reglaget till vänster och dra den mot höger. När du drar ser du att de mörkaste delarna av bilden börjar bli ljusare. Vi vill inte gå för långt, så fortsätt att dra tills du har ställt in numret i den vänstra värden i alternativet Output Levels till cirka 30:
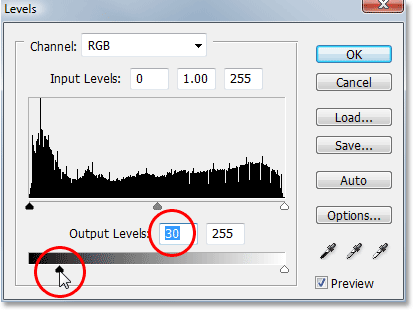
Dra den nedre svarta skjutreglaget åt höger tills du har ställt in den svarta utgångsnivån till 30.
De ljusa vita på bilden måste också mörkas lite, så klicka på den vita skjutreglaget till höger och börja dra det åt vänster. När du drar ser du de ljusaste områdena i bilden börja bleka. Återigen, vi vill inte gå för långt, så dra skjutreglaget tills du har ställt in numret i rätt värde för alternativet Output Levels till cirka 235:

Dra den nedre vita skjutreglaget åt vänster tills du har satt den vita utgångsnivån till 235.
Klicka på OK när du är klar för att lämna dialogrutan Nivåer. Om vi tittar i vår lagerpalett kan vi se nivåjusteringsskiktet som vi har lagt till:

Lagerpaletten som visar det nyligen tillagda nivåjusteringsskiktet som sitter överst.
Och om vi tittar på vår bild kan vi se att den nu har tappat lite av sin totala kontrast. För att göra det lättare att se vad vi har gjort har jag delat upp mitt foto i en "före och efter" bild. Vänster sida är hur bilden såg ut innan den bleknar med nivåjusteringsskiktet, och den högra sidan är hur den ser ut efter att den bleknat. Lägg märke till hur de svarta inte längre är rena svarta och de vita inte längre är rena vita:
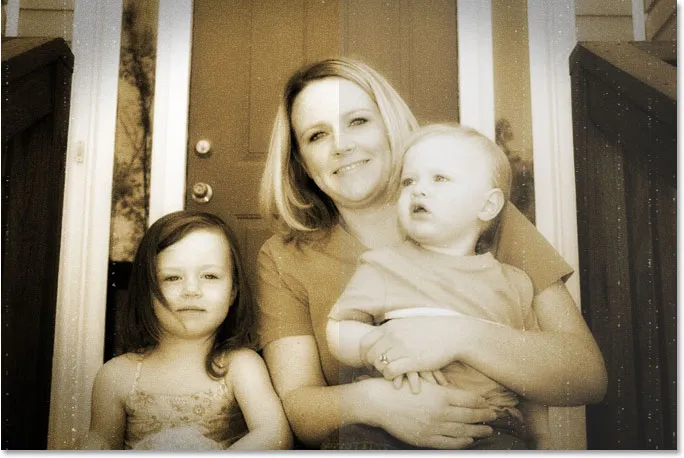
Fotot har nu tappat en del av sin ursprungliga kontrast.
Vi är nästan klara, och du kan faktiskt stanna här om du ville. Men som ett sista steg kommer jag att ta tillbaka bara en antydan till fotonets ursprungliga färg, och jag gör det nästa!
Steg 24: Välj nyans / mättnadslager
Som jag nämnde i slutet av föregående sida är detta sista steg valfritt. Jag kommer att ta tillbaka en del av fotografiets originalfärg, som om färgen på fotot också har bleknat över tid.
Om du kommer ihåg från början av självstudien, bytte vi ut bildens ursprungliga färg med en sepia-ton med ett justeringslager för nyans / mättnad. Det ursprungliga fotot med alla dess ursprungliga färger sitter säkert under det justeringslagret på bakgrundsskiktet. För att få tillbaka en del av färgen behöver vi bara sänka opaciteten hos det färgton / mättnadsskiktet.
Först måste vi välja det, så klicka på justeringslagret för nyans / mättnad i paletten Lager:
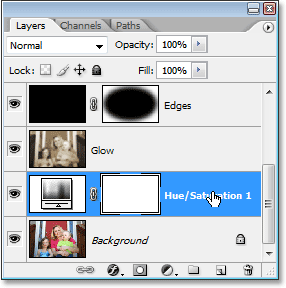
Välj justeringslager för nyans / mättnad i paletten Lager.
Steg 25: Sänk lagrets opacitet
Med justeringsskiktet för nyans / mättnad valt, gå upp till alternativet Opacity överst på lagpaletten och sänk opaciteten till cirka 90%:
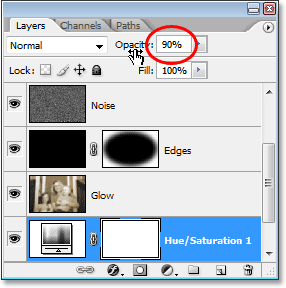
Sänk opaciteten i justeringsskiktet för nyans / mättnad för att få tillbaka en del av fotonets ursprungliga färg.
Detta ger tillbaka 10% av bildens ursprungliga färg, och med det här är mitt slutliga "gamla foto" -resultat:

Det slutliga resultatet "gammalt foto".
Och där har vi det! Så här skapar du en gammal antik fotoeffekt med Photoshop! Besök vårt fotoeffektavsnitt för mer instruktioner för Photoshop-effekter!