I denna Photoshop-bildeffektstudie lär vi oss att skapa en enkel snöflingafotokant, som kan vara en rolig finpuss för foton av familj och vänner under semestern eller för någon snöig vinterscene.
Jag kommer att använda Photoshop CS5 här, men alla senaste versioner av Photoshop fungerar.
Så här kommer det slutliga resultatet att se ut:

Den sista "snöflingafotokanten" -effekten.
Hur man skapar en snöflinga fotokant i Photoshop CS5
Steg 1: Skapa ett nytt Photoshop-dokument
Photoshop levereras med en färdig snöflingborste som vi kan använda för vår effekt, men dess standardstorlek är lite för liten för våra ändamål här, och att öka en borste utöver standardstorleken gör att den ser mjuk och tråkig ut. Eftersom vi vill att allt ska vara snyggt och skarpt, skapar vi snabbt en egen, större snöflingborste med en av Photoshops inbyggda anpassade former (om du redan har slutfört vår Holiday Photo Border-tutorial, kan du redan ha ett anpassat snöflinga borste redo att användas, i vilket fall kan du hoppa till steg 8).
Först behöver vi ett dokument för att skapa borsten, så gå upp till Arkiv- menyn i menyraden längst upp på skärmen och välj Ny :

Gå till Arkiv> Nytt.
Detta öppnar dialogrutan Nytt dokument. Ange 200 pixlar för både bredd och höjd och se till att alternativet Bakgrundsinnehåll är inställt på Vitt och klicka sedan på OK för att lämna dialogrutan. Ett nytt 200x200 pixeldokument, fylt med vitt, kommer att visas på skärmen:
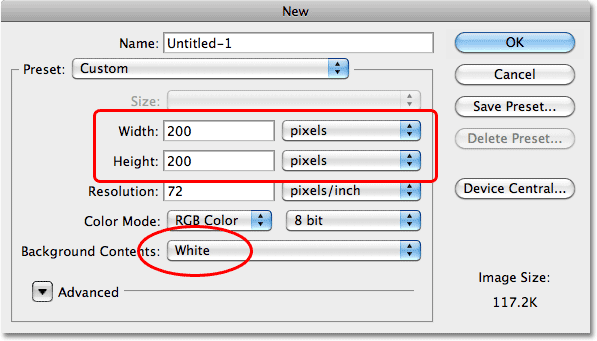
Se till att din måttyp är inställd på pixlar, inte tum eller något annat.
Steg 2: Välj Custom Shape Tool
Välj Custom Shape Tool från Photoshops verktygspanel. Som standard är det kapslat bakom rektangelverktyget, så klicka på rektangelverktyget och håll musknappen nere i en sekund eller två tills en utflygningsmeny visas och välj sedan Custom Shape Tool från listan:
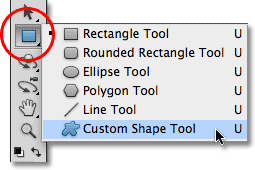
Välj Custom Shape Tool.
Steg 3: Ladda Nature Shape Set
Photoshop skickas inte bara med en färdig snöflingborste, utan levereras också med några anpassade snöflingaformer som vi kan välja mellan. Vi behöver bara ladda i uppsättningen som innehåller dessa former. För att göra det, med Custom Shape Tool markerat, högerklicka (Win) / Control-klicka (Mac) var som helst i det nya dokumentet för att snabbt komma åt Shape Picker och klicka sedan på den lilla pilen i det övre högra hörnet:
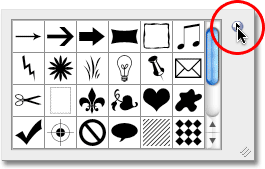
Klicka på den lilla triangeln i det övre högra hörnet av Shape Picker.
Genom att klicka på pilen öppnas en meny med massor av ytterligare formuppsättningar redo att laddas in i Photoshop. Den vi letar efter är naturuppsättningen . Klicka på den för att välja den:
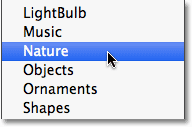
Välj naturformsuppsättning från menyn.
Photoshop frågar om du vill ersätta de aktuella formerna med naturformerna eller om du hellre bara vill lägga till dem i listan, vilket lägger till dem under de ursprungliga formerna. Klicka på Lägg till- knappen:
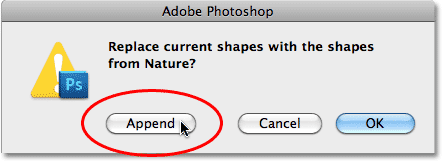
Välj Lägg till för att lägga till naturformerna med de ursprungliga formerna.
Steg 4: Välj ett av snöflingaformerna
Bläddra igenom listan med miniatyrbilder tills du ser snöflingaformerna (det finns tre av dem i rad). Om du har verktygstips aktiverade i Photoshopps inställningar visas namnet på varje form när du håller musen över dess miniatyrbild. Vi behöver bara en av snöflingaformerna för vår fotokant, så välj din favorit av de tre genom att klicka på miniatyren för att välja den och tryck sedan på Enter (Win) / Return (Mac) för att stänga ur formväljaren. Jag kommer att välja det första snöflingan (den till vänster):
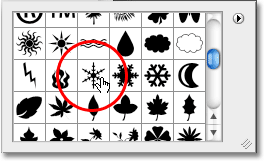
Välj en av de tre snöflingaformerna genom att klicka på miniatyrbilden.
Steg 5: Välj alternativet Fill Pixels
Photoshop ger oss tre olika typer av former som vi kan rita - vektorformer, banor och pixelbaserade former. Vi kan växla mellan typerna genom att välja dem i Alternativfältet. Eftersom vi ska skapa en borste av snöflingaformen och borstar är gjorda av pixlar, ritar vi pixelbaserade former. Klicka på ikonen Fyll pixlar i alternativfältet (till höger) för att välja den:

Varje ikon i raden med tre väljer en annan typ av form. Ikonen "Fyll pixlar" är den till höger.
Steg 6: Dra ut ett snöflinga
Se till att din förgrundsfärg är inställd på svart genom att trycka på bokstaven D på tangentbordet, som återställer Photoshops förgrunds- och bakgrundsfärger till deras standardvärden (svart är standardförgrundsfärgen). Klicka sedan nära det övre vänstra hörnet inuti dokumentet, håll ner Shift- tangenten och dra sedan ut en snöflingaform. Håll Shift-tangenten intryckt när du drar, begränsar formens bildförhållande så att den inte ser förvrängd ut. Om du behöver flytta formen när du ritar den, håll ner mellanslagstangenten, flytt formen på plats med musen och släpp sedan mellanslagsfältet och fortsätt dra:
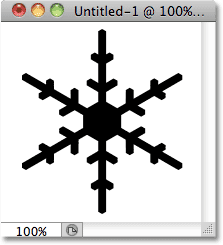
Det svarta området blir borsten. Det vita området kommer att vara transparent.
Steg 7: Skapa en borste från formen
Gå upp till menyn Redigera högst upp på skärmen och välj Definiera borstförinställning :
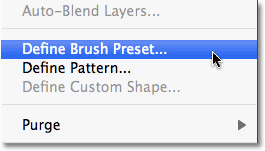
Gå till Redigera> Definiera borstförinställning.
Namnge den nya borsten "Snöflinga" när dialogrutan Borstnamn visas och klicka sedan på OK för att stänga av den. Du kan också stänga ur snöflingaformens dokumentfönster på denna punkt eftersom vi inte längre behöver det (det finns inget behov att spara det om Photoshop frågar):
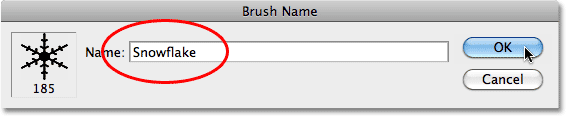
Namnge den nya borsten "Snowflake".
Steg 8: Öppna ditt foto
Öppna fotot du vill lägga till gränsen med snöflingaborsten skapad. Här är bilden jag ska använda:

Den ursprungliga bilden.
Steg 9: Lägg till ett nytt tomt lager
Klicka på ikonen Nytt lager längst ner på panelen Lager för att lägga till ett nytt tomt lager ovanför bakgrundsskiktet. Photoshop namnger det nya lagret "Layer 1":
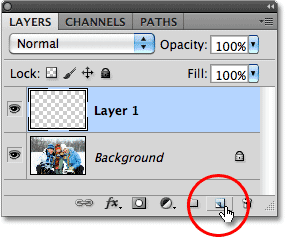
Lägg till ett nytt tomt lager ovanför bilden i bakgrundsskiktet.
Steg 10: Fyll det nya lagret med vitt
Gå upp till Redigera- menyn högst upp på skärmen och välj Fyll :
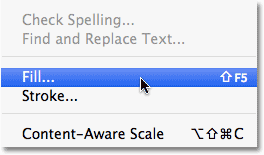
Gå till Redigera> Fyll.
Detta öppnar dialogrutan Fyll. Ändra alternativet Använd till Vit och klicka sedan på OK för att stänga ur dialogrutan. Dokumentet visas fylld med vitt:
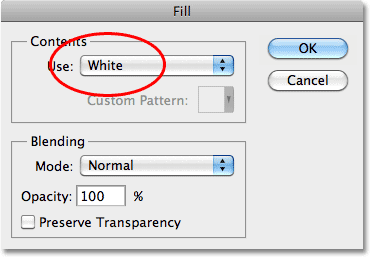
Ställ in alternativet Använd på Vit och klicka sedan på OK.
Steg 11: Välj det område där fotot kommer att visas
Gå upp till Välj- menyn och välj Alla . Detta markerar hela dokumentet och placerar en markering runt kanterna:
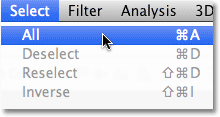
Gå till Välj> Alla.
När dokumentet nu är valt, gå tillbaka till Välj- menyn och den här gången, välj Transformera val :
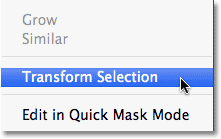
Gå till Välj> Transformera val.
Kommandot Transform Selection låter oss ändra storlek på eller omforma själva markeringen utan att påverka vad som finns i markeringen. Klicka på det övre transformeringshandtaget (den lilla fyrkanten), håll ner Alt (Win) / Option (Mac) -tangenten och dra sedan handtaget ett kort avstånd inåt mot mitten av dokumentet så att det finns ungefär en halv tum mellan urvalets kontur och dokumentets ytterkant. Genom att hålla ner Alt / Alternativ-tangenten när du drar, ändrar du storlek på markeringsomfattningen från dess centrum, vilket gör att det nedre transformeringshandtaget rör sig samtidigt. Gör sedan samma sak med det vänstra transformeringshandtaget, håll ner Alt / Option och dra det inåt och lämna samma mängd utrymme mellan markeringen och dokumentets kant. Det högra handtaget kommer att flytta in samtidigt. Tryck på Enter (Win) / Return (Mac) när du är klar för att acceptera ändringen:
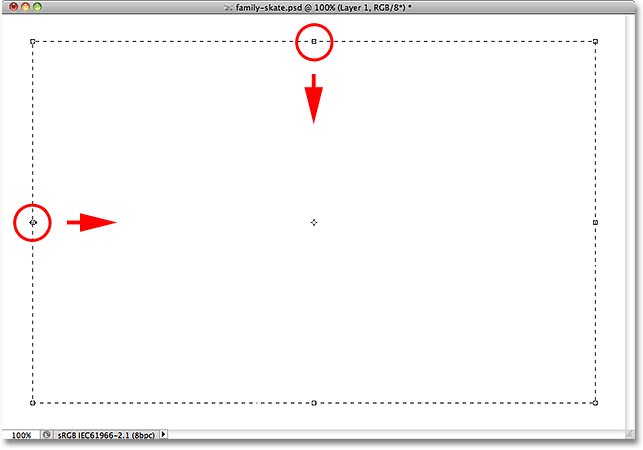
Håll Alt (Win) / Alternativ (Mac) intryckt och dra sedan de övre och vänstra handtagen inåt.
Steg 12: Radera området inuti markeringen
Tryck på Backspace (Win) / Delete (Mac) på tangentbordet för att ta bort det vita området inuti valet och avslöja fotot under. Låt markeringsplanen vara aktiv:
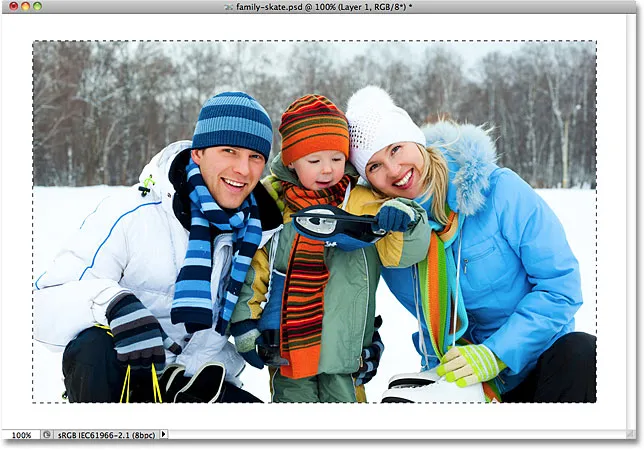
Ta bort området i urvalet men lämna konturen på plats, eftersom vi fortfarande behöver det.
Steg 13: Utöka markeringen
Vi måste göra urvalet lite större. Vi kan använda kommandot Transform Selection igen, men det finns ett ännu enklare sätt. Gå tillbaka till Select- menyn, välj Modify och välj sedan Expand :
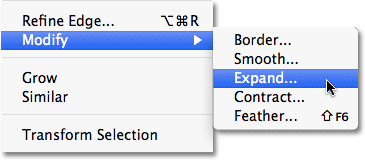
Gå till Välj> Ändra> Expandera.
När dialogrutan Expand Selection visas anger du ett värde på cirka 20 pixlar och klickar sedan på OK:
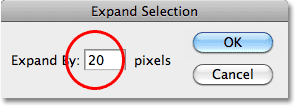
Utöka markeringen med 20 pixlar eller så.
Valens kanter expanderar utåt med 20 pixlar. Lägg märke till att hörnen på urvalsplanen, som var vassa för ett ögonblick sedan, har blivit rundade. Detta är en nackdel med att använda kommandot Expand Selection och varför det inte alltid är det bästa valet för att göra urvalskonturerna större, men för våra ändamål här orsakar de rundade hörnen inte oss några problem:

Alla fyra kanter på urvalsplanen expanderar utåt med 20 pixlar.
Steg 14: Applicera Gaussian suddighetsfilter
Därefter måste vi mjuka upp kantarna på fotokanten, skapa en smidig övergång mellan gränsen och bilden i mitten, och vi kan göra det genom att oskärpa den (gränsen, inte bilden). Gå upp till filtermenyn högst upp på skärmen, välj suddighet och välj sedan Gaussian oskärpa :
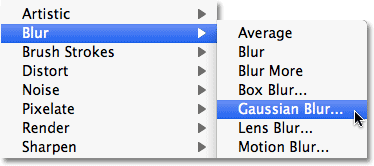
Gå till Filter> oskärpa> Gaussian oskärpa.
När dialogrutan Gaussian oskärpa visas ökar radiusvärdet för oskärpa till cirka 8 pixlar, vilket bör mildra gränskanterna fint och klicka sedan på OK för att stänga ur dialogrutan:
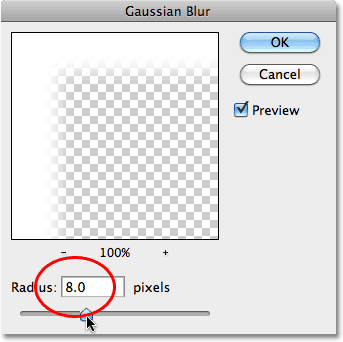
Öka Radius-värdet till 8 pixlar och klicka sedan på OK.
Gränskanterna verkar nu mjukare. Låt återigen markeringsplanen vara aktiv eftersom vi fortfarande behöver den. I själva verket kommer det att bli vägen för våra snöflingor:

Mjukare kantkant.
Steg 15: Välj borstverktyget
Välj penselverktyget från Verktygspanelen :
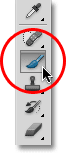
Välj penselverktyget.
Steg 16: Välj Snowflake Brush
Med Brush Tool valt, högerklicka (Win) / Control-klicka (Mac) var som helst i dokumentet för att snabbt öppna Brush Picker, bläddra sedan genom miniatyrerna tills du hittar snöflingborsten vi just skapade. Det borde vara den sista i listan. Klicka på den för att välja den och tryck sedan på Enter (Win) / Return (Mac) för att stänga ur borstväljaren:
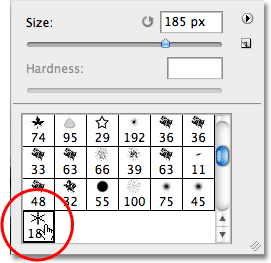
Klicka på snöflingborstens miniatyr för att välja den och tryck sedan på Enter (Win) / Return (Mac).
Steg 17: Ställ in Brush Dynamics-alternativen
Tryck på F5 på tangentbordet för att snabbt öppna Photoshops hela penselpanel och klicka sedan direkt på orden Shape Dynamics i den vänstra kolumnen på panelen. Se till att du klickar direkt på orden, inte bara i kryssrutan, annars aktiverar du Shape Dynamics men får inte tillgång till dess alternativ:

Klicka på orden "Shape Dynamics" i den vänstra kolumnen på Brushes-panelen.
Med Shape Dynamics valt ställer du in både Size Jitter och Angle Jitter till 100%, vilket kommer att lägga till massor av slumpmässighet till snöflingornas storlek och rotationsvinkel:
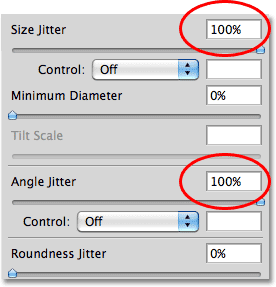
Ställ in Size Jitter och Angle Jitter på 100%.
När du är klar med att ange alternativen Shape Dynamics klickar du direkt på ordet Scattering i den vänstra kolumnen på Brushes-panelen och ökar sedan Scatter- värdet till cirka 250%, vilket slumpmässigt sprider snöflingorna runt i stället för att alla visas i en rak linje. När du är klar trycker du på F5 igen för att stänga ur panelen Borstar:
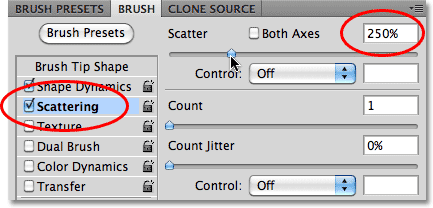
Klicka på Scattering och ställ sedan Scatter till 250%.
Steg 18: Konvertera markeringsplanen till en väg
Växla över till din sökvägspanel, som är grupperad i panelerna Lager och kanaler (klicka på namnflikarna längst upp för att växla mellan panelerna). Klicka sedan på ikonen Make Work Path From Selection längst ner på panelen Paths:
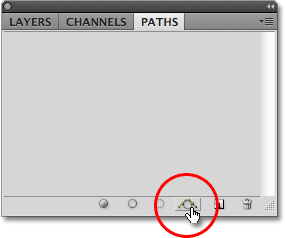
Klicka på ikonen Skapa arbetsväg från markering.
Photoshop konverterar markeringsplanen till en sökväg och en arbetsväg kommer att visas i panelen Sökvägar. Termen "arbetsväg" betyder helt enkelt att det är en tillfällig väg. Vi kan göra det permanent genom att spara banan, men det finns inget behov:
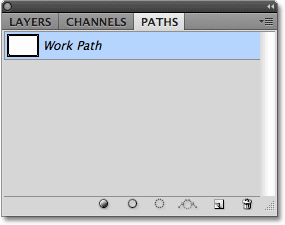
Tillfälliga vägar kallas "arbetsvägar" i Photoshop.
Om vi tittar på bilden i dokumentfönstret ser vi att markeringsplanen har ersatts av en tunn, solid linje, som är vår väg:

Den tunna linjen är den väg som snöflingorna kommer att följa runt bilden.
Steg 19: Ställ in förgrundsfärgen på vit och sänk borststorleken
Tryck på bokstaven X på tangentbordet för att byta Photoshops förgrunds- och bakgrundsfärger, som ställer in förgrundsfärgen till vit (Photoshop målar med den aktuella förgrundsfärgen). Högerklicka sedan på (Win) / Kontrollklicka (Mac) var som helst i dokumentet för att återigen få upp borstväljaren och sänka borststorleken till cirka 50 px (pixlar) eftersom standardstorleken på vår snöflinga borste är för stor för vår fotogränseffekt. Tryck på Enter (Win) / Return (Mac) när du är klar för att stänga ur borstväljaren:
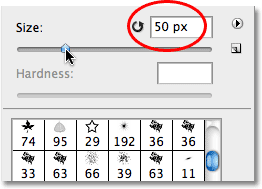
Dra skjutreglaget Storlek åt vänster för att sänka borststorleken.
Steg 20: Stryk vägen med snöflingaborsten
Slutligen, klicka på Stroke Path With Brush- ikonen längst ner på Paths-panelen:
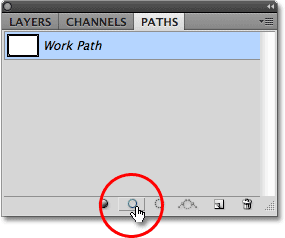
Klicka på Stroke Path With Brush-ikonen, andra från vänster.
De första snöflingorna visas runt bilden, utspridda längs vägen:

Spridda snöflingor med slumpmässiga storlekar och vinklar visas längs banan.
Beroende på storleken på bilden du arbetar med kan du upptäcka att den aktuella borststorleken är för stor eller för liten. Om så är fallet, tryck Ctrl + Z (Win) / Kommando + Z (Mac) för att ångra de ursprungliga snöflingorna, använd sedan vänster och höger fästknappar på tangentbordet för att ändra penselstorleken. Genom att trycka på den vänstra fästknappen ( ( ) blir borsten mindre medan den högra fästknappen ( ) ) gör den större. När du har ändrat storlek på din borste, klicka på ikonen Stroke Path With Brush för att försöka igen. Det kan ta några försök med olika penselstorlekar för att få det rätt.
När du har lagt till dina första snöflingor klickar du på Stroke Path With Brush-ikonen några gånger till för att lägga till ytterligare snöflingor till gränsen. När du är nöjd med resultaten kan du klicka var som helst i det tomma grå området under arbetsvägen på panelen Sökvägar för att dölja sökvägen från dokumentet:
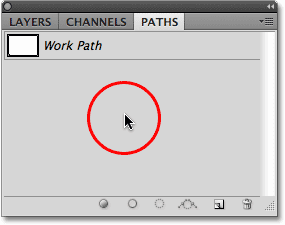
Klicka på det tomma området på Paths-panelen för att stänga av sökvägen.
Observera att alternativet Stroke Path With Brush är grått och inte tillgängligt när sökvägen inte syns i dokumentet. Om du vill lägga till fler snöflingor måste du först göra sökvägen synlig igen genom att klicka på Work Paths miniatyrbild på panelen Paths:
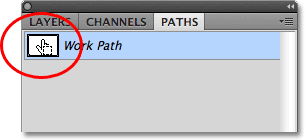
Vänd tillbaka banan genom att klicka på miniatyrbilden. Du kan bara sträcka vägen när den är synlig.
Här, efter att ha klickat på Stroke Path With Brush-ikonen tre gånger för att lägga till ytterligare snöflingor, är mitt slutliga resultat:

Den sista "snöflingafotokanten" -effekten.