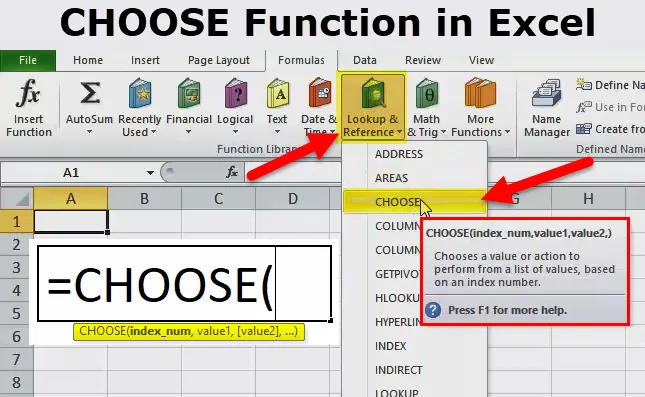
VÄLJ Funktion i excel (Innehållsförteckning)
- VÄLJ Funktion i Excel
- VÄLJ formel i Excel
- Hur använder man VÄLJ-funktionen i Excel?
VÄLJ Funktion i Excel
CHOOSE-funktionen i excel används för att få ett värde från en datalista baserat på den valda positionen.
VÄLJ formel i Excel
Nedan visas CHOOSE-formeln i Excel:
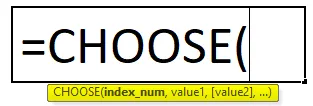
CHOOSE-formeln har följande argument:
- Index_num = Positionen för ett värde som vi letar efter. Det kommer alltid att vara ett nummer mellan 1 och 254.
- Värde 1 = Det första värdet / listan att välja från.
- Värde 2 (valfritt) = Det andra värdet / listan att välja mellan.
Vid valfunktion kan värdeparametern vara cellreferenser eller cellområdet. Om Index_nummer är 1 kommer det att returnera värde 1.
Förklaring av VÄLJ Funktion i Excel
När vi letar efter ett värde som motsvarar indexnumret, eller vi använder Vlookup-funktionen och då insåg vi att vi måste välja data från vänster sida. Eftersom Vlookup-funktionen fungerar på höger sida av sökvärdet.
Dessa problem kan lösas med hjälp av CHOOSE-funktionen i Excel. Här kommer vi att diskutera några exempel för att lösa ovanstående problem.
Vad är CHOOSE-funktion i Excel?
Välj-funktionen i Excel är mycket enkel att använda. VÄLJ-funktionen ger värdet från den givna listan enligt det angivna indexet eller positionen.
Hur använder man VÄLJ-funktionen i Excel?
Låt oss ta några VÄLJ-funktionen i excel-exempel innan vi använder arbetsboken Välj funktion:
Du kan ladda ner denna VÄLJ-funktion Excel-mall här - VÄLJ-funktion Excel-mallExempel 1
Låt oss anta att vi har rangordnade från 1 till 4 och frukt apelsin, äpple, vattenmelon och banan. Nu i resultatet, vi vill ha rang 1, det ska vara orange, rang 2 ska vara Apple och så vidare.
För det här problemet använder vi funktionen Välj.
- Klicka på fliken Formler.
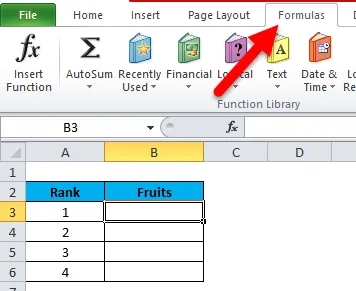
- Klicka sedan på sökning och referens och välj VÄLJ Funktion.
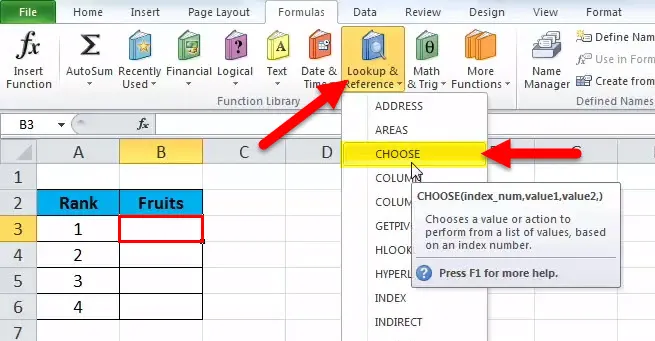
- I cell B3 skrev vi = välj sedan fästet öppet och klicka på infogningsfunktion. Det öppnar en dialogruta med funktionsargument enligt skärmbilden nedan.
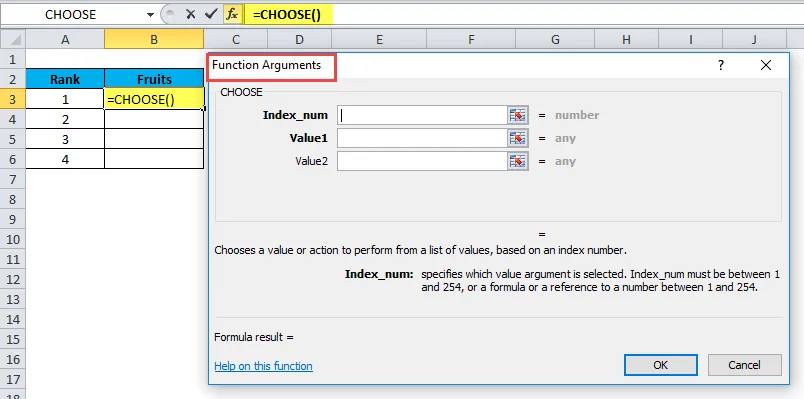
- I Index_num - välj A3-cell som vi letar efter värde för.
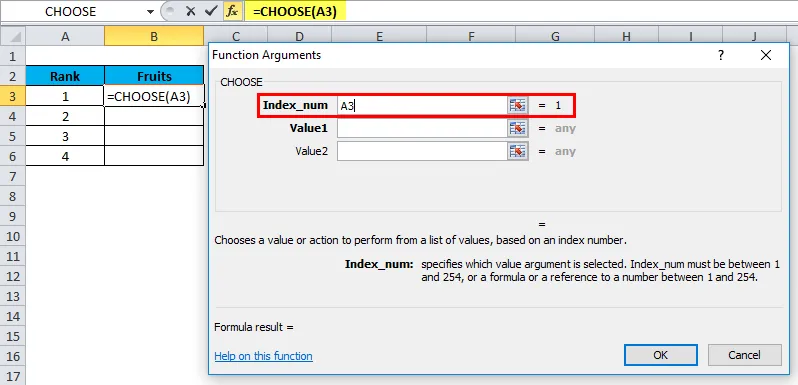
- I värde 1 - Pass Första lista värde dvs. frukt namn Orange. Det tar automatiskt parametern som text i dubbla citat.
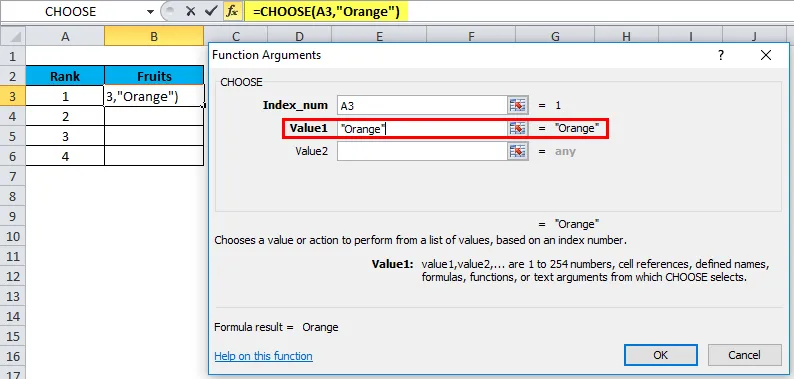
- I värde 2 - Pass andra fruktnamnet Apple.
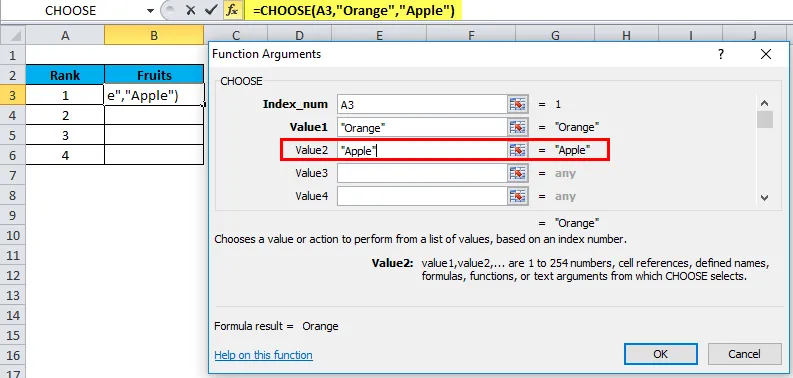
- I värde 3 - Pass tredje fruktnamnet Vattenmelon.
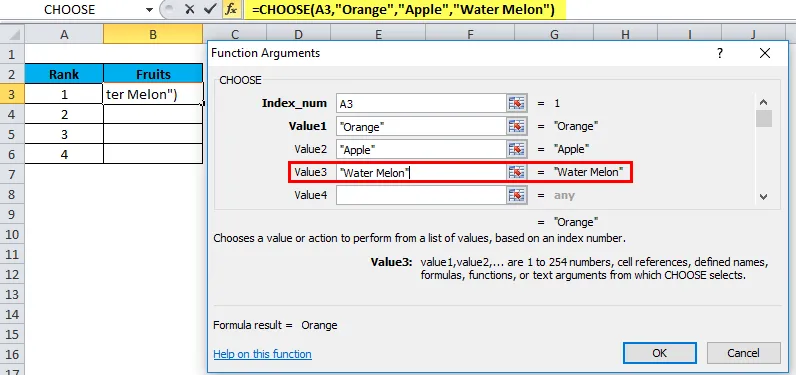
- I värde 4 - Pass fjärde fruktnamnet Banana.
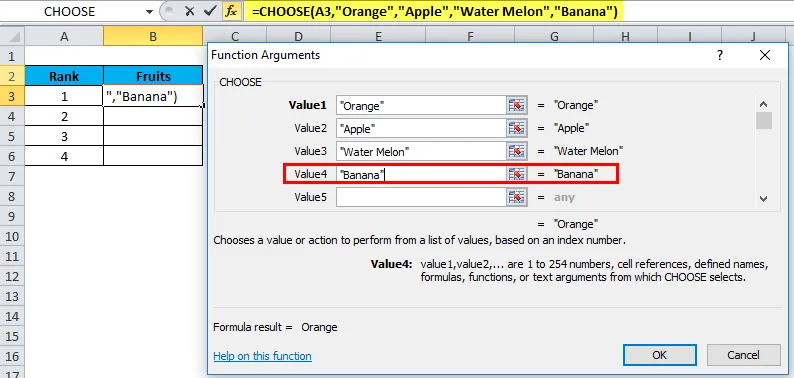
- Klicka på ok.
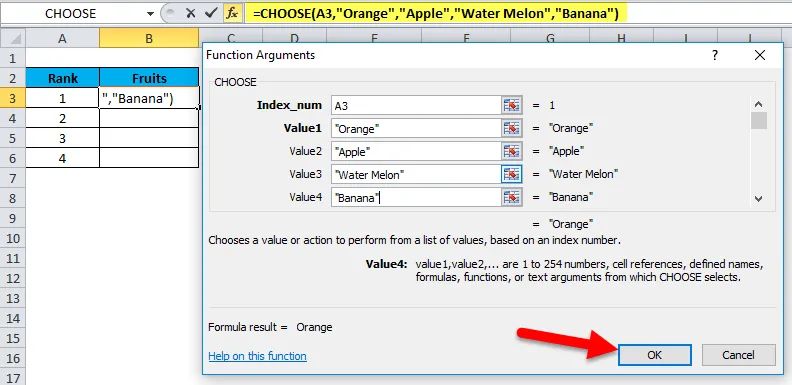
Det ger följande resultat:
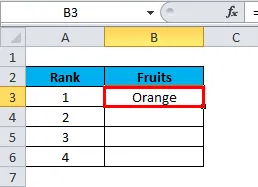
Dra och släpp värdet från B3 till B6 och det ger följande resultat:
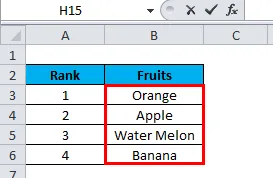
Exempel 2
Anta att du har nedan listan och du vill välja värde att existera på tredje position från listan nedan:
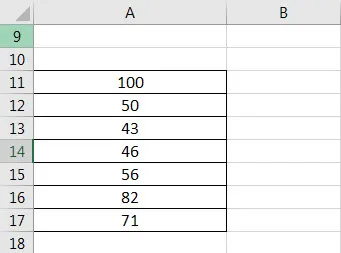
Nu kan du använda formeln = VÄLJ (3, A11, A12, A13, A14, A15, A16, A17)
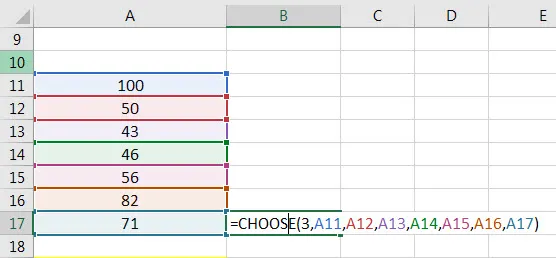
Resultatet är 43.
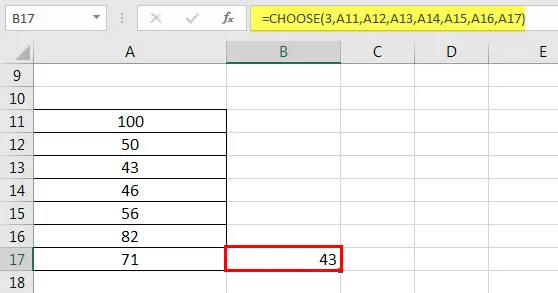
Exempel 3
Vi kan också passera intervallet i stället för värden. Se exempel nedan:
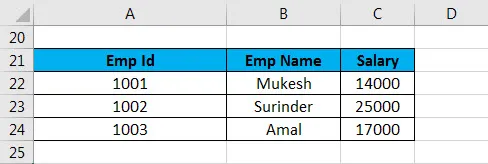
= VÄLJ (3, A22: A24, B22: B24, C22: C24) - vi har tagit det första argumentet som 3 eftersom vi vill se den totala lönen som är den tredje kolumnen i ovanstående data. Ovanför data finns information om företagets anställda. Nu vill vi se summan av lönen som ges av företaget. Här kommer vi att använda Välj funktion med sumfunktionen.
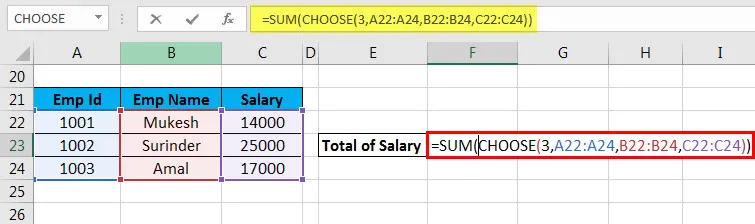

3: e index_num kommer att välja värdet från det tredje intervallet. Om vi passerar 2: a som indexnummer kommer det att välja värdet från det andra området.
Exempel 4
Vi tar ett exempel på en XYZ-anställd.
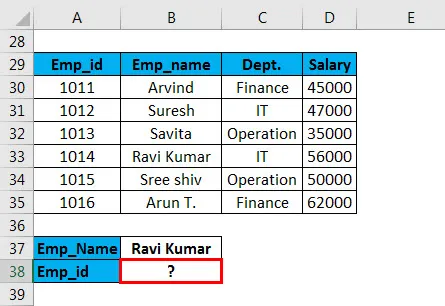
I exemplet ovan vill vi välja Emp_id som motsvarar Emp_name. Här kommer vi att tillämpa Vlookup-funktionen tillsammans med VÄLJ-funktionen. Syntax är:
= VLOOKUP (G30, VÄLJ ((1, 2, 3, 4), $ B $ 30: $ B $ 35, $ C $ 30: $ C $ 35, $ D $ 30: $ D $ 35, $ A $ 30: $ A $ 35), 4, FALSE)

Här passerar vi en matris på platsen för det första argumentet i VÄLJ-funktionen. Index 1 indikerar kolumn B, index 2 indikerar kolumn C, index 3 indikerar kolumn D och index 4 indikerar kolumn A.
Resultatet är:
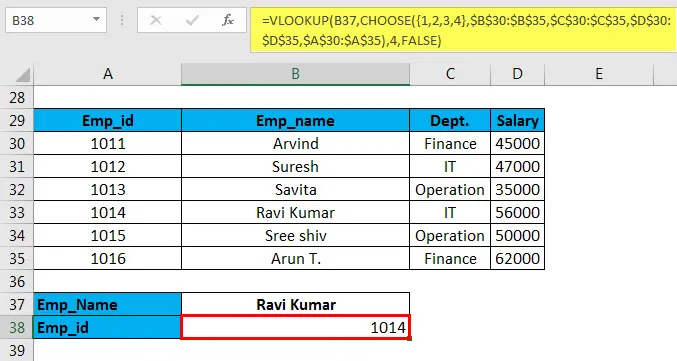
Denna metod kallas också vänsteruppslagningsformel med uppslagningsfunktion.
Rekommenderade artiklar
Detta har varit en guide till VÄLJ-funktionen i Excel. Här diskuterar vi VÄLJ-formeln i Excel och hur man använder VÄLJ-funktionen i Excel tillsammans med praktiska exempel och nedladdningsbar Excel-mall. Du kan också gå igenom våra andra föreslagna artiklar -
- Bästa exemplen på FV-funktion i Excel
- YIELD Excel-funktion med exempel
- Olika användning av VBA excel-programmering
- MS Excel COUNTIF-funktion