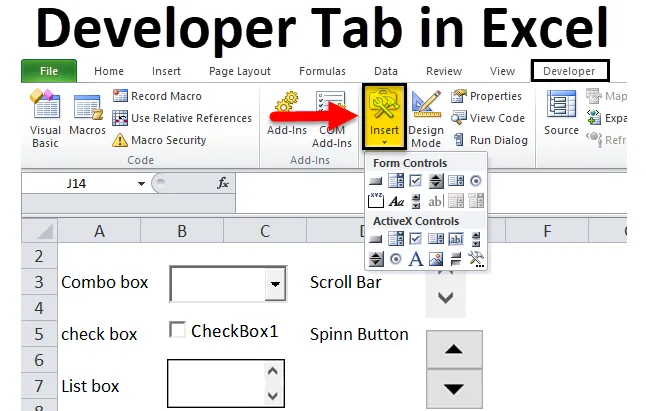
Excel-utvecklare-flik (innehållsförteckning)
- Utvecklingsflik i Excel
- Hur lägger jag till utvecklingsfliken i Excel-bandet?
- Avsnitt för utvecklare och dess användningsområden
Utvecklingsflik i Excel
Utvecklare-fliken i Excel är ett av de mest betydelsefulla och mycket användbara och använda alternativen i Excel. Det finns flera applikationer med fliken Utvecklare i Excel.
- Med Visual Basic Editor i utvecklarfliken kan du skapa, spela in och redigera makron som kan automatisera dina upprepade eller manuella uppgifter i Office-applikationer.
- För att köra makron som tidigare har spelats in.
- Relativ referensanvändning för att spela in makro (Tillämpa den referensen till ett annat cellområde eller kalkylblad eller arbetsbok för att köra makro)
- Användning av XML- kommandon (för att importera och exportera XML) -data för Extensible Markup Language som skapas från andra databaser och applikationer och också gör det möjligt att utbyta data mellan olika applikationer.
- Tillämpa formulär- och ActiveX-kontrollalternativ i Microsoft excel t.ex. Knappar, rullningsfält och kryssrutor.
Hur lägger jag till utvecklingsfliken i Excel-bandet?
Utvecklare-fliken i Excel hjälper till att skapa en makro, importera och exportera XML-filer eller infoga ett formulär eller aktiva kontroller.
I en del av versionen visar den inte utvecklarfliken i Excel som standard, så du måste lägga till den

Utvecklingsfliken i Excel kommer inte att visas om du inte aktiverar den från alternativmenyn. Följ nedanstående steg för att aktivera utvecklarfliken i Excel.
Steg 1: Klicka först på filknappen i det övre vänstra hörnet på skärmen och klicka sedan på knappen "Alternativ" i det nedre vänstra hörnet på skärmen.

Eller
Du kan högerklicka var som helst på Excel-bandet och sedan klicka på Anpassa bandet
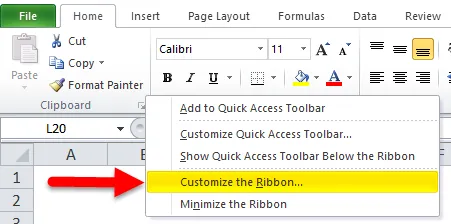
Steg 2: Fönstret 'Excelalternativ' visas, klicka på knappen 'Anpassa band' som finns i listan med alternativ till vänster i fönstret Excelalternativ.
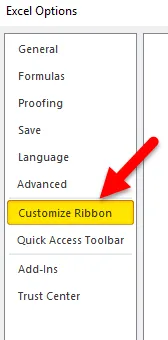
Steg 3: Nu kan du hitta alternativet "Utvecklare" under "Huvudflikar" och du kan kryssa för eller kryssa i rutan bredvid. När det är gjort klickar du på 'OK' i nedre högra hörnet i fönstret Excel-alternativ.
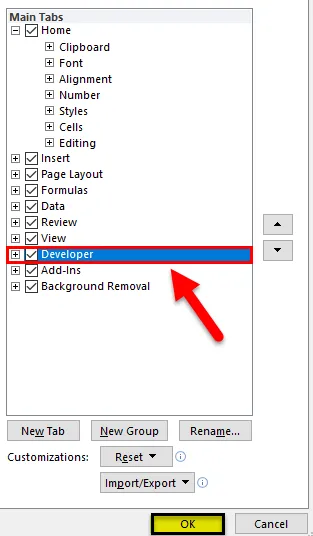
Steg 4: Nu kan du observera att fliken Utvecklare läggs till i Excel Ribbon,

Avsnitt för utvecklare och dess användningsområden
Utvecklare-fliken i Excel består av fyra avsnitt (Nedan nämnda svartfärgade rutor)

Låt oss kolla in de olika avsnitten på utvecklarfliken i Excel.
- Koda
Excel stöder grundläggande programmering för att skapa kraftfulla skript och åtgärder i Excel med Visual Basic och Excel Macro- alternativ där du kan skapa, spela in och redigera makron som kan automatisera dina upprepade eller manuella uppgifter i Office-applikationer
- Tillägg
Tillägg i excel läggs till för att få ytterligare eller extra funktioner, funktioner och kommandon i dina arbetsböcker.
Som standard är tillägg inte tillgängliga omedelbart i Excel, när det behövs måste det först installeras och aktiveras för att använda det.
Få av dem är inbyggda som finns i Excel som är Solver och Analysverktygspaket som kan läggas till eller tas bort genom tillägg i excel-alternativ.

Det finns olika typer av tillägg, dvs Visual Basic for Applications (VBA) tillägg Component Object Model (COM) tillägg och DLL-tillägg
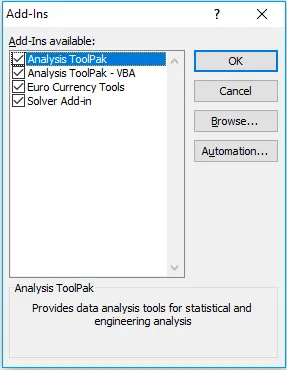
Visual Basic for Applications (VBA) tillägg Component Object Model (COM) tillägg är vanligtvis utvecklat eller designat av utvecklare och lösningsleverantörer.
- Kontroller: Formkontroller och ActiveX-kontroller.
Det finns två olika typer av kontroller i Excel-kalkylbladet, vilket mestadels liknar, men utseendet varierar mellan dem, dvs Formkontroller och ActiveX-kontroller.
Båda används på kalkylblad.
Formkontrollalternativ är enkla och enkla att använda i excel för sig att skapa, medan ActiveX-kontrollen är något avancerad, ger en mer flexibel design som oftast används i Excel VBA, där den visas eller dyker upp som objekt som du kan använda i din koda.
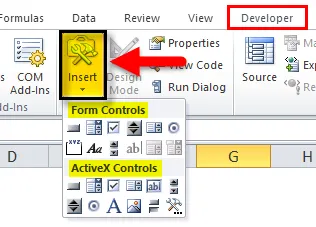
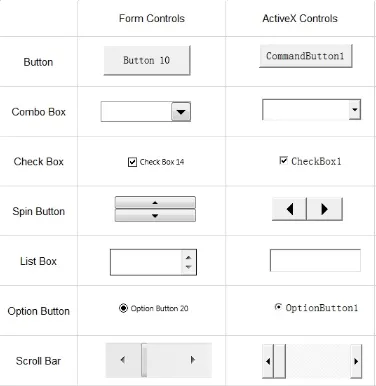
Det finns 11 typer av kontroller i utvecklarfliken i Excel.
- Kryssruta:
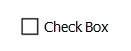
Det kallas också en kryssruta eller kryssruta eller markeringsruta, där den kontrollerar visningen av kryssmarkeringen när den är markerad. det är en liten kvadratisk form där du kan välja eller avmarkera ett givet alternativ
t.ex. Sann / Falsk eller Ja / Nej i opinionsundersökningar.
- Kommandoknapp:
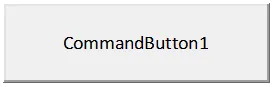
Kommandoknappar eller tryckknappar används för att köra eller köra ett makro, det utför en uppgift när du klickar på den.
- Combo Box :

Interaktivt verktyg för förbättrad användarinteraktion. Det är en listruta där du kan välja eller lägga till objekt du väljer i listan. Du kan välja ett valfritt objekt antingen genom att skriva text i kombinationsrutan eller genom att välja det från listan.
- Bildkontroll:
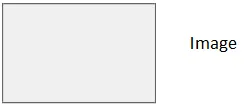
Den inbäddar en bild eller bild som JPG.webp, JPEG.webp, bitmapp, GIF-filer och PNG-format.
- Märka:
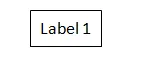
Det används för att visa information eller beskrivande text eller instruktioner. Det kan vara antingen bildtexter eller titel.
- Listbox:
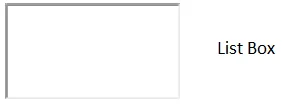
Det används för att visa en lista med objekt till en lista där du kan välja en eller flera. Som standard visas alternativ eller alternativ vertikalt.
- Alternativknapp:

Det används för att välja bara ett alternativ från flera alternativ inom en grupp. visuellt kan du peka på om alternativknappskontrollen är vald eller inte. Det är länkat till en kalkylark, när du väljer en alternativknapp kommer värdet att vara "SANT" eller om du avmarkerar det kommer värdet att vara "FALSE".
Rullningslist:
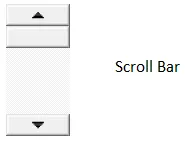
Det hjälper dig att enkelt navigera med en stor lista med objekt genom att bläddra antingen vertikalt eller horisontellt. Bläddringspilar i rullningsfältet kan vara antingen upp / ner eller i sidled.
- Snurrknapp:
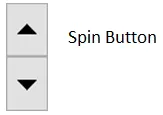
Det används för att minska eller öka antalet eller värdet på en cell. Spinnknapp är användbar för att visa det maximala och minsta värdet för det inställda intervallet.
- Textruta:

Det används för att placera en text i dem. Det kan vara antingen skrivskyddat eller i låst format. Flera rader kan matas in i textrutan.
- Växlingsknapp:
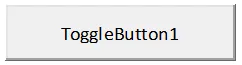
Det används mest för att dölja eller dölja ett antal rader eller kolumner och det används också för att dölja eller dölja ett diagram.
- Användning av XML- kommandon.
För att importera och exportera XML-data (Extensible Markup Language) som skapas från andra databaser och applikationer och också gör det möjligt för dig att utbyta data mellan olika applikationer.
Saker att komma ihåg
Bortsett från ovan nämnda användningar, hjälper utvecklare-fliken i Excel också för följande:
- Skapa eller utveckla applikationer som kan användas i Microsoft Office-program.
- Arbeta med Shape Sheet i schema och vektorgrafikapplikation (Microsoft Visio)
- Skapa nya former och stenciler i Microsoft Visio.
- Utvecklingsfliken i Excel ger dig också snabb åtkomst till några av de mer avancerade funktioner och tillgängliga funktioner.
Rekommenderade artiklar
Detta har varit en guide till utvecklarfliken i Excel. Här diskuterar vi hur man lägger till utvecklare-fliken i Excel-bandet, tillsammans med utvecklingsflikssektioner och dess olika användningsområden. Du kan också titta på andra relaterade artiklar:
- Hur packar du in texten i Excel?
- Konvertera rader till kolumner
- Hur man smälter samman tabeller i Excel?
- Fyrkantig rotfunktion i Excel