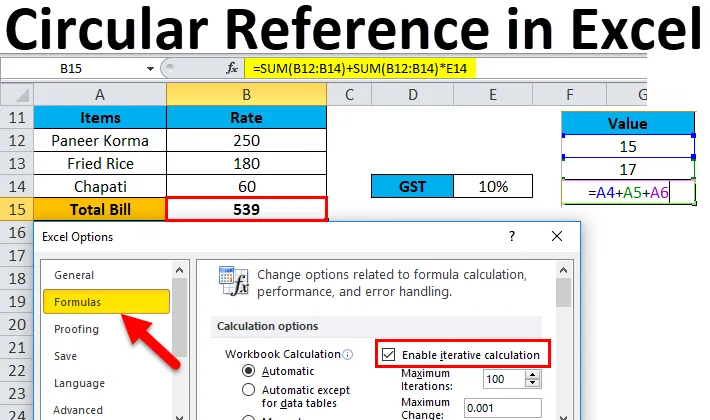
Excel-cirkulärreferens (innehållsförteckning)
- Cirkulär referens i Excel
- Hur använder man cirkulärreferens i Excel?
- Hitta cirkulärreferens i Excel
Cirkulär referens i Excel
Många gånger när du arbetar med formler i Excel visar det ett felmeddelande. Ibland kan det relateras till Circular Reference. Det här problemet uppstår när vi inkluderar samma cell i formelberäkningen där formeln finns, betyder att inkludera formelcellen också, då visar Excel ett felmeddelande.
Vad är en cirkulär referens i Excel?
När man använder formeln i en cell, om den innehåller direkt eller indirekt en egen cell (där formeln finns) kallas den en Excel Circular Reference.
Vi bör oftast undvika detta tillstånd i Excel men ibland händer det när vi behöver skapa cirkulärreferensen.
Hur använder man cirkulärreferens i Excel?
Att använda Det är väldigt enkelt och enkelt. Låt oss förstå situationen för Circular Reference-felet med några exempel.
Du kan ladda ner denna Excel-mall för cirkulär referens här - Excel-mall för cirkulär referensExempel 1
- Nu när vi kan se att Cell A4 och A5 har något värde och i Cell A6 måste vi lägga till dessa värden inklusive värdet i själva Cell A6.
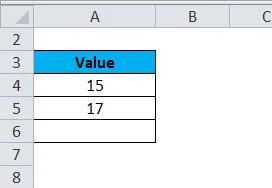
- Så vi anger formeln som nedanstående skärmdump.
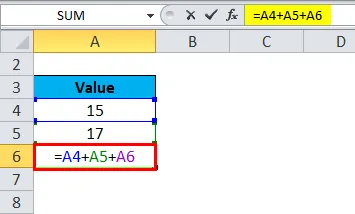
- När vi trycker på Enter-tangenten kommer det att visa ett felmeddelande som visas nedan.
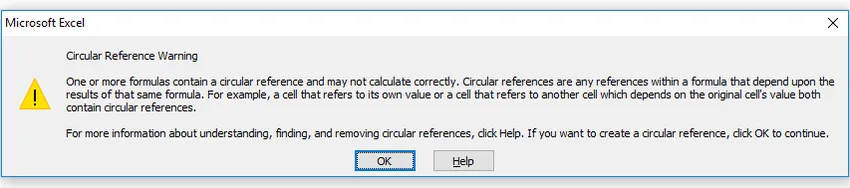
- Om du här klickar på OK eller stänger fönstret genom att klicka på kryssknappen tar Excel det som nollvärde eller det sista beräknade värdet i cellen.
- Om du klickar på Hjälp kan du få mer information.
- Nu har vi klickat på OK och det visar 0 i cellen A6. (Se nedan skärmdump)
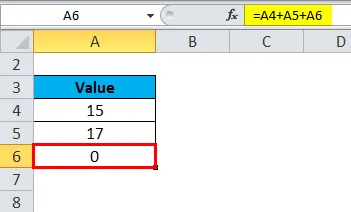
Du kan bli förvånad över att excel i vissa fall kommer att fylla i formeln med den sista beräkningen med cirkulär referensvillkor utan att visa ett felmeddelande och returnera värdet i cellen.
Under vissa förhållanden kan vi behöva skapa en cirkulär referens när vi beräknar. Låt oss ta ett exempel för att skapa det scenariot där cirkulär referens krävs för att inkludera.
Exempel 2
Anta att du går till en restaurang och äter lunch. Du får räkningen som du måste betala innan du lämnar. GST (gods- och serviceavgift) för total kostnad är 10%, så vi måste beräkna den totala fakturan.
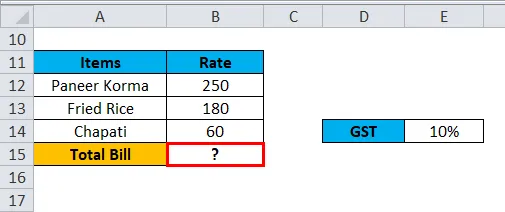
Här kommer vi att tillämpa formeln som nedanför skärmdumpen.
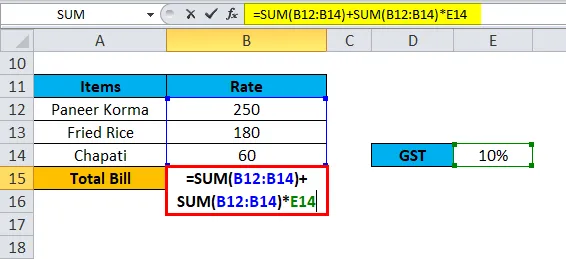
Här sammanfattar vi alla artikelpriser och beräknar 10% på det beloppet. Därefter lägger till detta skattebelopp i priset för totala artiklar. Det ger dig de totala utgifterna.
Men här är cirkulärreferens en del av formeln, den kommer inte att beräkna den totala fakturan. I den här situationen måste vi göra några ändringar i Excel-inställningar för ytterligare beräkning.
I det här scenariot kommer det att visa ett felmeddelande som visas i ovanstående exempel 1 (figur 3).
Hitta cirkulärreferens i Excel
Följ stegen nedan:
- Gå till fliken FIL .
- Klicka på Alternativ i fönstret till vänster. Se nedan skärmdump.
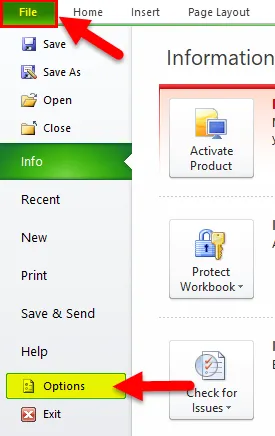
- Det öppnar en dialogruta för Excel-alternativ.
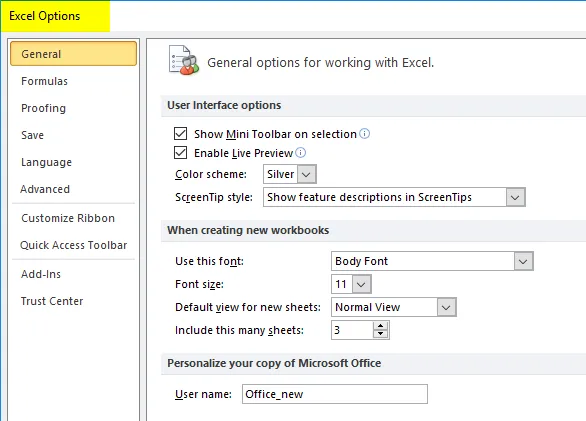
- Klicka på fliken Formler .

- Kryssa i kryssrutan “ Aktivera iterativ beräkning” som visas i skärmbilden nedan.
- Klicka på OK.
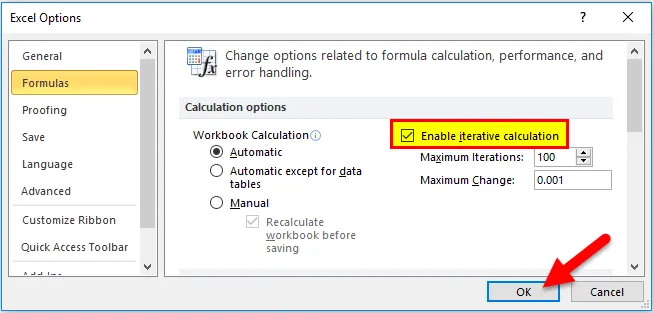
- Det kommer att beräkna den totala fakturan i cell B15. Se nedan skärmdump.
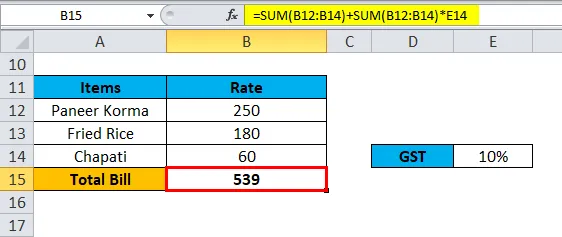
Genom att aktivera detta Iterativa beräkningsalternativ kommer det att upprepa omberäkningen tills ett specifikt numeriskt villkor är uppfyllt.
Det finns två sätt att aktivera det här alternativet .
Vi kan se att det finns två alternativ tillgängliga under avsnittet Aktivera iterativ beräkning som visas i skärmbilden nedan.
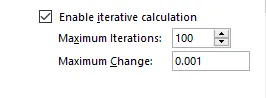
- Maximala Iterationer: Som vi kan se här är standardvärdet 100. Vilket innebär att Excel kommer att upprepa beräkningarna 100 gånger och försöker lösa detta.
- Maximal ändring: Excel kommer att försöka upprepa beräkningen 100 gånger och stoppar när den finner skillnaden inte är mer än 0, 001 mellan iterationer.
Saker att komma ihåg
- Vi bör undvika cirkulär referens, orsaken är att det påverkar prestandan och visar ett varningsmeddelande varje gång vid öppnandet av arbetsboken.
- Det kan också vara orsaken till andra problem som inte direkt syns.
Rekommenderade artiklar
Detta har varit en guide till Circular Reference i Excel. Här diskuterar vi hur man hittar och använder en cirkulär referens i Excel tillsammans med praktiska exempel och nedladdningsbar Excel-mall. Du kan också gå igenom våra andra föreslagna artiklar -
- Exempel på SUM-funktion i Excel
- Vad är relativ referens i Excel?
- Använda Excel Absolute Reference
- Målsökningsfunktion i Excel