Hur många gånger har du hittat dig själv som försöker välja mellan två liknande foton av ditt ämne där inget foto är perfekt? Det är ett vanligt problem med gruppbilder där på ett foto är någons ögon stängda, och i det andra ser någon annan i fel riktning.
Skulle det inte vara bra om det snarare än att tvingas välja mellan dem fanns ett enkelt sätt att slå samman de två bilderna, bara med de bästa elementen från varje foto, för att skapa det svårfångade, perfekta fotot? Lyckligtvis finns det!
I den här tutorialen lär vi oss att enkelt anpassa och sammansätta bilder i Photoshop. I själva verket kan du bli förvånad över hur enkelt det är att göra eftersom vi kommer att låta Photoshop göra mycket av arbetet för oss. Först använder vi ett kommando som några personer känner till för att automatiskt ladda våra foton i samma dokument och placera var och en på sitt eget oberoende lager. Sedan justerar vi bilderna med hjälp av Photoshops kraftfulla Auto-Align Layers- kommando. Slutligen använder vi en lagermask för att dölja de oönskade områdena på ett foto och ersätta dem med de bättre versionerna från det andra fotot!
Jag kommer att använda Photoshop CC (Creative Cloud) här men den här tutorialen är också helt kompatibel med Photoshop CS6.
Här är de två bilderna jag ska arbeta med, tagna en solig eftermiddag när jag kör runt på landsbygden. I den första bilden gillar jag hästen till höger när den närmar sig och ser rakt in i kameran, men hästen till vänster tittar ner och visar mig ingenting annat än toppen av huvudet:

Den första bilden.
Det andra fotot, taget några sekunder tidigare, ger mig en bättre bild av hästen till vänster, men hästen till höger är längre bak i ramen och inte så intressant som den var i första bilden:

Den andra bilden.
Vad jag skulle vilja göra är att kombinera de bästa elementen från båda versionerna, ta hästen till höger från det första fotot och slå samman den med hästen till vänster på det andra fotot. Så här ser den slutliga sammansatta versionen ut:

Den sista kompositen.
Du kan använda samma steg som vi håller på att lära oss att anpassa och slå samman alla typer av bilder, från familje- och gruppbilder till djur och husdjur, landskaps- och naturfoton, eller vad som än är fallet, så känn dig fri att följa med dina egna bilder. Låt oss börja!
Steg 1: Ladda båda bilderna i samma dokument
Innan vi kan anpassa och sammanfoga våra foton behöver vi först ett sätt att få dem båda till samma dokument, med varje bild i sitt eget separata lager. Det finns faktiskt ett enkelt sätt att göra detta, men få människor vet om det. Gå helt enkelt upp till Arkiv- menyn i menyraden längst upp på skärmen, välj Skript och välj sedan Ladda filer i stack :
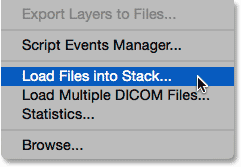
Gå till Arkiv> Skript> Ladda filer i stapeln.
Om "Ladda filer i stack" låter förvirrande (vilket det gör), tänk på det istället som "Ladda filer i lager " eftersom det är exakt vad skriptet gör; det öppnar två eller flera bilder i samma dokument och placerar varje bild i sitt eget lager. Det finns faktiskt ett kommando i Adobe Bridge med namnet "Ladda filer i Photoshop-lager" som gör samma sak, men för denna självstudie kommer vi att hålla oss till Photoshop.
När du har valt skriptet öppnar Photoshop dialogrutan Ladda lager . Det är här vi berättar för Photoshop vilka bilder som ska öppnas. Klicka på knappen Bläddra :
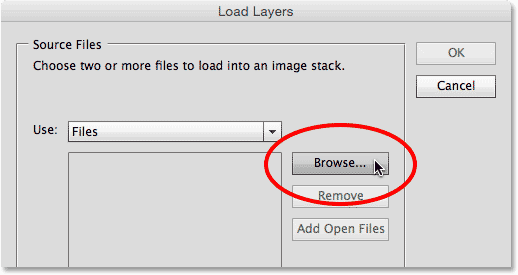
Klicka på Bläddra-knappen i dialogrutan Ladda lager.
Navigera till mappen på hårddisken där bilderna du vill slå ihop finns. I mitt fall finns båda mina foton i en mapp på mitt skrivbord. Jag klickar på den första bilden för att välja den, sedan håller jag in min Shift- knapp och klickar på den andra bilden. Detta väljer båda bilderna på en gång. När båda dina foton är valda klickar du på knappen Öppna :
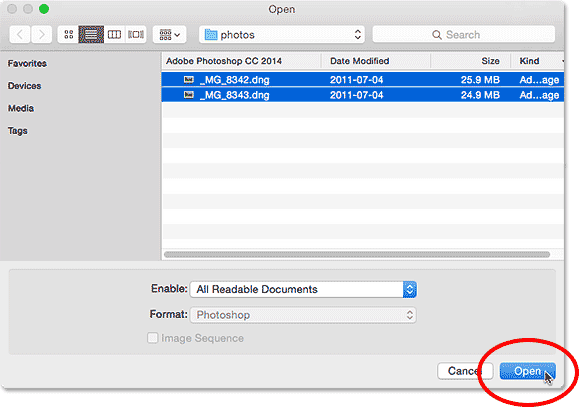
Skiftklicka på bilderna för att välja båda och klicka sedan på Öppna.
Du kommer att se dina valda bilder listade i mitten av dialogrutan Ladda lager. Klicka på OK för att ladda dem i Photoshop:

Klicka på OK för att ladda de valda bilderna.
Det kan ta några ögonblick, men båda bilderna laddas i samma dokument, var och en i sitt eget lager. Eftersom bilderna sitter över varandra, kan vi bara se en av dem i taget i dokumentområdet:
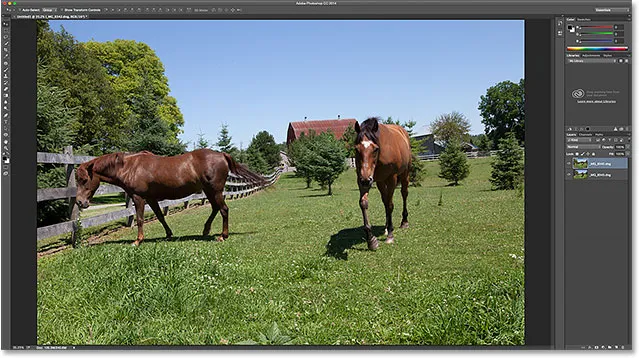
Båda bilderna laddades, men endast en är för närvarande synlig.
Men om vi tittar på panelen Lager ser vi att båda bilderna är säkra nog. Den i det övre lagret är den som för närvarande är synlig i dokumentet, men om du klickar på synbarhetsikonen till vänster om lagret stänger du tillfälligt av det och avslöjar den andra bilden under det:
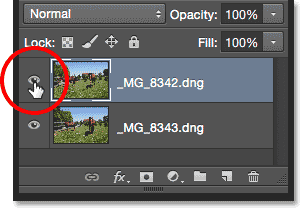
Klicka på den övre bildens synlighet ikon för att stänga av den.
När det översta lagret är avstängt visas nu bilden på det undre lagret i dokumentet. Klicka på samma siktikon igen för att aktivera den översta bilden igen:
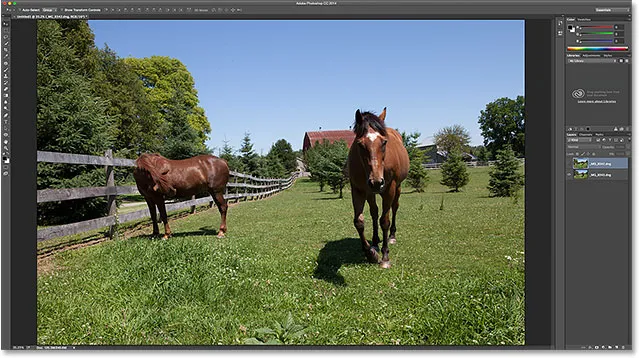
Att stänga av det översta lagret avslöjar fotot på det undre lagret.
Lär dig allt om lager i Photoshop!
Steg 2: Välj Båda lagren
På ett ögonblick kommer vi att anpassa bilderna, men för att göra det måste vi först ha båda lagren valda. Klicka på det översta lagret i panelen Lager för att välja det om det inte redan är markerat. Tryck sedan på Shift- tangenten och klicka på det nedre lagret . Detta kommer att välja båda lagren på en gång:
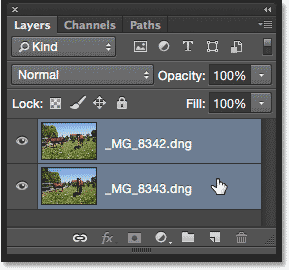
Klicka på det övre lagret och sedan Skift-klicka på det undre lagret för att välja båda.
Steg 3: Justera lagren automatiskt
Med båda lagren valda, gå upp till Redigera- menyn högst upp på skärmen och välj Auto-Justera lager :
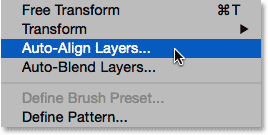
Gå till Redigera> Autojustera lager.
Detta öppnar dialogrutan Auto-Align Layers. Photoshop är ganska kapabel att göra ett fantastiskt jobb när du justerar bilder, så vi låter det göra allt arbete. Lämna projektionsalternativet uppe på Auto (standardinställningen) och klicka sedan på OK:
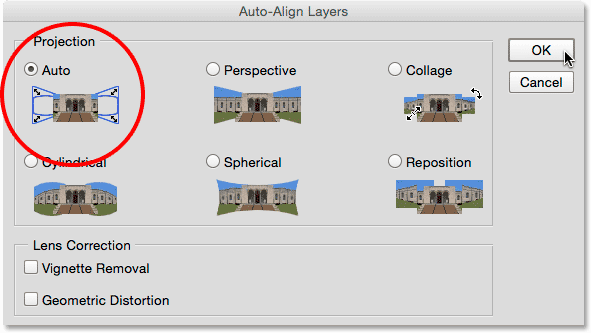
Standardalternativet "Auto" är allt du behöver.
Återigen kan det ta några ögonblick, men när det är klart bör dina foton vara i linje med varandra. Du kan klicka på varje skikt synbarhetsikon på panelen Lager för att slå på och av den och se vilka förändringar Photoshop har gjort för att få dem i linje. Jag klickar på mitt nedre lagers synbarhetsikon för att stänga av det lagret tillfälligt:
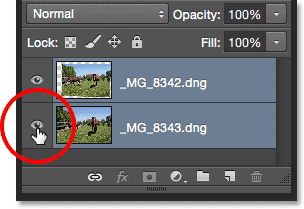
Gömmer bottenlagret.
Det här låter mig visa bara den översta bilden, och här kan vi se att för att få båda bilderna justerade, ändrade Photoshop storleken och roterade toppbilden. Schackbrädmönstret runt bilden är Photoshops sätt att representera transparens:
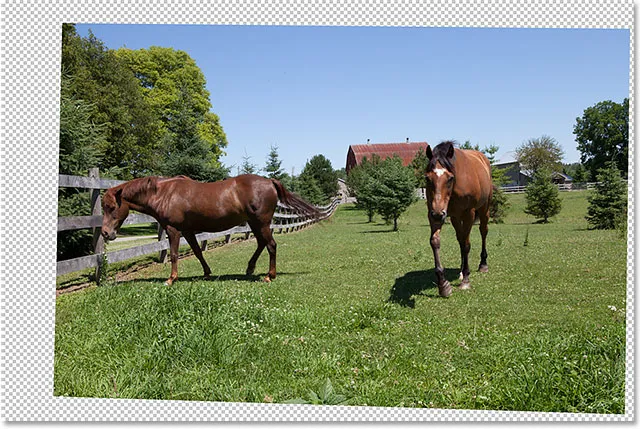
Den övre bilden ändrades och roterades för att anpassa den till bottenbilden.
Jag klickar på samma synbarhetsikon igen för att aktivera det nedre lagret:

Om du klickar på det tomma rutan för att aktivera synligheten igen.
Och nu ser vi hur bra jobb Photoshop har gjort. Det finns en märkbar horisontell linje som skär över bilden nära toppen där skuggan av blått på himlen inte matchar mellan foton, men jag fixar det på ett ögonblick. Sammantaget gjorde Photoshop ett fantastiskt jobb:

Bilderna efter att ha kört kommandot Auto-Align Layers.
Steg 4: Välj det översta lagret
Nu när våra bilder är i linje kan vi använda en lagermask för att dölja de oönskade områdena i toppbilden och avslöja de bättre versionerna från bilden under. Klicka på det övre lagret i panelen Lager för att välja det, som avmarkerar det undre lagret samtidigt:
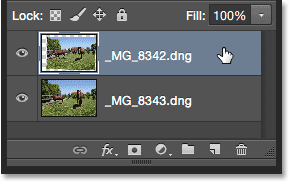
Välj bara det översta lagret.
Steg 5: Lägg till en lagermask
Klicka på ikonen Lägg till lagermask längst ner på panelen Lager:
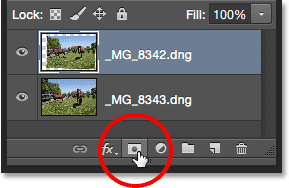
Klicka på ikonen Lägg till lagermask.
Inget kommer att hända med bilden i huvuddokumentområdet, men en vitfylld skiktmask-miniatyr visas på det översta lagret i panelen Lager. Om du vill lära dig mer om hur lagermasker fungerar ska du kolla in våra fullständiga kunskaper om lagermasker i Photoshop-självstudien:
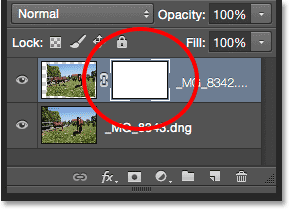
Panelen Lager som visar den nya miniatyren för maskmask.
Steg 6: Välj borstverktyget
För att dölja oönskade områden måste vi måla på skiktmask med en borste. För det behöver vi Photoshop's Brush Tool . Välj penselverktyget från Verktygspanelen till vänster på skärmen:
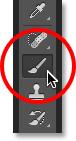
Ta tag i borstverktyget.
Steg 7: Välj en mjuk rund borste
När borstverktyget är valt, klicka på ikonen för borstförinställningar i alternativfältet längst upp på skärmen:
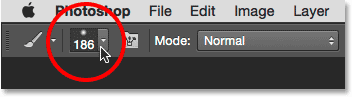
Klicka på ikonen för borstförinställning.
Detta öppnar Photoshop's Brush Preset Picker . Dubbelklicka på den första miniatyren (den längst upp till vänster) för att välja den mjuka runda borsten . Genom att dubbelklicka på båda väljer du borsten och stänger sedan ur borstförinställningsväljaren:
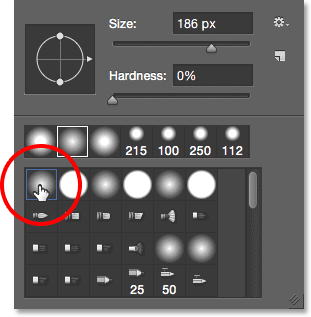
Dubbelklicka på miniatyren för den mjuka runda borsten.
Steg 8: Ställ in din förgrundsfärg på svart
För att dölja områden på det översta lagret, med behov av att måla på skiktmask med svart . Photoshop använder förgrundsfärgen som borstens färg, så för att snabbt ställa in din förgrundsfärg till svart, tryck först på bokstaven D på tangentbordet för att se till att dina förgrunds- och bakgrundsfärger är inställda på sina standardvärden för att arbeta med lagermasker. Detta sätter din förgrundsfärg till vit och din bakgrundsfärg till svart. Tryck sedan på bokstaven X på tangentbordet för att byta dem så att din förgrundsfärg är svart.
Du kan se dina nuvarande förgrunds- och bakgrundsfärger i färgrutorna nära botten av verktygspanelen. Din förgrundsfärgprov är den uppe till vänster. Det bör nu fyllas med svart:
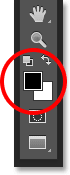
Förgrundsfärgen ska vara svart.
Steg 9: Måla över områden för att dölja dem och avslöja bilden under
Med en mjuk rund borste i handen och svart som förgrundsfärgen, måla helt enkelt alla områden i den översta bilden som du vill dölja och ersätt med samma område från bilden nedanför. I mitt fall vill jag ersätta hästen till höger med den bättre versionen av hästen från den andra bilden, så jag börjar måla över hästen. Eftersom jag målar på lagermasken, inte på själva bilden, ser vi inte den svarta färgen på mina penseldrag. Istället börjar den översta hästen att försvinna i de områden jag målar över, ersatt av den bättre versionen av hästen under den. Det ser ut som att ett vetenskapligt experiment har gått fel just nu, men det kommer att se bättre ut när jag är klar:
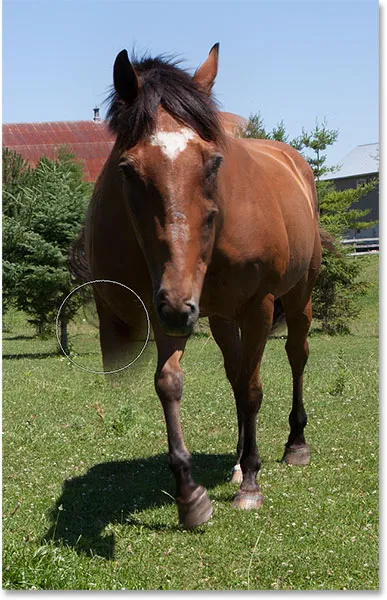
Måla med svart på masken för att byta hästar.
Hjälpfulla tips
Här är några praktiska tips för att hjälpa dig när du målar på masken. För att ändra storleken på din borste från tangentbordet, tryck på vänster fästknapp ( ( ) upprepade gånger för att göra den mindre eller på den högra fästknappen ( ) ) för att göra den större . För att ändra hårdheten på borsten, håll och håll Shift- tangenten intryckt medan du trycker på vänster konsol för att göra kanterna mjukare eller höger konsol för att göra dem hårdare .
Om du gör ett misstag och målar över ett område som du inte menade att trycka på bokstaven X på tangentbordet för att byta dina förgrunds- och bakgrundsfärger och göra din förgrundsfärg vit . Måla med vit över misstaget att ta tillbaka bilden på det översta lagret. Tryck sedan på X igen för att växla tillbaka din förgrundsfärg till svart och fortsätta måla bort andra områden.
Jag fortsätter att måla över området tills jag har bytt ut hästen i toppbilden med samma häst från bottenbilden:
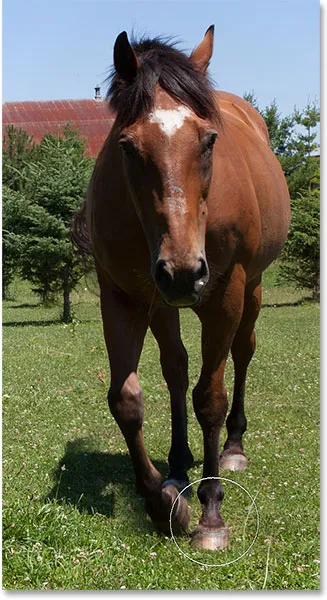
Den ursprungliga hästen har nu ersatts med den bättre versionen under den.
Jag vill också se till att jag byter ut skuggan som kastas av hästen, så jag ska måla över det området också:
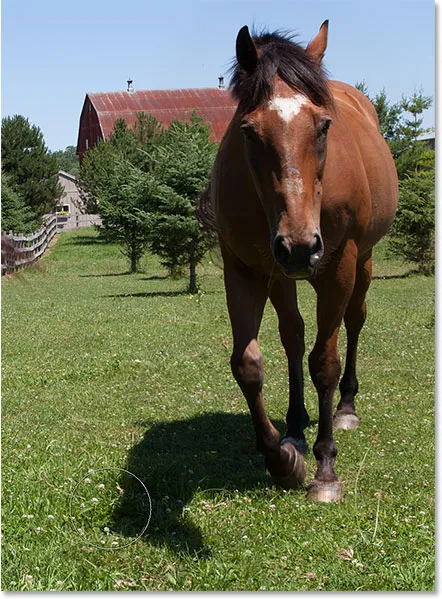
Måla över skuggan på marken.
Jämför de ursprungliga och sammansatta versionerna
Om du vill jämföra de ursprungliga och sammansatta versionerna kan du tillfälligt stänga av skiktmask genom att hålla in Shift- tangenten och klicka på skikmaskens miniatyrbild i panelen Lager. Ett rött "X" visas så att du vet att masken har inaktiverats:

Skift-klicka på maskminiatyren för att tillfälligt inaktivera den.
När masken är inaktiverad ser vi den ursprungliga, oredigerade versionen:

Den ursprungliga versionen av fotot.
Håll Shift intryckt och klicka igen på skiktmaskens miniatyr för att slå på masken igen och visa den sammansatta versionen:

Det sammansatta arbetet pågår.
För att fixa den hårda, horisontella linjen nära toppen av bilden där skuggan av blått inte matchar mellan bilderna trycker jag på den högra fästknappen ( ) ) på mitt tangentbord några gånger för att göra min penselstorlek större, och med min borstkant fortfarande fin och mjuk ska jag helt enkelt måla över den linjen för att skapa en smidig övergång mellan fotona:
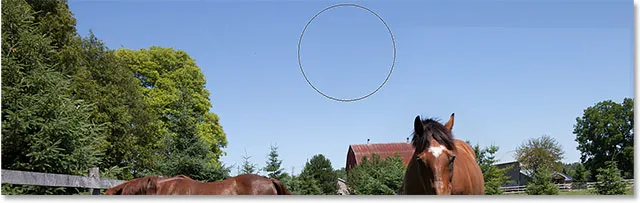
Måla med en stor, mjuk borste över himlen.
Visa skiktmask i dokumentet
Om du vill visa själva lagermasken i dokumentet så att du kan se exakt var du har målade trycker du och håller ner knappen Alt (Win) / Option (Mac) på tangentbordet och klickar på miniatyren för lagermask i Lagerpanel:
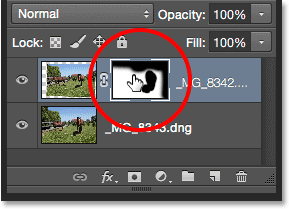
Alt-klicka (Win) / Alternativ-klicka (Mac) i miniatyren för masken.
Detta ersätter tillfälligt din bild i dokumentet med skiktmask. Vit representerar de områden där toppbilden förblir synlig. Områden du har målade över för att avslöja bilden på bottenlagret visas i svart. Här kan vi se var jag har målade över hästen och himlen, och jag har också målade längs den högra kanten för att jämna ut några hårdare övergångskanter:
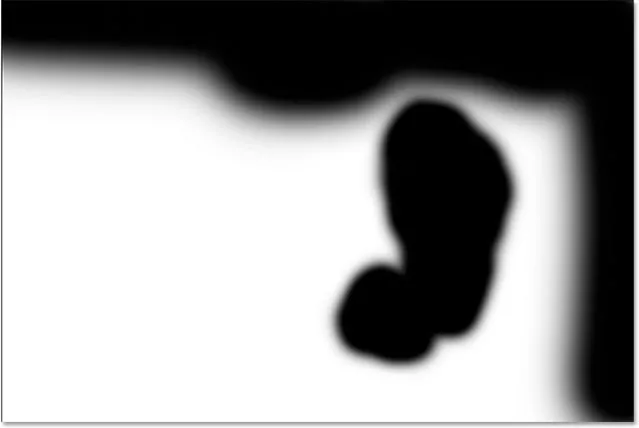
Visning av själva lagermasken i dokumentet.
Om du vill dölja lagermasken och växla tillbaka till din bild trycker du ännu en gång på Alt (Win) / Option (Mac) -tangenten och klickar på miniatyren för lagermask . Och med det är vi klara! Här är min sista komposit av de två originella fotona:

Det slutliga resultatet.
Och där har vi det! Det är hur du enkelt öppnar, justerar och sammanfogar två bilder tillsammans med de lite kända Load Files as Stack-kommandot, det kraftfulla Auto-Align Layers-kommandot och en enkel lagermask i Photoshop! Kolla in vårt foto retuscheringsavsnitt för mer Photoshop-bildredigeringshandledning!