
Excel-automatisering (innehållsförteckning)
- Introduktion till automatisering i Excel
- Exempel på Excel Automation
Introduktion till automatisering i Excel
Automation i Excel innebär vanligtvis kodning i VBA (Visual Basic for Applications), vilket är en variant av Visual Basic Language för att integreras med Microsoft Office-applikationer. Det är ett Excel-baserat programmeringsspråk som hjälper användaren att automatisera uppgifter genom att skriva eller spela in makron. Ett makro är en kod som körs i en Excel-miljö och används för att automatisera upprepade uppgifter, dvs om en uppsättning åtgärder måste upprepas flera gånger, kan Excel spela in dessa åtgärder och generera en makro som innehåller kod för att upprepa dessa steg. Efter inspelning av makro kan uppsättningen av åtgärder upprepas valfritt antal gånger genom att köra den inspelade makro. VBA-kod som produceras av makro placeras i en modul som kan ses via VBE.
Vissa automatiseringsinsatser som XLTools, AutoMacro används för att automatisera ens egna rutina Excel-uppgifter utan makron.
Exempel på Excel Automation
Låt oss se nedan hur ett inspelat makro kan användas för att automatisera en daglig rapport.
Du kan ladda ner denna Excel-mall för automatisering här - Excel-mall för automatiseringExempel 1 - Automation via makroinspelning
Låt oss säga att vi har ett datasats med vissa siffror, och vi vill ha radvis sammanfattande statistik (som summa, genomsnitt, minimum, max) för dessa. Vi vill också använda en viss formateringsstil på datasättet. Så vi spelar in dessa steg i ett makro så att när vi har ett nytt datasats som kräver samma operationer för att göra det, så kan det inspelade makroet bara köras för att utföra denna uppgift.
Låt oss se hur datasatsen ser ut:
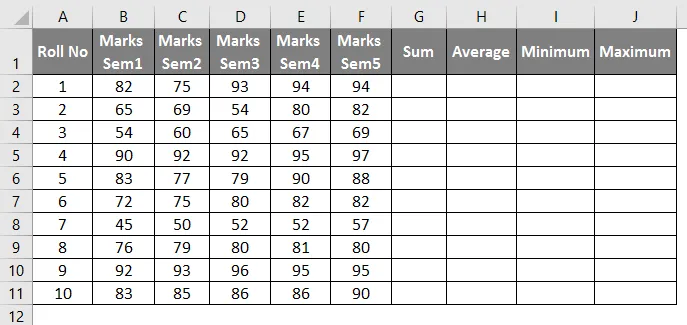
För att utföra de nödvändiga operationerna och spela in det i ett makro följer vi nedanstående process:
- Gå till 'Developer' och klicka på 'Record Macro':
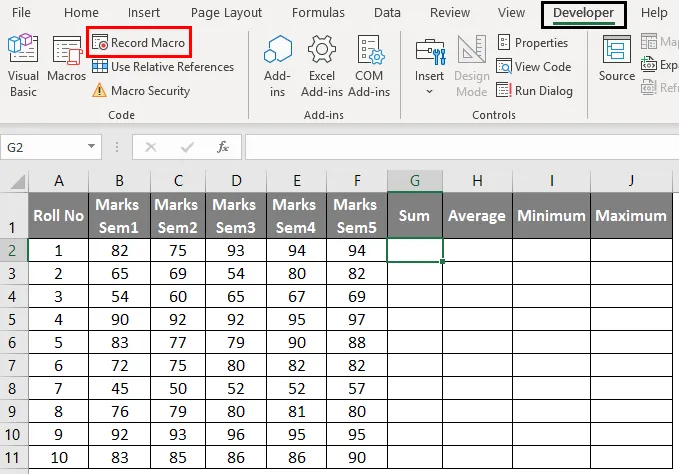
- När du gör detta öppnas ett popup-fönster enligt följande.

- Ge makro ett lämpligt namn och välj 'Personal Macro Workbook' under rullgardinsmenyn 'Store macro In' och klicka sedan på OK.
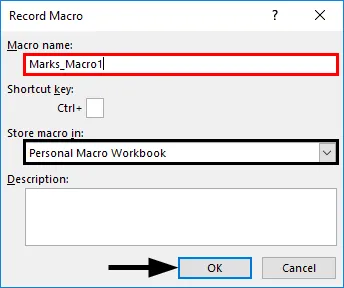
- Nu kan vi utföra de nödvändiga åtgärderna på datasättet enligt följande.
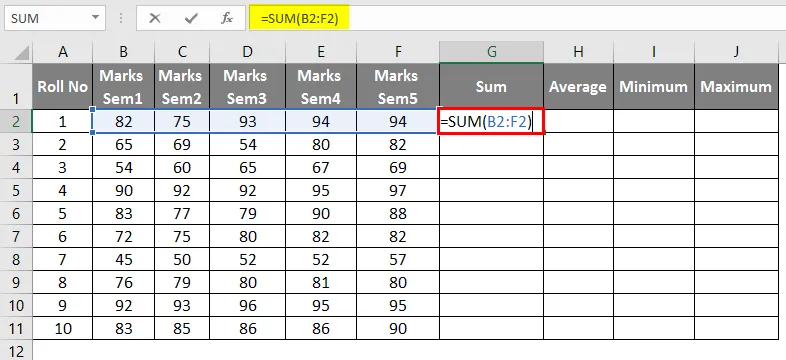
- Efter användning av formeln visas resultatet nedan.
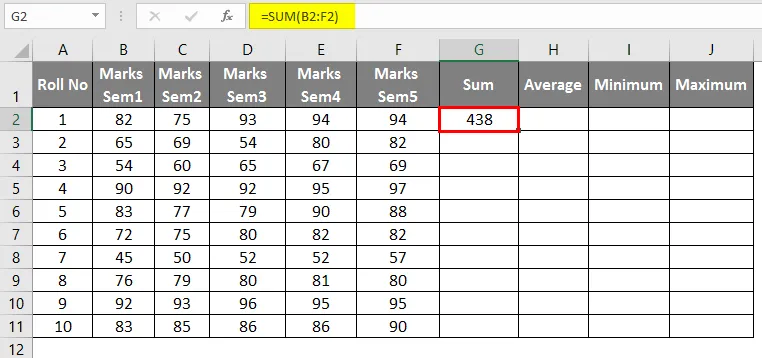
- Genom att använda genomsnittlig formel i cell H2 visas resultatet nedan.
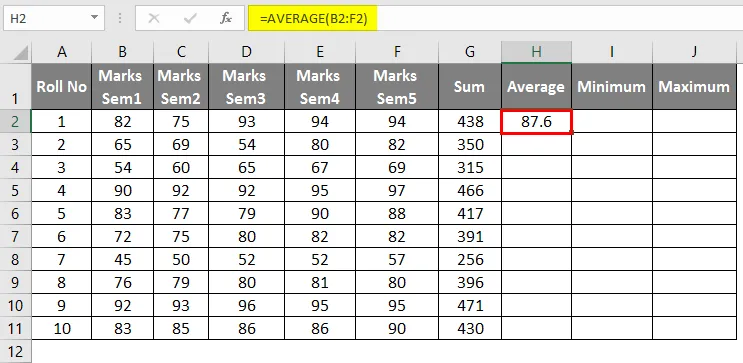
- Tillämpning av MIN-formel i cell I2 visas resultatet nedan.
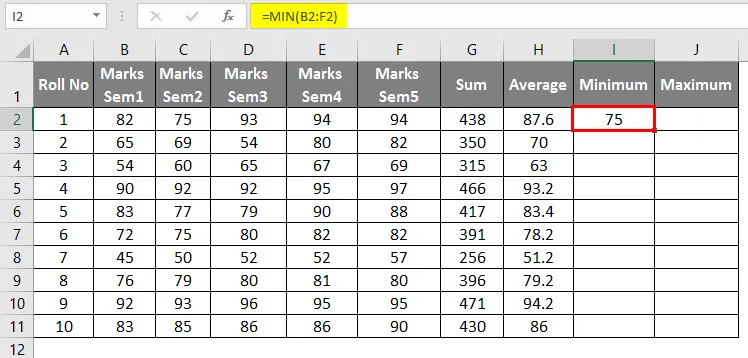
- Om du använder MAX-formel i cell J2 visas resultatet nedan.

- Dra nu dessa för att få denna statistik för alla rader.
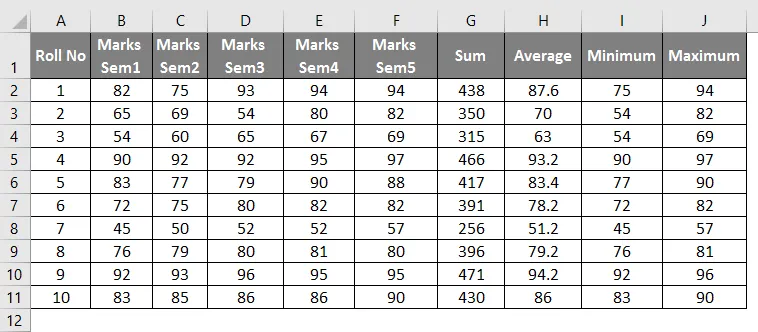
- När alla dessa operationer utförs slutar vi spela in makro som nedan.
Obs: Det är lämpligt att använda tangentbordstangenter när du spelar in ett makro. En mus ska endast användas vid behov.
Exempel 2 - Använda inspelade makron
Låt oss nu säga att vi har ett annat liknande datasätt som detta i "Exempel # 2" i Excel-filen som kräver samma operationer och formatering. Så för att göra detta kör vi bara det ovan inspelade makroet och vår uppgift kommer att slutföras.
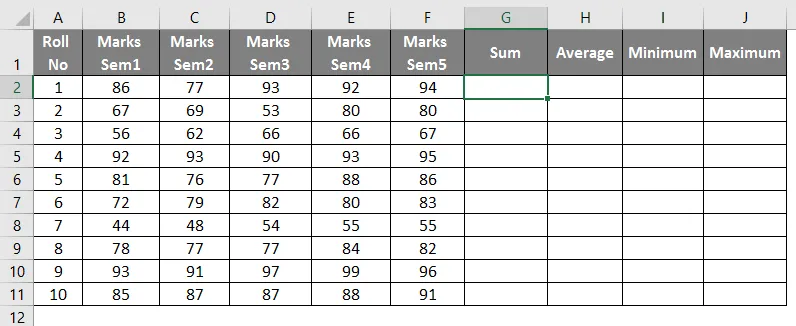
- Gå till "Developer" och klicka på "Macros".
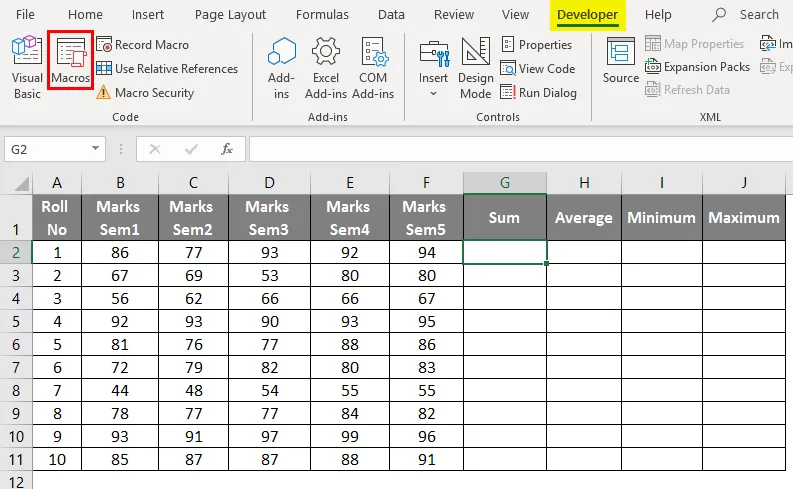
- Välj nu makro: “Marks_Macro1” och klicka på Kör.
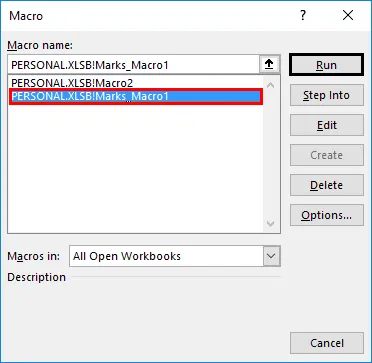
- Nu när du klickar på Kör kommer datasatsen att vara följande.
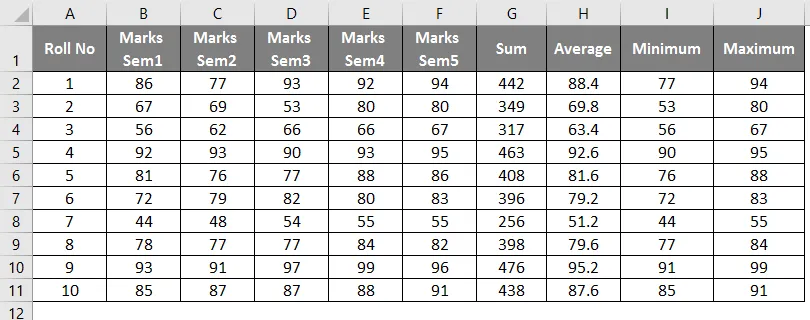
Så vi kan se i ovanstående skärmdump att vi har automatiserat och följaktligen replikerat operationerna som utförts på Sheet1 i Exempel 1 till Sheet2 när vi kör det inspelade makroet som heter 'Marks_macro1'. Detta är automatisering via inspelning av ett makro.
Denna typ av automatisering kan användas för enkla repetitiva operationer som daglig formatering av en rapport, kommunikation med databaser, sammanfoga filer, skapa nya dokument, manipulera data etc.
Hur makron sparas som VBA-kodprocedurer i VBE
- Visual Basic Editor måste nås genom att trycka på Alt + F11 för att öppna Visual Basic Editor-fönstret.
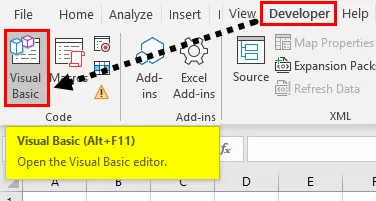
- När du gör detta öppnas ett fönster. Nu under fönstret Projekt-VBAP-projekt kommer vi att ha makroen lagrad i en av modulerna enligt följande.
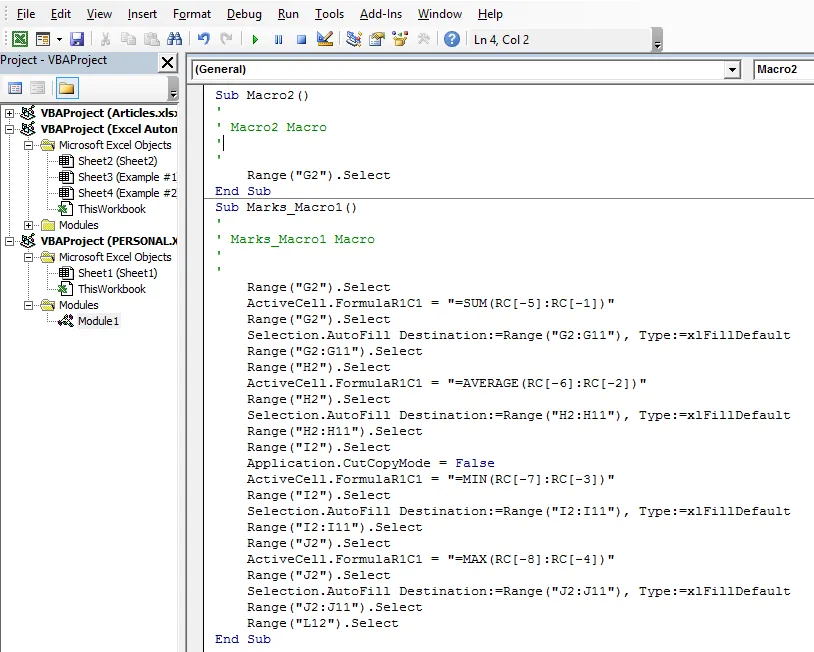
- Med VBA Macro Recorder behöver vi inte koda makro, utan bara spela in det.
- Makronerna kan lagras i en personlig arbetsbok som är en dold arbetsbok som öppnas i bakgrunden när Excel startas. Att spara makroerna i en personlig arbetsbok gör makroen alltid tillgänglig eftersom den personliga arbetsboken inte är system- eller filspecifik.
- Vid inspelning av makron producerar Excel alltid en delprocedur (inte funktionsförfarande). Så inspelade koder är bara användbara för enkla makron. Mer komplexa makron kan genereras genom att skriva VBA-koder genom att aktivera menyn “Utvecklare” i Excel.
- Att spela in makron för att automatisera uppgifter kan ha vissa begränsningar. Det kanske inte alltid är möjligt att spela in makron som fungerar exakt som vi önskar. Makrokoden kräver ofta några manuella uppdateringar, så i så fall kan AutoMacro användas, vilket är ett tillägg som installeras direkt i VBE. Det kräver mycket liten kunskap om VBA-kodning.
Saker att komma ihåg om Excel-automatisering
- Några av de verktyg som används för Excel-automatisering utan någon kodningskunskap är Power Query, VBA Macro Recorder och några av Automation Add-Ins som Auto Macro, XLTools. XLTools är ett automatiseringstillägg som till och med kan integrera Excel med andra applikationer och verktyg som SQL, Python. Det kan användas för att skriva kommandon i enkla Excel-tabeller.
- Makron kan till och med läggas till i Excel-funktionsmenyn med en knapp så att de är tillgängliga för användaren precis som Excel-inbyggda funktioner.
- Att spela in ett makro är bra för att utföra enkla upprepade uppgifter och även när vi skriver komplexa makrokoder genom att redigera de inspelade koderna.
Rekommenderade artiklar
Detta är en guide till Excel Automation. Här diskuterar vi hur du automatiserar uppgifter genom att skriva eller spela in makron tillsammans med praktiska exempel och nedladdningsbar Excel-mall. Du kan också gå igenom våra andra föreslagna artiklar -
- Namnbox i Excel
- Beräkningar i Excel
- Färdplanmall i Excel
- Matchande kolumner i Excel
- Exempel på Excel-makron