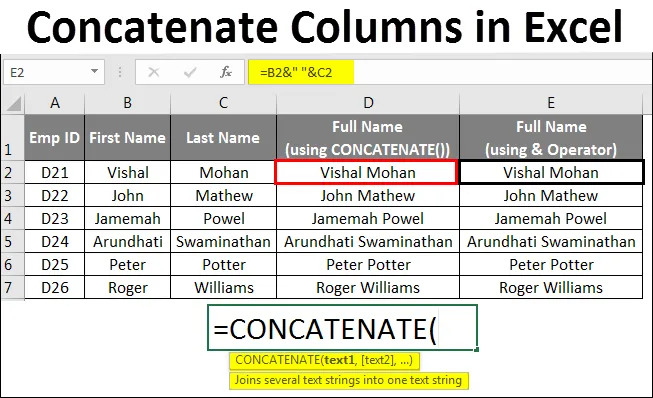
Excel-sammanslagningskolumner
- Slå samman kolumner i Excel
- Hur sammanfogar jag kolumner i Excel?
Slå samman kolumner i Excel
Vi upplever ofta en situation där vi har data lagrade i flera kolumner och allt vi ville är att lagra dem i en enda kolumn rad för rad.
Till exempel har du en fullständig vytabell som innehåller olika kolumner benämnda Emp ID, Förnamn, Efternamn, Adress, Stad, Postnummer, Lön. Du ville kombinera förnamn och efternamn med mellanslag som separator mellan dem eller så ville du kombinera adressen tillsammans med stads- och postnummerinformation så att du kan ha adress i en enda cell som kan skrivas ut på kuvertet i fallet du skickar ett brev till dem.
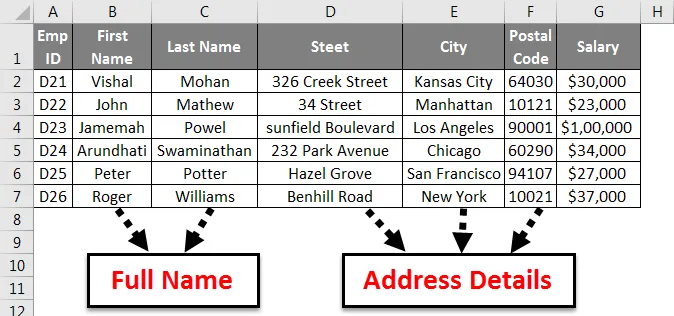
Vad du kan göra i sådana scenarier? Om du inte är säker på vad du ska göra i sådana fall är den här artikeln åt dig.
I den här artikeln är vi på väg att se, hur kan vi sammankoppla data från två eller flera kolumner med hjälp av sammankopplingsfunktion samt ampersand (&) -operatör
Som själva ordet betyder enligt den engelska litteraturen (Concatenate = länk (saker) tillsammans i en kedja eller serie), är Concatenation en process i Excel som låter dig gå med i två eller flera kolumner som innehåller strängar cell för cell (rad för rad mer exakt) med hjälp av vissa separatorer / avgränsare.
Hur sammanfogar jag kolumner i Excel?
Vi har två sätt att utmärka för att sammanfoga strängarna.
- Använd CONCATENATE () -funktionen
- Ampersand (&) operatör
Vi kommer att se båda metoderna för att sammanfoga kolumner i Excel med några exempel.
Du kan ladda ner den här sammanlagda kolumnen Excel-mall här - sammanlänka kolumnerna Excel-mallSammanfatta kolumner i Excel - exempel # 1
Sammanfoga två eller flera celler med CONCATENATE () -funktion -
Syntax för CONCATENATE i Excel är:
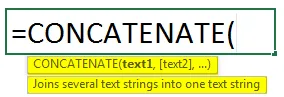
= CONCATENATE (text1, (text2), (text3), …) . Där text är mest av cellernas referensvärde.
Vi kan se att förutom det första argumentet är resten av dem inneslutna i kvadratiska parenteser. Det är en indikation på att dessa argument är valfria.
Låt oss titta på några av exemplen!
Anta att vi har två kolumner som innehåller Förnamn och Efternamn på anställd i respektive kolumn (B och C).
Vi kan sammanfoga de två värdena (B2 och C2) under kolumn D (benämnd som fullständigt namn) enligt följande:
= CONCATENATE (B2, C2)
Se bilden nedan.
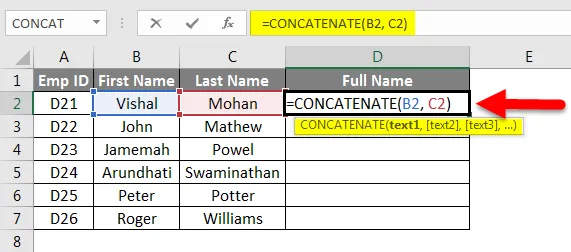
Du kan dock se att förnamnet och efternamnet kombineras utan någon avgränsare / separator. Se bilden nedan för realisering.
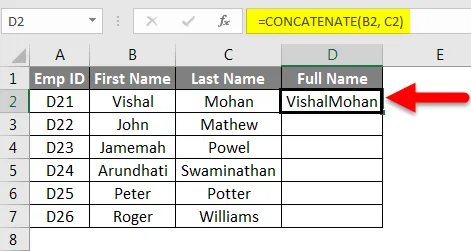
Du kan se att det inte finns någon separator mellan Förnamn och Efternamn i kolumn D (Fullständigt namn).
Vi vill ha utrymme mellan förnamn och efternamn.
Lyckligtvis tillåter CONCATENATE i Excel att vi lägger till avgränsare såväl som separatorer för anpassning av vyn.
Se formeln nedan:
= CONCATENATE (B2, “”, C2)
Du kan lätt känna igen skillnaden mellan den föregående formeln och den här. Det finns ett utrymme som ingår i offerten för att lägga till mellanrum mellan För- och Efternamn.
Resultatet blir:
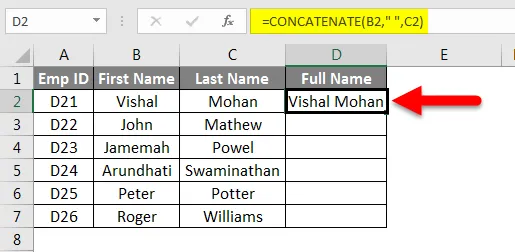
Notera -
- Vi kan använda olika avgränsare inom CONCATENATE () -funktionen. Ex. Komma (", "), bindestreck ("-"), snedstreck framåt eller bakåt, asterisk (*) etc.
Nu när vi har kommit fram till lösningen för att sammanfoga två celler, låt oss tänka på en bredare bild och försöka kombinera två kolumner. Det är lika enkelt som att dra meddelandepanelen ner på din smartphone.
Du behöver bara dra ner handtaget så att formeln i D2 kopieras och klistras in i efterföljande celler.
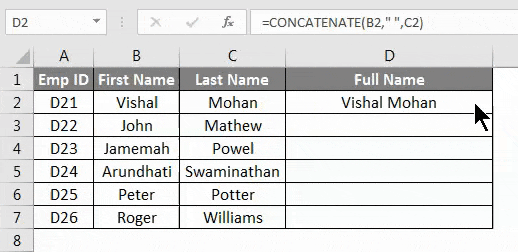
Snygg rätt?
Det finns en annan metod för att sammanfoga två eller fler än två kolumner i Excel. Låt oss ta en titt, det ser lättare ut.
Sammanfatta kolumner i Excel - Exempel # 2
Sammanfoga två eller flera celler med hjälp av ampersand (&) -operatören -
Ampersand (&) -operatör kan också användas för att sammanfoga två eller flera celler i Excel. Det fungerar lika som funktionen CONCATENATE (). Den här operatören verkar smidigare, eftersom lata människor som jag skulle vilja skriva “&” annat än CONCATENATE ().
Vi kommer att försöka sammanfoga samma kolumner med hjälp av ampersand-operatör med syntax nedan:
Mata in formeln i cell D2: = B2 & C2
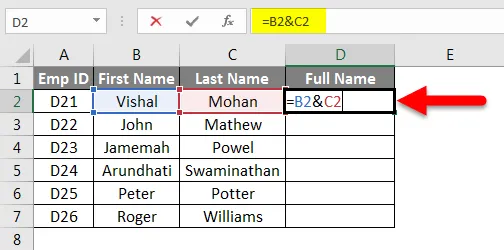
Det ger dig följande utgång:
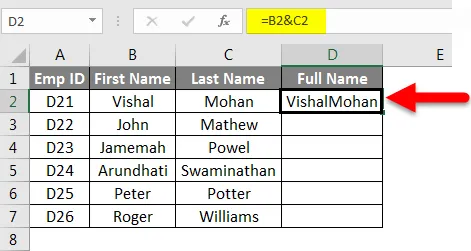
Resultatet blir:
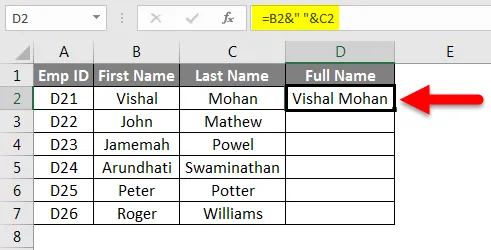
Det är idealiskt att ha utrymme mellan Förnamn och Efternamn.
På den liknande noten om sammanlänkningsfunktion kan du lägga till separator / avgränsare när du använder ampersand-operatören för att sammanfoga två eller flera kolumner.
I cell D2, ersätt den föregående formeln med den nya och se resultaten: = B2 & ”” & C2
Vi kan dra fyllningshandtaget eller använda Ctrl + D (om det inte finns några dolda celler mellan) för att tillämpa formeln på hela kolumnen.
Lättare att skriva & än CONCATENATE (), eller hur?
Sammanfatta kolumner i Excel - exempel # 3
Sammanfoga två eller flera strängar med Line Breaks -
Oftare använder du separator / avgränsare som komma (, ), mellanslag, framåt / bakåt snedstreck (när du måste sammanfoga datum), asterisk (“*”) etc. för att sammanfoga två eller flera strängar. Men om du har adressinformation som gatu, stad och postnummer i olika kolumner och du vill sammankoppla detsamma med rader så att utdata ska se ut:

Vi kan inte lägga till en linjeavbrott som en enkel avgränsare (som komma, utrymme etc.) i excelformel för CONCATENATE (). Därför måste vi använda specialfunktionen CHAR () för att tillhandahålla ASCII-kod för radbrytning (ASCII-koden är en kod som representerar engelska bokstäver med varje bokstav som tilldelas ett unikt nummer mellan 0 till 127. För radbrytning är ASCII-koden 10). Observera att dessa koder är kompatibla med Windows-systemet.
Låt oss titta på ett exempel:
Vi har 3 olika kolumner som innehåller adressinformation. kolumn A (gata), kolumn B (stad) och kolumn C (postnummer).
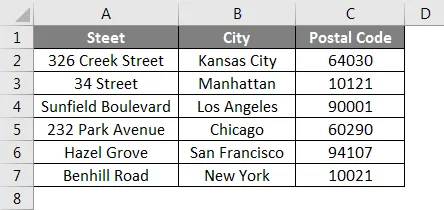
Låt oss byta namn på kolumn D som adress och skriv följande formel under cell D2:
= CONCATENATE (A2, CHAR (10), B2, CHAR (10), C2)
Det ger följande resultat:
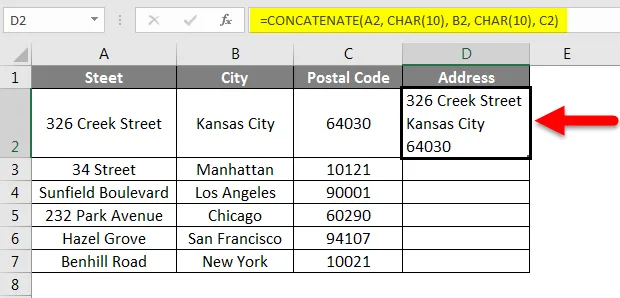
Du kan dra formeln för att kopiera och tillämpa den för alla celler.
Resultatet kommer att se ut så här:

Saker att komma ihåg
- Minst ett textargument krävs för CONCATENATE () -funktionen i Excel.
- CONCATENATE () -formeln har en gräns på 255 strängar (6 ekvivalent med 8192 tecken). Du kan inte gå längre än den gränsen i en enda CONCATENATE () -formel.
- CONCATENATE () -funktionen ger alltid en strängutgång oavsett vilken typ av dina inmatningsdata är. Att säga att även om dina inmatningsdata är av numerisk karaktär kommer utgången alltid att vara en sträng.
- Matriser kan inte identifieras med CONCATENATE () -funktionen. Varje cellreferens behövs anges separat. Med detta sagt kan = CONCATENATE (B2: C2) inte användas istället för = CONCATENATE (B2, C2).
- Om åtminstone ett av argumentet inte är rätt eller ogiltigt i funktionen CONCATENATE (), kommer excel att skjuta en #VÄRDE! fel mot cellen.
- #NAMN? fel visas i CONCATENATE () -funktionen när det saknas offert när du sammanfogar två eller flera textvärden.
- Den sista och den viktigaste, om du använder versionen av Excel 2016 eller ovan, ska du använda CONCAT () -funktionen istället för CONCATENATE () eftersom den senare ersätts av efterträdaren och ska vara där i alla kommande Excel-versioner. CONCATENATE () är fortfarande kvar för någon kompatibilitet med tidigare Excel-versioner, men Microsoft garanterar inte om det skulle vara där i kommande Excel-versioner eller inte.
Rekommenderade artiklar
Detta har varit en guide till sammanlänkning av kolumner i Excel. Här diskuterade vi Sammansatta kolumner i Excel och Hur man använder Sammansatt kolumner i Excel med hjälp av olika metoder i Excel tillsammans med praktiska exempel och nedladdningsbar Excel-mall. Du kan också gå igenom våra andra föreslagna artiklar -
- Hur flyttar jag kolumner i Excel?
- Guide till Excel Jämför två kolumner
- Hur använder jag Excel månadsfunktion?
- Formel för veckodag i Excel
- Motsatt av Concatenate i Excel | Excel-mall