Öppna dina bilder för en mycket expanderad värld av färg med en enkel men viktig ändring av färginställningarna i Photoshop. Lär dig mer om färgutrymmen, arbetsutrymmen, standard sRGB-färgutrymme och varför Adobe RGB är ett bättre val.
Adobe Photoshop är världens mest kraftfulla och populära bildredigerare. Som fotografer litar vi på Photoshop för att hjälpa våra foton se bäst ut. Så det kan överraska dig att lära dig att Photoshops standardfärgsinställningar förhindrar dina foton från att se ut som de borde. Färginställningarna i Photoshop bestämmer det färgområde som finns tillgängligt för oss när vi redigerar våra bilder. Fler färger betyder mer potential i våra bilder. Fler färger ger oss också tillgång till rikare, mer levande och mättade färger. Och snyggare färger betyder snyggare bilder, både på skärmen och på tryck.
Ändå kommer Photoshops standardfärgsinställningar inte att ge dig fler färger. Faktum är att standardinställningarna ger färre färger. I den här tutorialen ska vi titta på varför Adobe tycker att färre färger är bättre. Vi lär oss var du kan hitta Photoshops färginställningar så att vi kan ändra dem. Och vi ska titta på den viktiga inställningen vi behöver ändra för att utöka vårt utbud av färger och hjälpa våra bilder att se ännu bättre ut. Jag ska använda Photoshop CC men färginställningarna i Photoshop är desamma nu som de har varit i flera år. Så om du använder Photoshop CS6 eller tidigare kan du enkelt följa med.
Det här är lektion 5 av 8 i kapitel 1 - Komma igång med Photoshop.
Var hittar du Photoshops färginställningar
I Photoshop hittas färginställningarna under menyn Redigera . Gå upp till Redigera-menyn i menyraden längst upp på skärmen. Välj sedan Färginställningar :
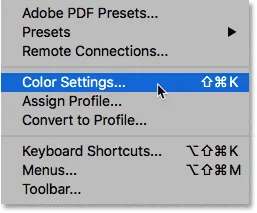
För att öppna färginställningarna, gå till Redigera> Färginställningar.
Dialogrutan Färginställningar
Dialogrutan Färginställningar öppnas. Om du aldrig sett dialogrutan Färginställningar tidigare, kan det se skrämmande ut först. Men som vi ser är de flesta av Photoshops standardfärginställningar bra. Det finns faktiskt bara en inställning vi behöver för att ändra:
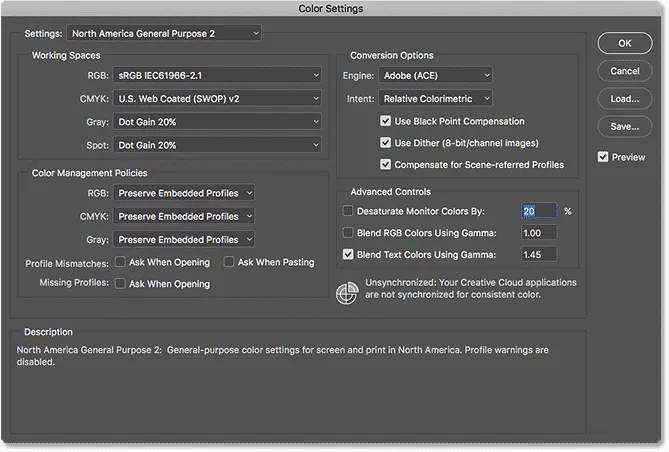
Photoshops dialogruta för färginställningar.
The New Darker Dialog Box
Dialogrutan Färginställningar kan se annorlunda ut på skärmen beroende på vilken version av Photoshop du använder. Adobe gjorde dialogrutor mörkare i de senaste versionerna av Photoshop CC. Photoshop CS6 och tidigare använder lättare dialogrutor. Den speciella grå nyansen du ser gör ingen skillnad. Färginställningarna är desamma.
I Photoshop CS6 och tidigare är också några av de mer avancerade färginställningarna dolda som standard. Du kan komma åt dem genom att klicka på knappen Fler alternativ . Vi behöver dock inte ändra något av avancerat alternativ, så att du säkert kan lämna dem dolda.
Förinställning av standardinställningar för färg
Som standard använder Photoshop en förinställd samling färginställningar som kallas North America General Purpose 2 . Om du befinner dig i en annan del av världen kan din förinställning kallas något annat. Om det är så är det okej eftersom vi ändå gör vår egen förändring:
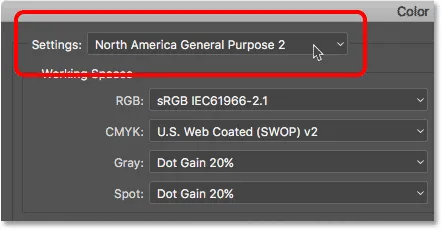
Standardinställningen "Nordamerikas allmänna syfte 2" är förinställd.
Photoshops arbetsutrymmen
Om vi tittar direkt under namnet på förinställningen hittar vi avsnittet Arbetsutrymmen . Ett arbetsutrymme berättar Photoshop vilket färgutrymme som ska användas i olika situationer. Till exempel använder Photoshop ett färgutrymme för att visa bilder på skärmen. Men det använder ett annat färgutrymme för utskrift. Ett färgutrymme bestämmer det tillgängliga färgområdet . Vissa färgutrymmen erbjuder ett större färgutbud än andra. Det speciella färgutbudet som ett färgutrymme erbjuder kallas dess färgutbud .
Det finns fyra alternativ (fyra olika situationer) listade under Working Spaces. Dessa alternativ är RGB, CMYK, Gray och Spot. Av de fyra är den enda vi är intresserad av den första, RGB . Det beror på att RGB är den som Photoshop använder för att visa våra bilder på skärmen. De tre andra alternativen (CMYK, Gray and Spot) har att göra med kommersiellt tryck. För våra ändamål här, och om du inte arbetar med en kommersiell skrivare, kan du lämna alla tre alternativ inställda på deras standardvärden.
RGB-arbetsutrymmet
Låt oss titta på RGB-arbetsytan. RGB står för Rött, Grönt och Blått . Det är arbetsutrymmet som Photoshop använder för att visa och redigera bilder. Rött, grönt och blått är de tre primära färgerna i ljus . Din datorskärm, smarttelefon, tv och alla andra typer av skärmar är en RGB-enhet. RGB-enheter blandar olika mängder rött, grönt och blått ljus för att visa alla färger vi ser på skärmen.
Photoshop använder också RGB. Den använder färgkanaler för att blanda olika mängder rött, grönt och blått för att visa alla färger vi ser i våra bilder. Det exakta utbudet av färger som Photoshop kommer att återge bestäms av det färgutrymme vi har valt som vårt RGB-arbetsutrymme. Som standard ställer Photoshop RGB-arbetsutrymmet till sRGB :
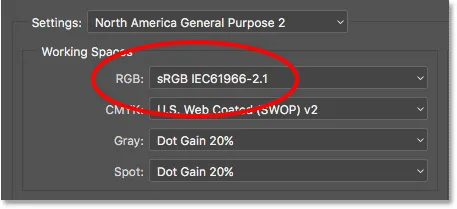
Photoshops standardarbetsutrymme för RGB är sRGB.
SRGB-färgutrymmet
SRGB-färgutrymmet skapades redan 1996 av Hewlett-Packard och Microsoft. Det designades som en standard baserat på de färger som finns tillgängliga på en typisk datormonitor. Även idag kan de flesta bildskärmar bara visa sRGB-färgintervallet. På grund av detta är sRGB standardfärgutrymme för webben. Digitala kameror har vanligtvis sitt standardfärgutrymme som sRGB. Faktum är att många fotografer inte är medvetna om att det finns ett Color Space-alternativ som ligger begravda i kamerans meny. Din hembläckstråleskrivare är standardinställd för att ta emot sRGB-bilder. Och även kommersiella utskriftslaboratorier förväntar sig vanligtvis att du sparar dina bilder i sRGB-färgutrymmet.
Av alla dessa skäl beslutade Adobe att det var bäst att ställa in Photoshops standard RGB-arbetsutrymme till sRGB. När allt kommer omkring är sRGB det säkra valet. Men det säkra valet är inte alltid det bästa valet. När det gäller bildredigering i Photoshop är "säkert" och "bäst" definitivt inte detsamma. Anledningen är att av alla RGB-färgutrymmen vi kan välja mellan, innehåller sRGB det minsta utbudet av färger .
The Human Eye vs sRGB
För att illustrera problemet, låt oss titta på en graf. Denna graf visar det färgområde som finns tillgängligt när vi arbetar i sRGB-färgutrymmet. Det yttre, böjda området representerar alla färger som det mänskliga ögat kan se. Det är inte en riktig representation eftersom den inte visar ljusstyrkevärden. Men det räcker fortfarande för att ge oss en allmän känsla av vad som händer. Inuti den större formen finns en liten triangel. Området inuti triangeln representerar sRGB-färgområdet. Ingen av färgerna utanför triangeln finns i sRGB. Detta innebär att många av de rikare, mättade och livligare färgerna, särskilt i greener och cyans, inte är tillgängliga i sRGB-färgutrymmet:
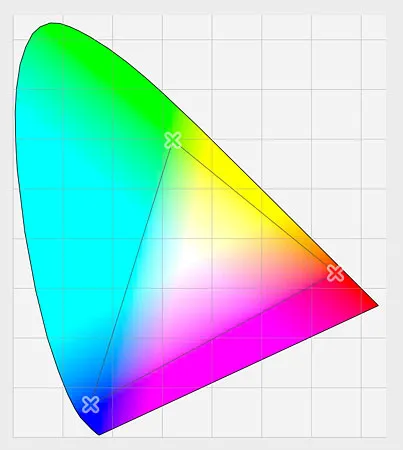
En graf som visar färgerna vi kan se (yttre form) och vad sRGB kan visa (inre triangel).
Adobe RGB Color Space
Medan sRGB är det överlägset mest använda RGB-färgutrymmet, är det inte det enda. Och eftersom det erbjuder det minsta utbudet av färger är det inte heller det bästa. Ett bättre val är Adobe RGB (1998) . Adobe RGB skapades 1998 av Adobe (vilket förklarar namnet) och erbjuder ett större färgutbud än sRGB. Det ursprungliga syftet var att hjälpa våra foton att se bättre ut när de skrivs ut. Även om skrivare kan skriva ut mycket färre färger än antalet tillgängliga färger i sRGB, kan de återge mer av de djupare, mättade färgerna som våra ögon kan se. Många avancerade bläckstråleskrivare har möjlighet att byta från sRGB till Adobe RGB färgutrymme så att våra utskrifter kan dra nytta av det utökade färgområdet.
Digitala kameror kan också fånga mycket fler färger än vad som finns tillgängligt i sRGB. Så många kameror i dag, särskilt avancerade DSLR: er, har möjlighet att ändra sitt standardfärgutrymme från sRGB till Adobe RGB. Om du fotograferar JPEG.webp, tillåter Adobe RGB dina foton att bevara mer av scenens originalfärger. Om din kamera stöder det råa formatet och du tar dina bilder som råfiler gör färginställningen i kameran ingen skillnad. Rå filer fångar alltid varje färg som kameran ser. Men Adobe Lightroom och Camera Raw, verktygen vi använder för att bearbeta råbilder, använder båda Adobe RGB som standard RGB-arbetsutrymme.
The Human Eye vs Adobe RGB
Låt oss titta på en annan graf, den här gången visar det antal färger som finns tillgängliga i Adobe RGB. Återigen representerar den yttre formen alla färger vi kan se. Triangeln inuti formen representerar det färgområde Adobe RGB kan reproducera. Lägg märke till hur mycket större triangeln är den här gången. Medan sRGB omfattar cirka en tredjedel av det synliga färgområdet, innehåller Adobe RGB ungefär hälften av alla färger som våra ögon kan se. Merparten av skillnaden är i greener och cyans, eftersom triangeln sträcker sig mycket längre in i de områdena än med sRGB. Där sRGB-färgutrymmet är begränsat till mer dämpade toner, kan Adobe RGB producera rikare, mer levande färger:
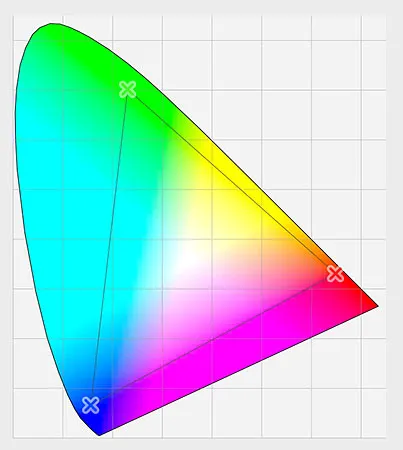
En liknande graf som visar det utökade färgområdet för Adobe RGB.
Bör du byta från sRGB till Adobe RGB?
Många digitalkameror kan ta bilder i Adobe RGB. Många bläckstråleskrivare kan reproducera färger som endast är tillgängliga i Adobe RGB. Det finns till och med avancerade datorskärmar i dag som kan visa nästan hela Adobe RGB-färgområdet. Ska du byta Photoshops RGB-arbetsutrymme från sRGB till Adobe RGB? I de flesta fall är svaret ja. Adobe RGB erbjuder ett mycket större färgutbud än sRGB. Så om din kamera kan fånga dem och skrivaren kan skriva ut dem, varför begränsa Photoshop till det mindre, mer dämpade sRGB-färgutrymmet?
Anledningar till att välja sRGB
Det finns några skäl till varför du kanske vill välja sRGB istället. Som vi lärt oss tidigare är sRGB det säkra valet. Datorskärmar, kameror och bläckstråleskrivare är alla inställda på sRGB som standard. Dessutom är sRGB färgutrymmet för bilder och grafik på webben. Om du i första hand visar dina foton online kanske du vill hålla fast vid sRGB. Om du är webbdesigner kan sRGB igen vara ett bättre val. Och om du är helt ny i Photoshop och allt detta prat om färgutrymmen är för förvirrande är det ingen skada att lämna Photoshop inställd på sRGB. Medan sRGB kanske saknar de mer livfulla och mättade färgerna på Adobe RGB, innehåller den fortfarande ett tillräckligt stort färgintervall för att producera fantastiska och fantastiska bilder.
Anledningar till att välja Adobe RGB
Men om du är en fotograf och vill att dina foton ska se de absolut bästa ut, särskilt när de skrivs ut, är Adobe RGB det bättre valet. Om du fotograferar i råformat använder både Camera Raw och Lightroom Adobe RGB som standardfärgutrymme. Det är därför meningsfullt att ställa in Photoshop på Adobe RGB också. Även om du visar dina bilder på webben finns det ingen anledning att inte redigera dem i Adobe RGB. De kommer att dra nytta av det utökade Adobe RGB-färgområdet under redigeringsprocessen. Och när du sparar dem senare med dialogrutan Spara för webb konverterar Photoshop dina bilder automatiskt till sRGB. Med andra ord, om du bara vill spela det säkert väljer du sRGB. I nästan alla andra fall är Adobe RGB det bättre valet.
Ställa in Photoshop till Adobe RGB
För att börja dra nytta av det utökade färgområdet för Adobe RGB, behöver vi bara ändra Photoshops RGB-arbetsutrymme. Klicka på "sRGB IEC61966-2.1":
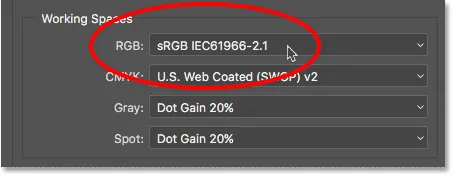
Klicka på standardutrymmet för sRGB-färg.
Välj sedan Adobe RGB (1998) från listan:
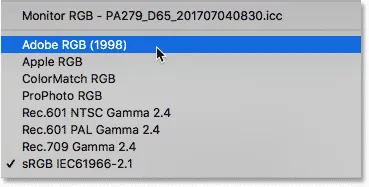
Välja Adobe RGB-färgutrymme.
Med den enkla förändringen kommer Photoshop nu att använda Adobe RGB för att visa och redigera dina bilder. För bästa resultat, kontrollera din digitalkamera och bläckstråleskrivare för att se om de stöder Adobe RGB-färgutrymmet. Om de gör det, vill du ställa in dem båda till Adobe RGB:
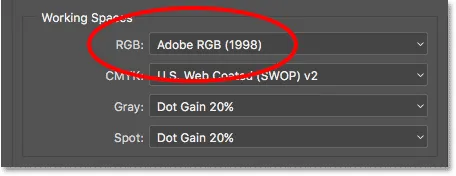
RGB-arbetsytan har ändrats till Adobe RGB.
Färghanteringspolicyn
Nu när vi har ställt in Photoshops RGB-arbetsutrymme till Adobe RGB finns det en uppsättning alternativ som vi snabbt bör titta på. Det här är färghanteringspolicyn . Även om vi har ställt Photoshop till Adobe RGB, kan du fortfarande hitta dig själv som öppnar bilder som sparades i sRGB. Det låter som något att oroa sig för, men det är det inte. Photoshop kan mer än hantera bilder som använder ett annat färgutrymme än vårt arbetsutrymme. Som standard kommer Photoshop helt enkelt att bevara fotonets ursprungliga färgprofil. Det är precis vad du vill ha. Färgerna i bilden ser fortfarande korrekta ut, och du kan redigera bilden som du normalt skulle göra utan problem.
Vi berättar för Photoshop hur man hanterar dessa färgprofilmatchningar i avsnittet Color Management Policies. Arbetsrummen RGB, CMYK och Gray har vardera sin egen inställning. Återigen är den enda vi verkligen intresserad av den första, RGB. Men det skadar inte att se till att alla tre arbetsutrymmen är inställda på Bevara inbäddade profiler, vilket de borde vara som standard:
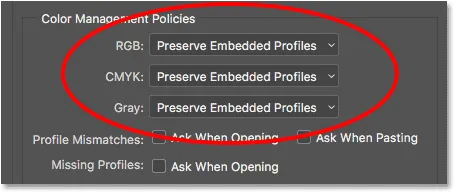
Avsnittet Color Management Policies.
Profilrutorna misslyckas och saknas profiler
Under alternativet RGB, CMYK och Grey finns tre kryssrutor. De två första är för profilmissningar, där bilden du öppnar använder en färgprofil som skiljer sig från ditt arbetsutrymme. Den tredje är för saknade profiler där bilden inte har någon färgprofil alls. Bilder som laddas ner från webben har ofta inte en färgprofil associerad med dem. Om du väljer (markerar) dessa alternativ kommer Photoshop att fråga hur du vill hantera den varje gång du går för att öppna en bild med en annan färgprofil, eller ingen profil alls. För att undvika frågan och bara låta Photoshop öppna bilderna som vanligt, låt dessa alternativ vara avmarkerade:
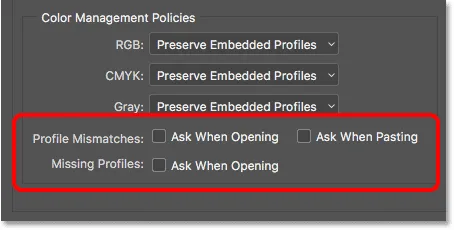
Alternativet för profilmissningar och saknade profiler.
Spara dina nya färginställningar
När du har bytt från sRGB till Adobe RGB är det en bra idé att spara dina nya färginställningar. På detta sätt kan du enkelt byta tillbaka till dem igen om det behövs. För att spara dina färginställningar, klicka på Spara- knappen:
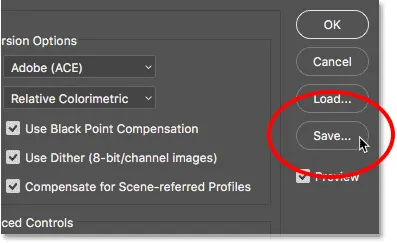
Klicka på Spara-knappen.
Ange ett namn för dina färginställningar. Jag ska namnge mina "Mina färginställningar". Klicka sedan på Spara- knappen igen:
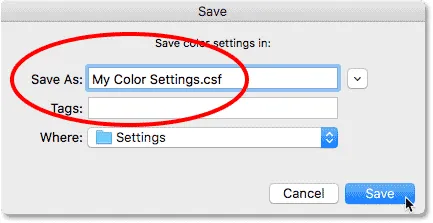
Namnge de nya färginställningarna.
Dialogrutan för kommentarer om färginställningar öppnas. Här kan du ange en beskrivning för att dina inställningar ska fungera som en påminnelse om vad dessa inställningar är avsedda för. Jag anger "Det här är de bästa inställningarna för mina bilder". Klicka på OK när du är klar för att stänga ur dialogrutan:
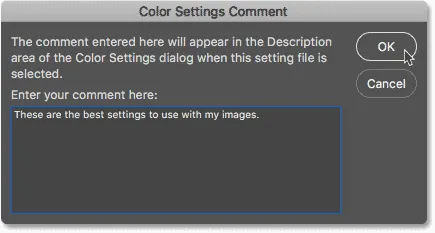
Lägga till en beskrivning för de nya färginställningarna.
Dina anpassade Photoshop-färginställningar sparas nu. Du kan när som helst välja dem igen från alternativet Inställningar högst upp i dialogrutan Färginställningar:
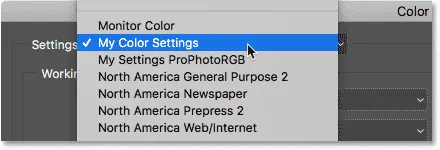
Välj mina nya anpassade inställningar i listan med förinställningar.
Vart ska jag gå …
Och där har vi det! Så här och varför byter du ditt RGB-arbetsutrymme i Photoshop från sRGB till Adobe RGB! Om Photoshop är det enda programmet du använder i Creative Cloud (eller Creative Suite), är det allt du behöver göra. Men om du använder andra Adobe-appar också, som Illustrator eller InDesign, vill du se till att alla använder samma färginställningar. I nästa lektion i det här kapitlet lär vi oss att synkronisera Photoshops färginställningar med alla dina Creative Cloud- eller Creative Suite-appar!
Eller kolla in någon av de andra lektionerna i detta kapitel:
- 01. Hur du håller Photoshop CC uppdaterad
- 02. Hur man installerar Adobe Bridge CC
- 03. Hur du laddar ner foton från din kamera med Adobe Bridge
- 04. Hur du hanterar och organiserar dina bilder med Adobe Bridge
- 05. Väsentliga Photoshop-färginställningar
- 06. Synkronisera Photoshops färginställningar med alla Creative Cloud-appar
- 07. Väsentliga Photoshop-inställningar för nybörjare
- 08. Så återställer du Photoshop-inställningar
För mer kapitel och våra senaste tutorials, besök vårt Photoshop Basics-avsnitt!