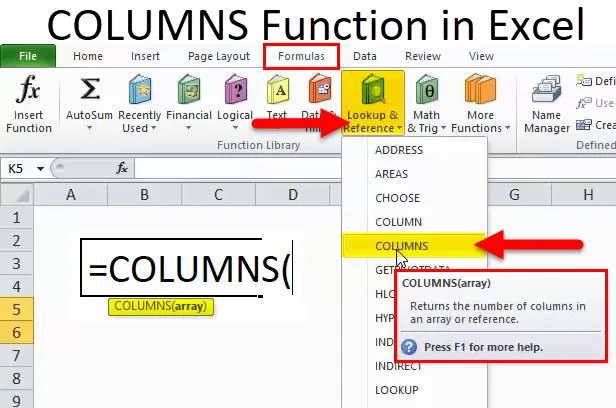
COLUMNS i Excel (Innehållsförteckning)
- COLUMNS i Excel
- COLUMNS Formel i Excel
- Hur använder jag COLUMNS-funktionen i Excel?
COLUMNS i Excel
- COLUMNS-funktion: Det är en inbyggd eller förbyggd integrerad funktion i Excel som kategoriseras under Lookup & Reference-funktionen.
- COLUMNS-funktion används oftast när vi vill få antalet kolumner i ett angivet array eller intervall, dvs Totala kolumner i ett intervall.
- Kolumner Funktionen i Excel är flexibel, enkel att använda och mycket enkel funktion med bara ett argument som måste anges.
- Det används också eller integreras med andra excel-funktioner (t.ex. kolumnfunktion tillsammans med radfunktion, Vlookup och andra funktioner med enstaka eller flera kriterier) för att få önskad utgång.
Definition
Returnerar antalet kolumner i en cellreferens eller -fält.
COLUMNS Formel i Excel
Formeln för COLUMNS-funktionen i Excel är följande:
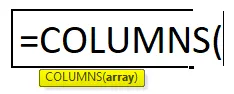
COLUMNS-funktionens formel har ett nedanstående argument:
Array: referens till ett array OR-område med celler som vi måste beräkna ett antal kolumner för.
Notera:
- Om intervallet med celler eller array innehåller flera rader och kolumner räknas bara kolumnerna
- COLUMNS Funktion i Excel returnerar alltid ett positivt numeriskt värde.
Hur använder jag COLUMNS-funktionen i Excel?
Denna COLUMNS-funktion är mycket enkel och lätt att använda. Låt oss nu se hur du använder COLUMNS-funktionen i Excel med hjälp av några exempel.
Du kan ladda ner den här KOLUMNER-funktionen Excel-mall här - KOLUMNAR Funktion Excel-mallCOLUMNS i Excel Exempel # 1 - För att ta reda på totala kolumner i ett intervall
I det nedan nämnda exemplet har jag ett datasats i ett intervall, dvs B7: G13, där det innehåller företag och dess aktievärde dagligen. Här måste jag ta reda på antalet kolumner i det området med hjälp av COLUMNS-funktionen.

Låt oss tillämpa COLUMNS-funktionen i cellen "I8".
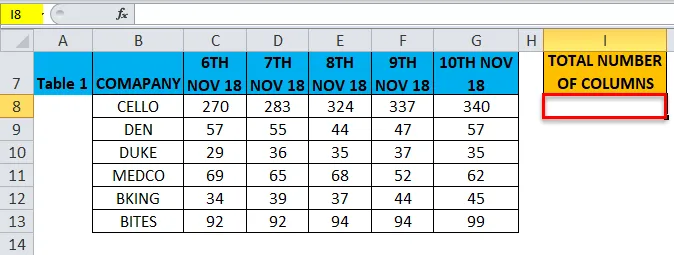
Välj cellen "I8" där COLUMNS-funktionen måste tillämpas, klicka på insert-funktionsknappen (fx) under formelverktygsfältet, en dialogruta kommer att visas. Skriv nyckelordet "COLUMNS" i sökningen efter en funktionsruta, COLUMNS-funktionen kommer att visas i välj en funktionsruta.
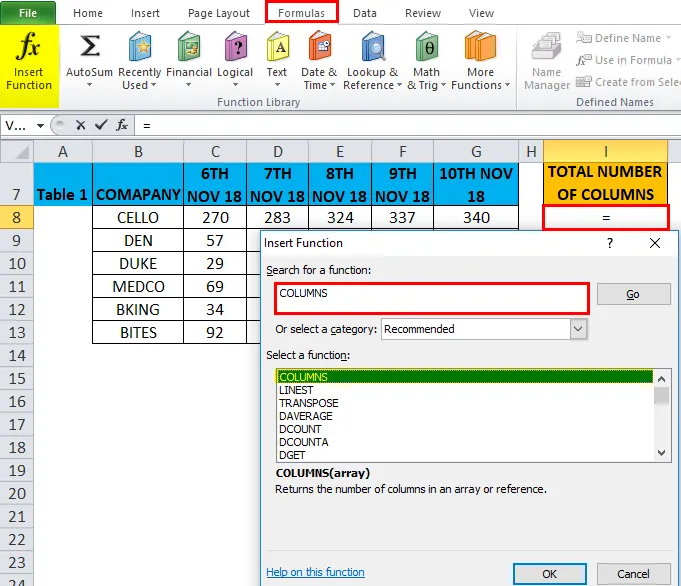
Dubbelklicka på funktionen COLUMNS, en dialogruta visas där argumenten för COLUMN-funktionen måste fyllas eller anges dvs. = COLUMNS (array)
Array: Hänvisning till ett array OR-område med celler som vi måste beräkna ett antal kolumner, dvs Här är det B7: G13 där Här, B7 är en startcell och G13 är slutcellen i en tabell eller intervall.
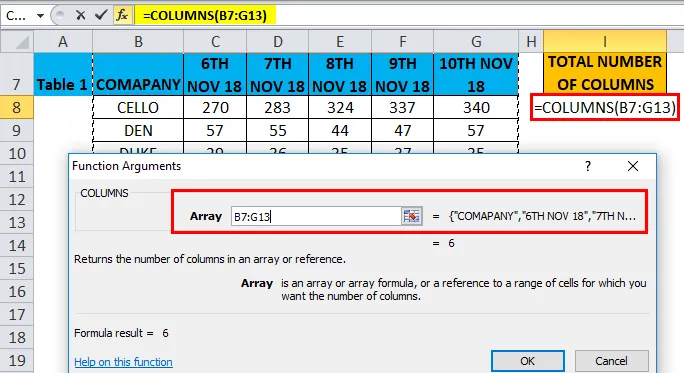
Klicka på ok efter att du har angett argumenten i KOLUMN-funktionen. ie = COLUMNS (B7: G13) COLUMNS-funktionen beräknar det totala antalet kolumner som finns i ett intervall, dvs. 6. Antalet kolumner mellan dessa två celler (B7 & G13) är 6, varför det resulterar i 6.

COLUMNS i Excel Exempel # 2 - COLUMNS Funktion med radfunktion för att ta reda på en totalcell i ett intervall
I det nedan nämnda exemplet har jag ett datasats i ett intervall, dvs B18: G24, där det innehåller företag och dess aktievärde dagligen. Här måste jag ta reda på den totala cellen inom räckvidd med hjälp av COLUMNS-funktionen.
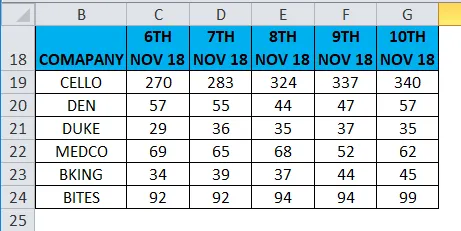
Låt oss tillämpa COLUMNS-funktionen i cellen "I19" .
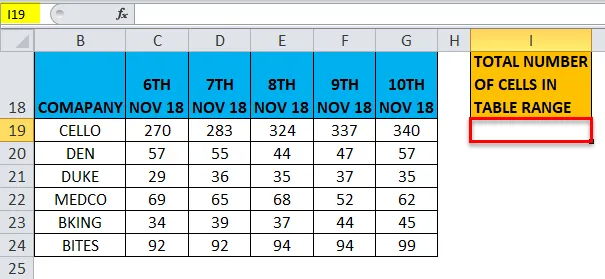
Välj cellen "I19" där KOLUMN-funktionen måste tillämpas. Klicka på infoga-funktionsknappen (fx) under formelverktygsfältet, en dialogruta kommer att visas. Skriv nyckelordet "KOLUMMER" i sökningen efter en funktionsruta, KOLUMN-funktionen kommer att visas i välj en funktionsruta.
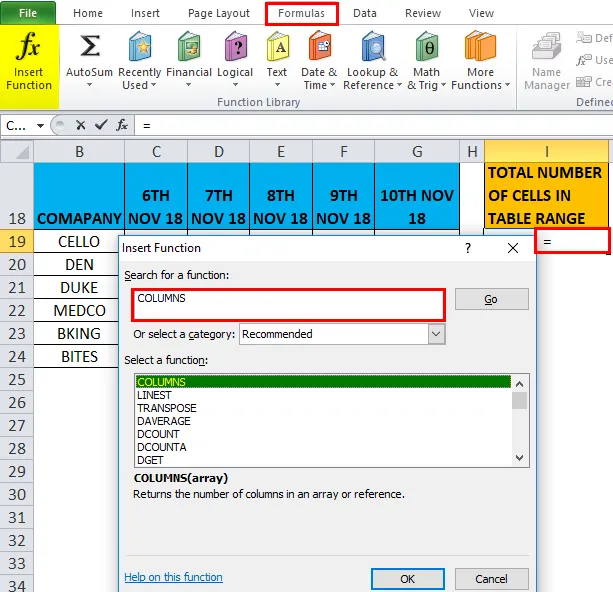
Dubbelklicka på funktionen COLUMNS, en dialogruta visas där argument för COLUMN-funktionen måste fyllas eller anges, dvs.
= COLUMNS (matris)
Array: referens till ett array OR-område med celler som vi måste beräkna ett antal kolumner, dvs. här är det B18: G24 där Här, B18 är en startcell och G24 är slutcellen i en tabell eller ett område.
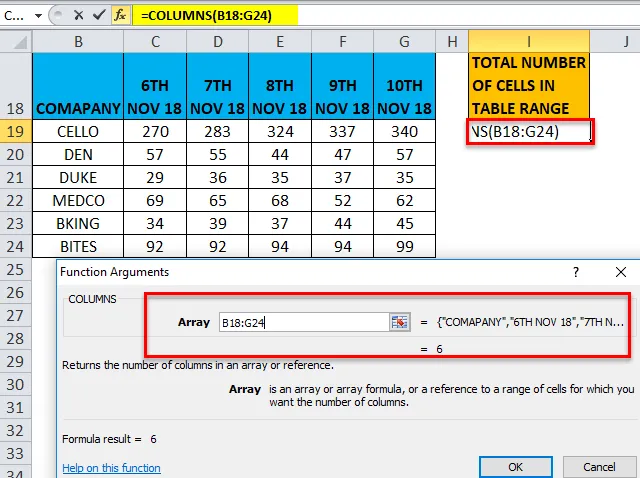
Multiplikation måste utföras mellan det totala antalet kolumner och ett totalt antal rader för den givna arrayen eller cellintervallet för att få det totala antalet celler i en matris eller tabell.
ie = COLUMNS (B18: G24) * ROWS (B18: G24)
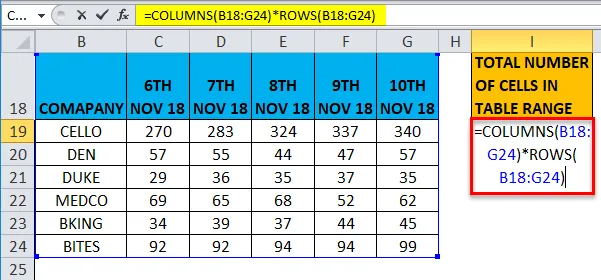
Här är det totala antalet rader 7 och ett totalt antal kolumner är 6. Så det totala antalet celler är 7 * 6 = 42
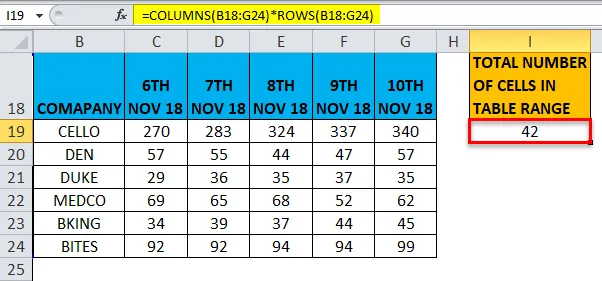
COLUMNS i Excel Exempel # 3 - COLUMNS-funktion i VLOOKUP-formel
KOLUMN-funktionen är viktig när du använder funktioner där ett kolumnargument krävs, t.ex. VLOOKUP i händelse av ett stort antal datasätt, det är inte en enkel uppgift att manuellt räkna antalet kolumner i en tabellgrupp.
Under dessa scenarier, i VLOOKUP-funktionen, används funktionen KOLUMner i den där den returnerar argumentvärdet col_index_num.
Låt kolla in skillnaden mellan Vlookup-funktion med & utan kolumnfunktion
I det nedan nämnda exemplet innehåller tabell2 företag i kolumn B & dess aktievärde dagligen (6: e, 7: e, 8: e, 9: e och 10: e nov. 2018) i kolumn C, D, E, F & G respektive.
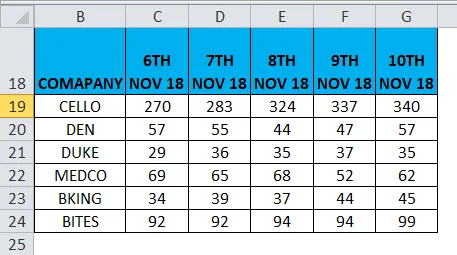
Tabell 3 innehåller företagsnamn i kolumn B, vårt mål här i denna tabell, är att ta reda på dess aktievärde den 6 nov 2018 i kolumn C med hjälp av tabell 2-referens med hjälp av funktionen VLOOK.
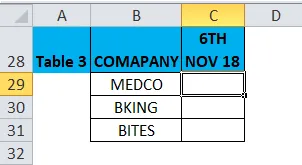
Innan du använder VLOOKUP-formeln bör du vara medveten om den. Vertikal uppslagning eller VLOOKUP refererar till vertikalt anpassade tabeller och hittar snabbt data i förhållande till det värde som användaren anger.
VLOOKUP-funktion utan COLUMNs-funktion
Låt oss tillämpa VLOOKUP-funktionen i cellen "C29".
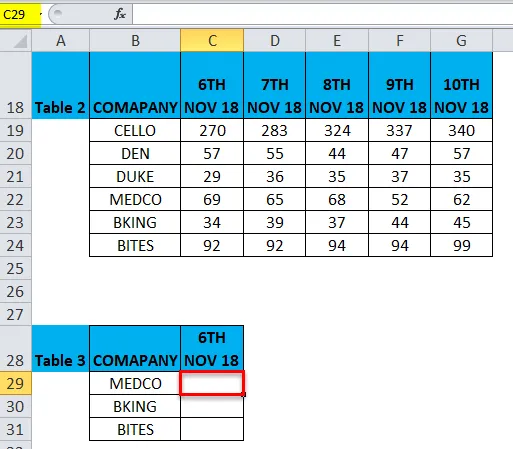
Välj cellen "C29". där VLOOKUP-funktionen måste tillämpas, klicka på insert-funktionsknappen (fx) under formelverktygsfältet, en dialogruta kommer att visas. Skriv nyckelordet “VLOOKUP” i sökningen efter en funktionsruta, VLOOKUP-funktionen kommer att visas i välj en funktionsruta.
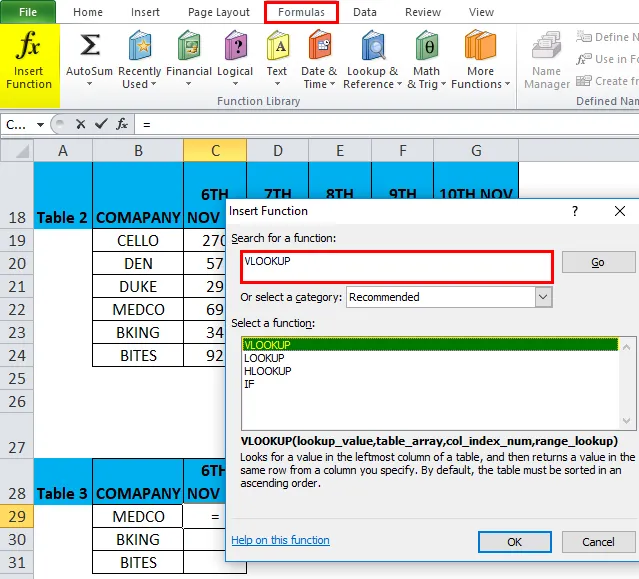
Dubbelklicka på VLOOKUP-funktion, en dialogruta visas där argument för VLOOKUP-funktion måste fyllas eller anges.
Formeln för VLOOKUP-funktionen är:
VLOOKUP (lookup_value, table_array, col_index_num, (range_lookup))
lookup_value : Värdet du vill leta upp, dvs. "B29" eller "MEDICO"
table_array : Område där uppslagningsvärdet finns dvs välj tabell 2 område B18: G24 & klickfunktion f4 för att låsa ett intervall dvs $ B $ 18: $ G $ 24
col_index_num: kolumnnummer i en tabellgrupp från vilken matchningsvärdet ska returneras. Här är företagets aktievärde den 6 november 2018 i tabell 2 och det finns i den andra kolumnen, dvs. 2
range_lookup: FALSE för en exakt matchning eller SANT för en ungefärlig matchning. Välj 0 eller falsk.
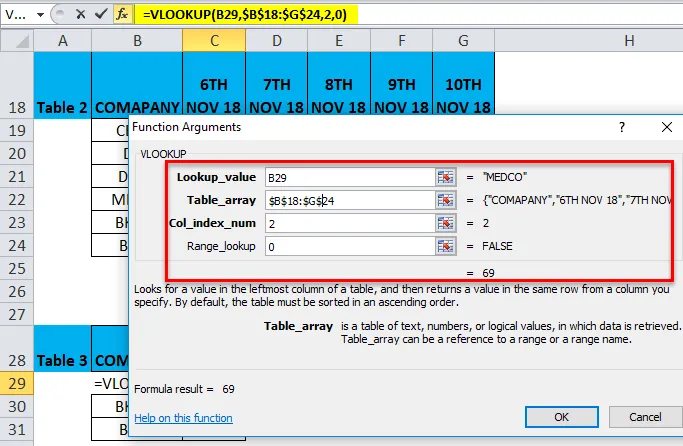
= VLOOKUP (B29, $ B $ 18: $ G $ 24, 2, 0) returnerar aktiens värde på Medco den 6 november 2018, dvs. 69
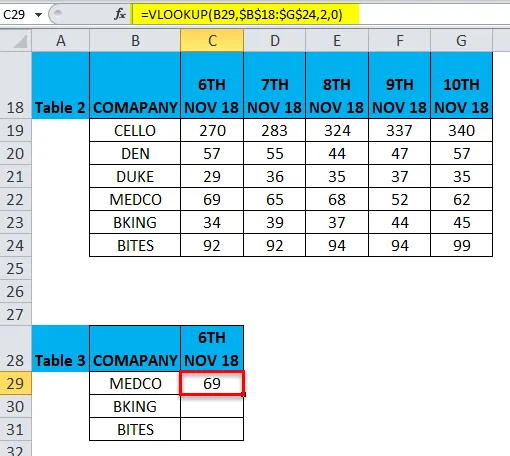
För att få de slutliga uppgifterna för andra företagets aktiekurs, klicka på cell C29 så ser du den markerade cellen och välj sedan cellerna till C31. Så att kolumnområdet kommer att väljas, när det väl har valts klickar du på Ctrl + D så att VLOOKUP-formeln tillämpas på ett helt intervall.
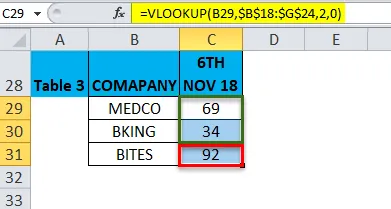
VLOOKUP-funktion med COLUMNS-funktion
Ovanför kolumnhuvudet i tabell 2 är B17 till G17 kolumnnumret som måste nämnas innan Vlookup appliceras med kolumnfunktion.
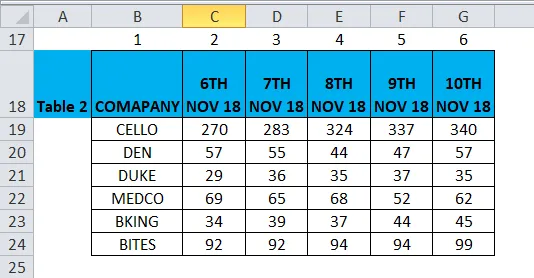
Tabell 4 innehåller företagsnamn i kolumn G, vårt mål här i denna tabell, är att ta reda på dess aktievärde 8 november 2018 i kolumn H, med hjälp av tabell 2-referens genom att använda VLOOK med COLUMNS-funktion.
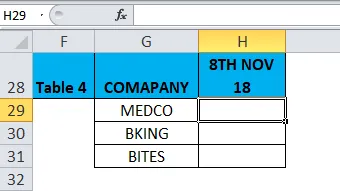
I VLOOKUP-funktion utan COLUMNS-funktion var formeln :
= LETARAD (C29, $ B $ 18: $ G $ 24, 2, 0)
Där 2 var kolumnindexnumret, här ska vi ersätta detta med COLUMNS ($ B $ 17: $ E $ 17) -funktionen i Vlookup-funktionen i cell H29 i tabell 4. Här behöver vi ett aktiekursvärde för 8 november 18, därav välj kolumnreferens B17 till E17 i kolumnfunktionen i tabellen.
ie = VLOOKUP (G29, $ B $ 18: $ G $ 24, COLUMNS ($ B $ 17: $ E $ 17), 0)
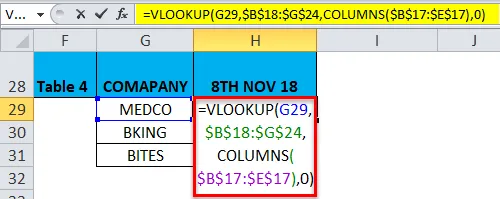
= VLOOKUP (G29, $ B $ 18: $ G $ 24, COLUMNS ($ B $ 17: $ E $ 17), 0) returnerar aktievärdet på Medco den 8 november 2018 dvs. 68
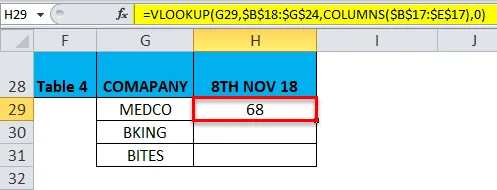
För att få de slutliga uppgifterna för andra företagets aktiekurs, klicka på cell H29 så ser du den markerade cellen och välj sedan cellerna till H31. Så att kolumnområdet kommer att väljas, när det har valts Tryck på Ctrl + D så att formeln tillämpas på ett helt intervall.
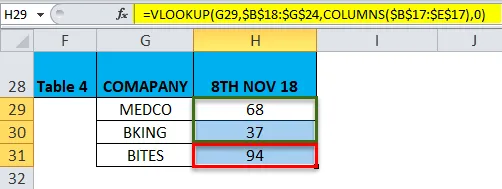
Här måste vi samtidigt ändra kolumnreferensen i kolumnfunktion och sökvärde baserat på datakravet
Saker att komma ihåg om COLUMNS Funktion i Excel
- KOLUMN-funktionen i Excel är viktig eller betydande när du använder funktioner där ett kolumnargument krävs (t.ex. VLOOKUP). Om ett stort antal datasätt är, är det inte en enkel uppgift att manuellt räkna antalet kolumner i en tabellgrupp ( Förklaras i exempel 3).
- Arrayargumentet i COLUMNS-funktionen kan vara antingen ett intervall av celler eller encellsadress
- Om intervallet med celler eller array innehåller flera rader och kolumner räknas bara kolumnerna
- COLUMNS-funktionen i Excel returnerar alltid ett positivt numeriskt värde.
Rekommenderade artiklar
Detta har varit en guide till COLUMNS i Excel. Här diskuterar vi COLUMNS-formeln i Excel och hur man använder COLUMNS-funktionen i Excel tillsammans med Excel-exempel och nedladdningsbara Excel-mallar. Du kan också titta på dessa användbara funktioner i Excel -
- LEN-funktion i Excel
- Hur använder man MID-funktionen i Excel?
- Användning av SUM-funktion i Excel
- Guide till RATE-funktion i Excel