I denna serie tutorials lär vi oss olika sätt att fixa ton- och färgproblem i våra bilder med Photoshop! Några av de väsentliga ämnena som vi kommer att omfatta inkluderar hur man korrigerar total ljusstyrka och kontrastproblem med Photoshops nivåer och kurvor- kommandon (liksom det riktigt kallade ljusstyrka / kontrastkommandot ), hur man får mer kontroll och flexibilitet med justeringslager, och hur man kan rikta in sig på specifika problemområden på ett foto med lagermasker !
Vi lär oss vikten av att veta hur man läser och arbetar med histogram, och hur Photoshops röda, gröna och blå färgkanaler fungerar för att återge miljoner möjliga färger i våra bilder! Vi lär oss hur du justerar färger med färgbalans, nyans / mättnad och vibration, hur man värmer upp eller kyler ned en bild med en fotofilterjustering, hur man gör mycket (och eventuellt allt ) av detta arbete i Camera Raw utan till och med rörande Photoshop, och så mycket mer!
I den här första tutorialen börjar vi saker med en titt på tre av Photoshops enklaste, mest populära och allmänt använda kommandon för att korrigera tonproblem och färggjutningar i en bild - Auto Tone, Auto Contrast och Auto Color . Innan vi börjar är det viktigt att notera här att vad som är "många" i livet inte nödvändigtvis är vad som är bäst, och kommandona Auto Tone, Auto Contrast och Auto Color är inga undantag. Det som gör dem så populära är att de bara är så snygga och enkla att använda. Du behöver faktiskt inte veta någonting om hur dessa kommandon fungerar för att få anständiga resultat när det gäller att förbättra den totala kontrasten eller ta bort en oönskad färggjutning.
Även om hastighet och användarvänlighet är det som gör dem så populära, är nackdelarna med dessa kommandon att de bara erbjuder de mest grundläggande av bildkorrigeringar och de är helt automatiska, utan alternativ eller kontroller för att finjustera eller förbättra på resultat. Om vi provar dem och gillar hur vår bild ser ut efteråt, bra! Om inte, måste vi vända oss till något bättre, som nivåerna eller kurvorna (som jag kommer att täcka i detalj i andra tutorials).
Photoshops tre Auto-kommandon passar bäst för de mindre viktiga bilder du inte vill spendera mycket tid på att retuschera; de där "bra nog" är, ja, bra nog. Låt oss se hur de fungerar och hur man enkelt kan jämföra resultaten som vart och ett av de tre kommandona ger oss.
Här är ett foto som jag knäppte en helg på en vägmarknad. Denna bild lider av ett par uppenbara problem; det är lågkontrast och har en grönaktig färggjutning:

Det ursprungliga fotot.
Så här ser samma bild ut när vi är färdiga med att använda bara Photoshops Auto image-justeringar:

Den autokorrigerade versionen av bilden.
Hur autokontrast, autoton och automatisk färg fungerar
Även om jag nämnde tidigare att vi egentligen inte behöver veta hur Auto-kommandona fungerar för att använda dem, kan lite kunskap om vad som händer bakom kulisserna hjälpa oss att förstå varför en av de tre kommandona gav oss bättre resultat än de andra. Eller varför, säg, Auto Tone fungerade bättre med den här bilden, men Auto Color fungerade bäst med en annan bild. Och för att förstå hur Auto-kommandona fungerar måste vi veta lite om Photoshops färgkanaler . Jag kommer att hålla saker korta och enkla här, men om du vill lära dig mer om färgkanaler, se till att läsa våra fullständiga RGB- och färgkanaler i Photoshop-handledning.
Här är den korta versionen. Liksom en målare blandar färger för att skapa alla andra färger vi ser i det sista mästerverket, blandar Photoshop färger för att producera alla andra färger vi ser i våra bilder. I själva verket kan det låta svårt att tro, men av alla de miljontals färger vi ser, inte bara på våra foton utan i världen runt oss, är var och en av dem tillverkade av bara tre primärfärger - röd, grön, och blått .
Dessa är de primära färgerna i ljus, och alla andra färger är gjorda av någon kombination av dessa tre primärfärger. Vitt är tillverkat av att blanda rött, grönt och blått lika i sin fulla intensitet. Svart är den fullständiga frånvaron av alla tre primärfärger, och alla andra färger och nyanser däremellan är gjorda av någon kombination av rött, grönt och blått. Gul till exempel görs genom att blanda rött och grönt. Blanda rött och blått så får du magenta, medan grönt och blått tillsammans ger dig cyan. Kasta i alla möjliga nyanser av rött, grönt och blått så får du miljoner och till och med miljarder färger!
Photoshop blandar de tre huvudfärgerna med färgkanaler . Det finns en kanal för rött, en annan för grönt och en tredje för blå. Vi kan hitta dessa färgkanaler på panelen Kanaler som som standard är kapslade i bredvid panelen Lager. Klicka på fliken högst upp i panellgruppen för att öppna den:
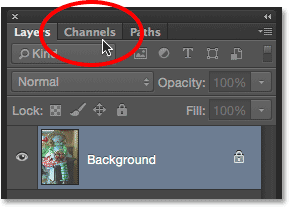
Öppna kanalpanelen genom att klicka på fliken.
Här ser vi de röda, gröna och blå kanalerna, tillsammans med den ser ut som en fjärde kanal - RGB - högst upp. Låt dock inte RGB-kanalen förvirra dig. Det är inte riktigt en kanal alls. RGB står för "Rött, grönt och blått" och det är helt enkelt kombinationen, eller sammansatt, av de röda, gröna och blå kanalerna som arbetar tillsammans för att ge oss vår fullfärgsbild:
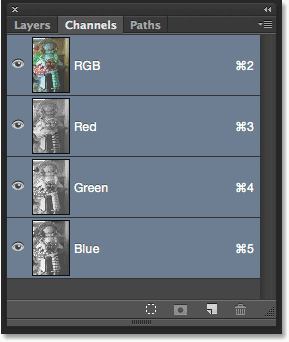
Panelen Kanaler.
Om du tittar på förhandsvisningsminiatyrerna för de röda, gröna och blå kanalerna kommer du att märka något som kan komma som en överraskning; dessa färgkanaler är faktiskt inte i färg alls! Istället är var och en en gråskalabild . I själva verket, om vi tittar närmare på dem, kan vi se att varje kanals gråskalebild skiljer sig från de andra. För att förhandsgranska hur varje kanal ser ut i ditt dokument klickar du bara på var och en. Till exempel klickar jag på min röda kanal för att välja den:
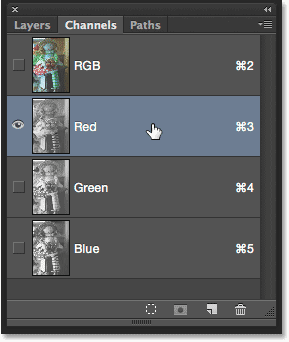
Att välja den röda kanalen.
När den röda kanalen är vald ersätts fullfärgsversionen av min bild i dokumentet tillfälligt med den röda kanalens gråskalaversion av bilden. Vad har en gråskalabild eventuellt att göra med färgen röd? Tja, Photoshop använder ljusstyrkan i gråskalabilden för att bestämma hur mycket rött som ska blandas i varje område. Ju ljusare området, desto mer rött läggs till i fullfärgsversionen, medan mörkare områden har mindre rött blandat i. Områden med rent vitt i gråskalabilden har rött lagt till i sin fulla intensitet, medan områden med svart har inget rött alls :
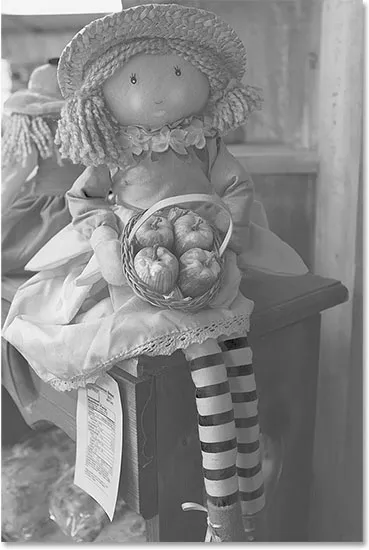
Förhandsgranska den röda kanalen. Ljusare områden har mer rött tillsatt än mörkare områden.
För att se hur den gröna kanalen ser ut, klickar jag på den i panelen Kanaler för att välja den:
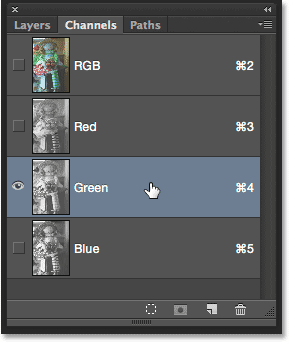
Att välja den gröna kanalen.
Detta stänger tillfälligt av de röda och blå kanalerna och visar mig bara den gröna kanalen i dokumentet. Här ser vi en annan gråskalabild, men den här ser lite annorlunda ut än vad vi såg med den röda kanalen. Det beror på att den här visar oss hur grönt blandas till fullfärgsversionen. Återigen, ju ljusare området, desto mer grönt läggs till, medan mörkare områden har mindre grönt. Områden med rent vitt har grönt tillsatt i full intensitet, medan områden med rent svart alls inte har grönt:
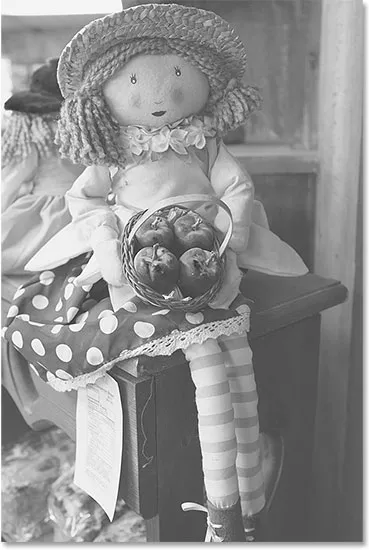
Förhandsgranska den gröna kanalen. Ljusare områden = mer gröna, mörkare områden = mindre gröna.
Låt oss göra samma sak med den blå kanalen. Jag klickar på den i panelen Kanaler för att välja den, som stänger av de röda och gröna kanalerna:

Att välja den blå kanalen.
Den blå kanalens gråskalabild visas nu i dokumentet, och än en gång ser den annorlunda ut från de andra två men den fungerar exakt på samma sätt. Ljusare sektioner representerar områden där mer blått blandas i fullfärgsversionen, medan mörkare sektioner blir mindre blå. Områden med rent vitt har blått lagt till i full intensitet. Områden med rent svart innehåller inget blått alls. I det här fallet innehåller min fullfärgsversion inte mycket blått (eller någon annan färg som behöver blått som huvudingrediens), varför Blue-kanalen ser mörkare ut än de röda och gröna kanalerna:

Förhandsgranska den blå kanalen. Ju ljusare området, desto mer blått blandas i fullfärgsversionen.
Så nu när vi vet att Photoshop blandar röda, gröna och blå färgkanaler för att återge alla färger vi ser i en bild och att dessa färgkanaler faktiskt är gråskaliga versioner av bilden, vad har något av detta att göra med Auto Tone, Auto Contrast och Auto Color kommandon? Svaret är att det har allt att göra med dem! Var och en av de tre Auto-kommandona manipulerar dessa färgkanaler (dessa gråskalabilder) på olika sätt och ger olika resultat. Här är en kort beskrivning av var och en innan vi tittar på dem i aktion.
Autokontrast är den mest grundläggande och enkla av de tre. När vi väljer Autokontrast ser Photoshop på sammansättningen av alla tre färgkanalerna (med andra ord, det behandlar alla tre som om de var en enda gråskalabild) och gör bara de mörkaste pixlarna mörkare till rent svart, ljusnar de ljusaste pixlarna till rena vitt och omfördelar alla andra tonvärden däremellan. Resultatet är en bild med förbättrad total kontrast. Det som är viktigt att notera här är att eftersom den behandlar alla tre färgkanaler som en enda sammansatt bild, ändrar inte Auto Contrast färgerna i bilden . Det ökar helt enkelt den övergripande kontrasten, vilket gör det till ett bra val för bilder som inte drabbas av någon form av färgproblem och bara behöver lite mer "pop".
Auto Tone liknar Auto Contrast genom att det också mörknar de mörkaste pixlarna till rent svart, ljusnar de ljusaste pixlarna till rent vitt och omfördelar alla andra tonvärden däremellan, men det finns en stor skillnad. Det gör det på en kanal-för-kanal-bas, vilket innebär att de röda, gröna och blå kanalerna var och en får en egen boost i kontrast. Vi vet att Photoshop använder ljusstyrkan i varje färgkanal för att bestämma hur mycket av varje färg som ska blandas till fullfärgsversionen, så genom att ändra färgkanalerna oberoende av varandra ändrar vi effektivt hur färgerna blandas ihop. Detta betyder att till skillnad från autokontrast som inte gör något mer än att öka den totala kontrasten, ändrar Auto Tone färgerna i bilden samtidigt. Om din bild har en oönskad färggjutning kan Auto Tone kunna korrigera den. Tyvärr, om din bild inte ursprungligen hade en färggjutning, kan Auto Tone i slutändan införa en.
Auto Color liknar Auto Tone. Det mörknar också de mörkaste pixlarna till svart och ljusnar de ljusaste pixlarna till vitt på en kanal-för-kanal-bas, så återigen påverkas de röda, gröna och blå kanalerna separat och oberoende av varandra. Men Auto Color går ett steg längre. Istället för att bara omfördela alla andra tonvärden emellan, försöker det att korrigera alla oönskade färggjutningar genom att neutralisera mitttonerna i bilden. Detta gör vanligtvis (men inte alltid) Auto Color till det bästa valet för att både öka kontrasten och korrigera färgproblem samtidigt.
Så här använder du de automatiska bildjusteringarna
Nu när vi vet lite mer om hur Photoshops färgkanaler och de tre Auto-kommandona fungerar, låt oss återgå till vår fullfärgversion av fotot så att vi kan se Auto-bildjusteringarna i aktion. För att växla tillbaka till fullfärgsversionen klickar du på den sammansatta RGB- kanalen i panelen Kanaler. Detta aktiverar omedelbart alla tre färgkanaler (röd, grön och blå) och din fullfärgsversion visas igen i dokumentet:
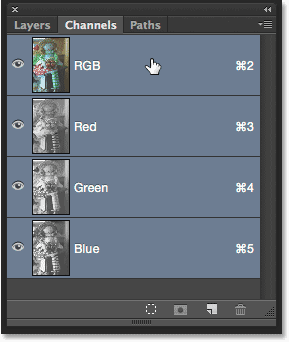
Återgå till fullfärgsversionen genom att välja RGB-kanal.
Byt sedan tillbaka till panelen Lager genom att klicka på fliken:
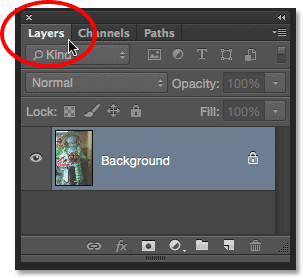
Flytta från kanalen till panelen Lager.
Jag nämnde i början av självstudien att vi skulle se hur vi enkelt kan jämföra resultaten som vart och ett av de tre Auto-kommandona ger oss, och vi kan göra det genom att helt enkelt duplicera vår bild tre gånger för att skapa ytterligare tre lager, ett för varje av de tre Auto-kommandona. Låt oss se hur det fungerar.
Steg 1: Duplicera bakgrundsskiktet tre gånger
För närvarande består mitt dokument av ett enda lager - bakgrundsskiktet - som innehåller min ursprungliga bild. För att duplicera lagret trycker du på Ctrl + J (Win) / Kommando + J (Mac) på tangentbordet (eller så kan du gå upp till Lager- menyn i menyraden längst upp på skärmen, välja Ny och sedan Lager via Copy, men kortkommandot är mycket snabbare). En kopia av bilden kommer att visas på ett nytt lager med namnet "Skikt 1" ovanför bakgrundsskiktet:

Duplicera bakgrundsskiktet.
Tryck sedan Ctrl + J (Win) / Command + J (Mac) ytterligare två gånger för att skapa ytterligare två kopior. Du bör nu ha tre kopior av bilden, var och en på sitt eget lager ovanför bakgrundsskiktet:
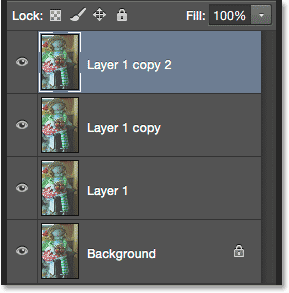
Panelen Lager som visar fyra lager totalt.
Steg 2: Byt namn på kopieringslagren
Dubbelklicka direkt på namnet på det översta lagret i panelen Lager ("Lag 1 kopia 2") för att markera dess namn, och skriv sedan in "Auto Color" för det nya namnet:
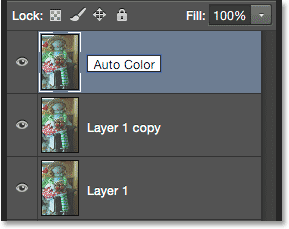
Byt namn på det översta lagret "Auto Color".
När du har skrivit in det första nya namnet trycker du på Tab- tangenten på tangentbordet. Detta kommer både att släppa ner till nästa lager direkt under det ("Lag 1-kopia") och markera automatiskt lagrets namn. Skriv in "Auto Tone" för det nya namnet. Tryck sedan på Tab- tangenten igen för att släppa ner till nästa lager ("Layer 1") och skriv in "Auto Contrast" för dess nya namn. När du är klar med att byta namn på alla tre lager trycker du på Enter (Win) / Return (Mac) på tangentbordet för att acceptera de nya lagren. Du bör fortfarande ha ditt ursprungliga bakgrundsskikt på botten, med "Autokontrast" -skiktet direkt ovanför, sedan "Auto Tone" -skiktet och slutligen "Auto Color" -lagret längst upp:
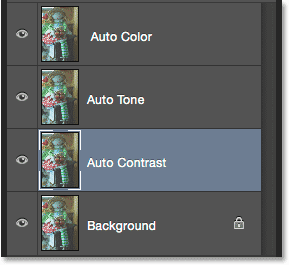
De tre översta lagren har bytt namn.
Steg 3: Stäng av de två bästa lagren
Klicka på synbarhetsikonen (ikonen "ögonglob") för de två översta lagren ("Auto Color" och "Auto Tone") för att stänga av dem tillfälligt. Detta låter oss se Auto Contrast-versionen av bilden i dokumentet, vilket är kommandot vi börjar med:
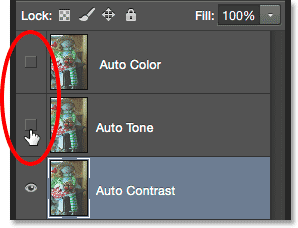
Stänga av lagren "Auto Color" och "Auto Tone".
Steg 4: Välj kommandot Autokontrast
Se till att lagret "Auto Contrast" är valt i panelen Layers (det ska markeras med blått), gå sedan upp till Image- menyn högst upp på skärmen och välj Auto Contrast :
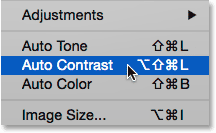
Gå till Bild> Autokontrast.
Som jag nämnde tidigare är de tre Auto-kommandona helt automatiska, så så snart vi väljer en av dem går Photoshop vidare och gör sina saker. I det här fallet, eftersom jag valde kommandot Auto Contrast, såg Photoshop på alla tre färgkanalerna som en enda sammansatt bild, mörkade de mörkaste pixlarna till svart, ljusade de ljusaste pixlarna till vit och fördelade alla tonvärden däremellan. Resultatet, i detta fall, är en version av bilden med kraftigt förbättrad total kontrast. Här är originalbilden än en gång för jämförelse:

Det ursprungliga fotot.
Och här är resultatet av autokontrast. Naturligtvis kommer resultaten att variera från en bild till en annan. Observera dock att även om kontrasten förbättras, ser vi fortfarande samma grönaktiga färgbeslag, och det beror på att Auto Contrast-kommandot inte gör något som skulle ha korrigerat det:
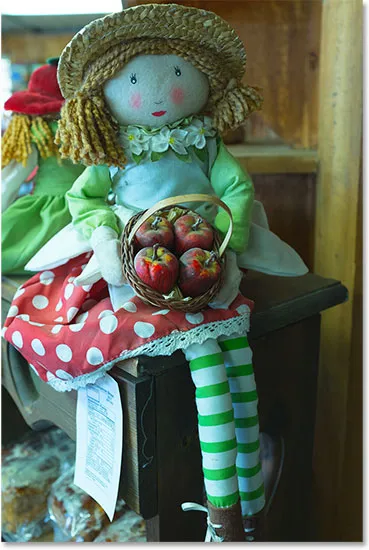
Auto Contrast-versionen. Bättre kontrast, samma färggjutning.
Steg 5: Välj och slå på det automatiska tonlagret
Låt oss se vad kommandot Auto Tone kan göra för bilden. Klicka på Auto Tone- lagret i panelen Lager för att markera det och klicka sedan på dess synlighetsikon (den tomma fyrkanten där ögongloppet brukade vara) för att sätta på lagret igen. Eftersom vi faktiskt inte har gjort någonting till den här versionen av bilden ser du den ursprungliga, okorrigerade versionen igen i dokumentet:
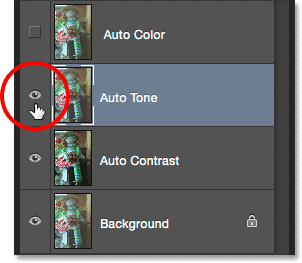
Välj "Auto Tone" -lagret och klicka på dess synlighetsikon.
Steg 6: Välj kommandot Auto Tone
När lagret "Auto Tone" är valt, gå tillbaka till Bild- menyn högst upp på skärmen och välj den här gången Auto Tone :

Gå till bild> Auto ton.
Som vi fick veta förstärker Auto Tone-kommandot kontrasten genom att mörkare de mörkaste pixlarna blir mörkare till svart, de ljusaste pixlarna lysas till vit och omfördelas alla tonvärden däremellan. Men till skillnad från autokontrast som påverkar bilden som helhet, gör Auto Tone det på en kanal-för-kanal-bas, så att de röda, gröna och blå kanalerna påverkas var och en annorlunda. Detta ändrar originalfärgerna i bilden. I det här fallet verkar förändringen ha varit till det bättre, eftersom vi inte bara ser förbättrad total kontrast utan den grönaktiga färggjutningen har minskat. Kom dock ihåg att beroende på din bild kan Auto Tone lika enkelt införa en oönskad färggjutning, så resultaten kommer att variera:
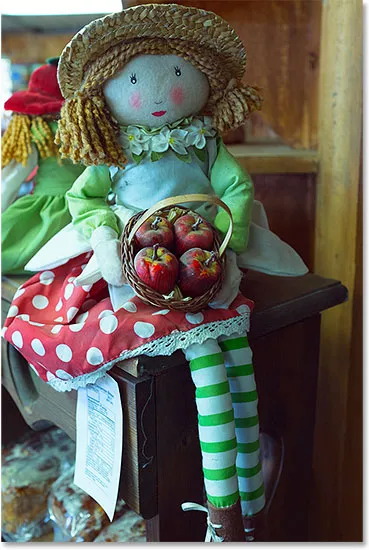
Auto Tone ökade kontrasten och korrigerade en del, men inte alla, den grönaktiga nyansen.
Om du enkelt vill jämföra dina resultat mellan kommandona Auto Contrast och Auto Tone klickar du bara på "Auto Tone" -lagrets synlighetikon för att slå på och av lagret. Med "Auto Tone" -lagret av ser du resultatet av Auto Contrast i ditt dokument. Växla tillbaka "Auto Tone" -skiktet för att se resultaten om Auto Tone:
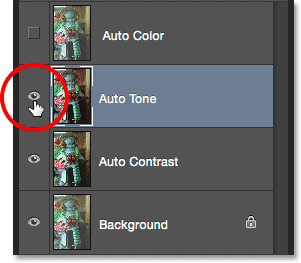
Växla och stänga av "Auto Tone" -skiktet för att jämföra det med "Auto Contrast" -skiktet under det.
Steg 7: Välj och aktivera det automatiska färglagret
Slutligen, låt oss se vad Auto Color-kommandot kommer att göra för oss. Klicka på Auto Color- lagret i panelen Layers för att välja det och klicka sedan på dess synlighetikon för att slå på det igen. Återigen, eftersom vi ännu inte har gjort något med den här versionen av bilden, ser du den ursprungliga, okorrigerade versionen i ditt dokument:
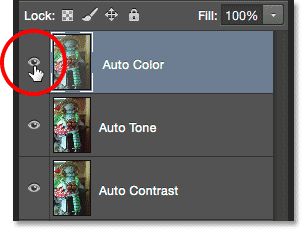
Välja och slå på "Auto Color" -lagret.
Steg 8: Välj Auto Color Command
Med "Auto Color" -lagret valt, gå upp till Bild- menyn och välj Auto Color :
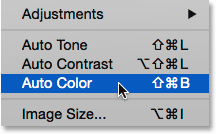
Gå till bild> Auto färg.
Auto Color fungerar precis som Auto Tone genom att det ökar kontrasten i de röda, gröna och blå kanalerna oberoende, men den försöker också korrigera alla oönskade färger som gjorts genom att neutralisera mitttonerna, och i detta fall, med denna bild, uppnår Auto Color de bästa resultaten. Den övergripande kontrasten är inte lika stark som vad vi såg med Auto Contrast och Auto Tone, men det gjorde det bästa jobbet med att ta bort den grönaktiga nyansen:
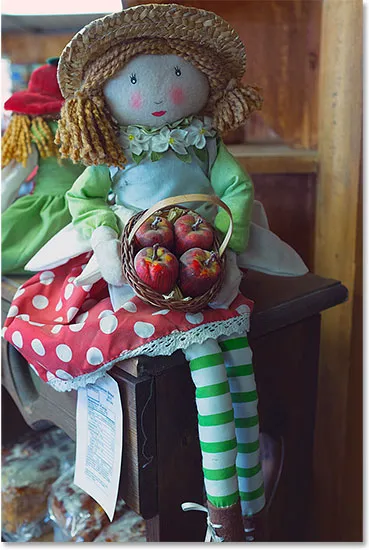
Färgerna i bilden ser nu mer naturliga ut tack vare Auto Color.
Återigen kan du enkelt jämföra Auto Color-resultaten med Auto Tone-resultaten genom att bara klicka på "Auto Color" -lagrets siktikon för att slå på och av det. När lagret är av, ser du "Auto Tone" -skiktet i ditt dokument. Växla tillbaka lagret för att se lagret "Auto Color":
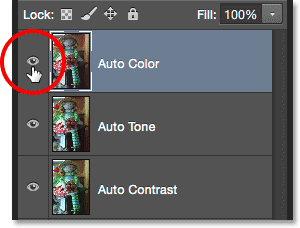
Växla och stänga av "Auto Color" -skiktet för att jämföra det med "Auto Tone" -skiktet under det.
Steg 9: Prova att kombinera autokommandon tillsammans
Det här nästa steget är valfritt, men det finns inget som säger att du måste välja antingen Auto Contrast, Auto Tone eller Auto Color på egen hand och vara klar med det. Du kan faktiskt enkelt kombinera dem för att se om du kan förbättra resultaten ytterligare. I mitt fall till exempel gjorde Auto Color det bästa jobbet av de tre, men det finns fortfarande utrymme för förbättringar. Bilden har fortfarande inte lika mycket "pop" med kontrasten som jag skulle vilja. Jag vet att både Auto Contrast och Auto Tone kommandon gjorde ett bättre jobb med att öka den totala kontrasten. Så låt oss försöka kombinera en av dem med mitt Auto Color-resultat för att se vad som händer!
Med mitt autofärglager valt trycker jag på Ctrl + Alt + J (Win) / Kommando + Alternativ + J (Mac) på mitt tangentbord för att skapa en kopia av det. Genom att lägga till Alt (Win) / Option (Mac) -tangenten till genvägen ber vi Photoshop att först öppna dialogrutan Nytt lager så att vi kan namnge lagret innan det läggs till. Jag namnger mitt nya lager "Auto Color + Auto Tone":
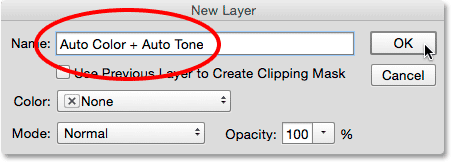
Namnge det nya lagret i dialogrutan Nytt lager.
Jag klickar på OK för att stänga ur dialogrutan, och vi kan se i panelen Lager att jag nu har ett "Auto Color + Auto Tone" -lager ovanför de andra:
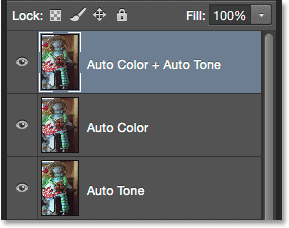
Det nya lagret "Auto Color + Auto Tone".
Eftersom Auto Color redan har applicerats på det här lagret går jag upp till Bild- menyn och väljer Auto Tone :

Gå tillbaka till Image> Auto Tone.
Detta slutar med att ge mig det jag anser vara den bästa versionen av bilden. På egen hand gjorde Auto Color ett bra jobb med att ta bort färgskalan men lämnade fortfarande bilden lite platt. Auto Tone kunde då förbättra de initiala resultaten genom att ytterligare öka kontrasten, och det fick till och med färgerna att se lite bättre ut! Naturligtvis kan jag inte betona nog att resultaten kommer att variera från ett foto till ett annat, så att du kanske inte ser samma resultat med din bild. Och om du undrar varför jag valde Auto Tone istället för Auto Contrast, beror det på att jag faktiskt försökte Auto Contrast (medan du inte tittade) och Auto Tone råkade bara bli bättre. Jag skulle dock inte ha vetat det utan att pröva det:

En kombination av Auto Color och Auto Tone gav de bästa resultaten.
Steg 10: Välj och radera oönskade lager
När du har jämfört dina resultat och valt det Auto-kommando som du gillar bäst kan du ta bort de lager du inte behöver. För att göra det, klicka på ett av de oönskade lagren för att välja det, tryck sedan på Ctrl (Win) / Command (Mac) på tangentbordet och klicka på de andra oönskade lagren. I mitt fall vill jag behålla resultatet "Auto Color + Auto Tone", så jag klickar på "Auto Color" -skiktet för att välja det, sedan trycker jag på och håller min Ctrl (Win) / Command (Mac) ) -knappen och klicka på lagren "Auto Tone" och "Auto Contrast". Alla tre lager är nu valda:
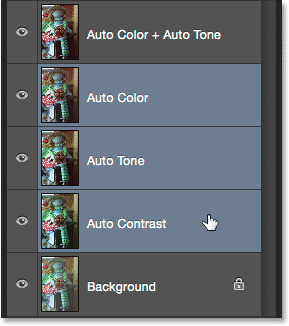
Klicka på ett oönskat lager, håll sedan Ctrl (Win) / Command (Mac) och klicka på de andra.
Med de oönskade lagren valda, tryck på Backspace (Win) / Delete (Mac) -tangenten på tangentbordet för att radera dem, vilket ger dig bara ditt ursprungliga, orörda foto på bakgrundsskiktet och din favorit autokorrigerade version ovan:
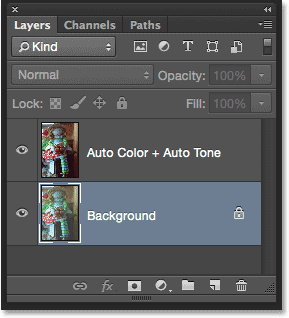
De oönskade Auto-resultaten har tagits bort.
Och där har vi det! I den här tutorialen lärde vi oss grunderna i hur Photoshops kommandon Auto Contrast, Auto Tone och Auto Color fungerar och hur du använder dem för att snabbt fixa problem med kontrast och färggjutning i dina bilder. I nästa handledning kommer vi att lära oss hur vi kan ta dessa tre Auto-kommandon ett steg längre genom att använda dem som ett justeringslager!