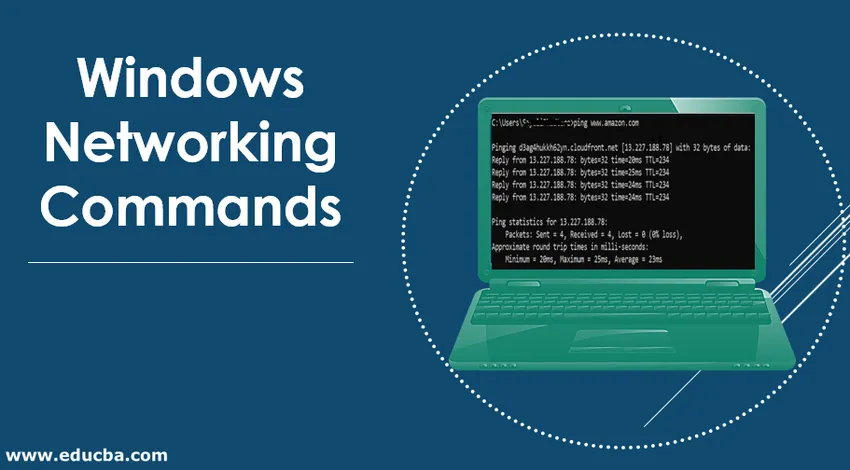
Introduktion till Windows nätverkskommandon
Windows System har många nätverkskommandon för att felsöka nätverksproblem genom att köra det i CMD (kommandotolk eller kommandokonsol). Gå till sökning på dator-> sök efter cmd.
Anta att om du är ny på datorn och har fastnat i problem med systemet eller nätverket. Du kan be andra människor hjälpa dig genom fjärråtkomst. Det görs genom att dela ditt IP-adress, så att andra kan fjärr hantera din dator och lösa problemet.
Det finns två nätverksprotokoll TCP och UDP. TCP kräver IP-adress eftersom det hjälper om något problem uppstår. UDP kräver ingen IP-adress. Dessa krävs när de är anslutna till enheter.
Typer av Windows-nätverkskommandon med exempel
Här är några Windows-nätverkskommandon som förklaras nedan med exempel:
1. Ping
Det används för att upptäcka enheter i nätverket och felsöka nätverksproblem. Det hjälper dig att se anslutningen mellan din enhet och en annan enhet i nätverket. Om vi får ett svar från enheten fungerar enheten ordentligt. Vi kan använda detta kommando med en IP-adress och värdnamn. Vi har sökt efter Amazon-webbplatsen. 0% dataförlust när du skickar antalet paket. Framgångsresultat är närvarande n rundturstider i millisekunder.
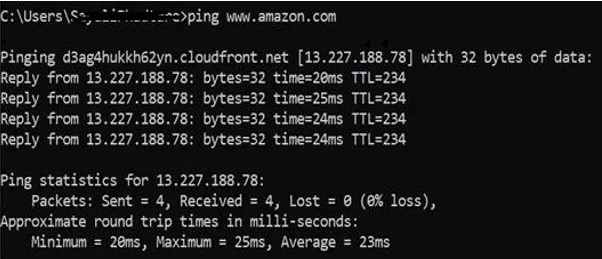
2. Ipconfig
Det hittar nätverksinformation lokala enheter som IP-adress och standard gateway.
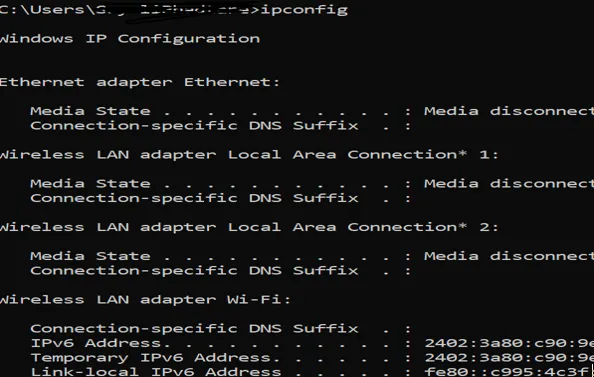
Vi kan se ovanstående information. Du kan se Media State som Media frånkopplat eftersom Bluetooth inte är på.
3. Ipconfig / release
Ger aktuell IP-adress men om vi inte är anslutna till Wi-Fi och media kopplas bort kommer detta kommando inte att fungera.
4. Ipconfig /? - visar hjälpalternativ
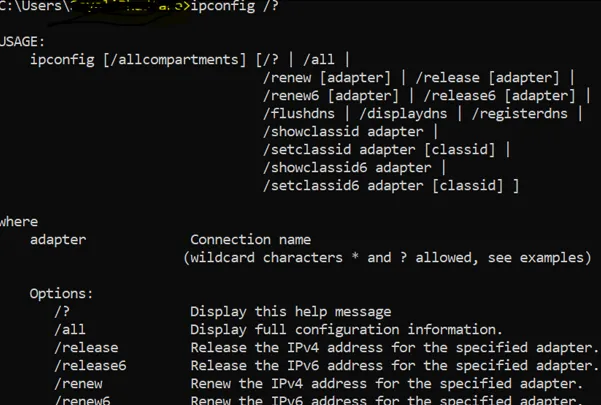
5. Värdnamn
Det visar maskinens värdnamn.

6. getmac
Det ger dig MAC-adressen till nätverksgränssnittet. Människor kan använda detta för att kontrollera vilken enhet som kan ansluta till nätverket. Varje enhet har en unik MAC-adress och den tilldelas av tillverkaren, lagra i enhetens hårdvara. Du kan se i bilden nedan 3 olika Mac-adresser tilldelas olika media.
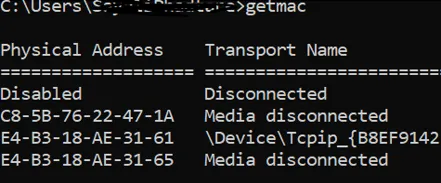
7. Tracert
när vi möter alla nätverksproblem och för att felsöka detta problem kommer Traceroute att skicka det är rutten för paketet från server till server som hopp. Det visar en fördröjning mellan användare och hopp. Hop-IP-adressen visas.
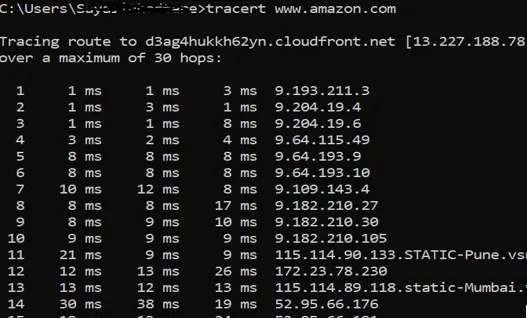
Du kan se tre latensavläsning per hop finns där eftersom tracert skickar 3 paket per hopp men om något av latensen går vilse så kommer det inte att visa korrekt latens. En bästa praxis är att ha i genomsnitt 3 latens. Se bilden nedan. Du kan se att hatten inte har angetts, det är anledningen till tidsfristen för begäran.

8. nslookup
Det står för namnserversökning. När vi vill veta IP-adressen till domänen kan vi använda det här kommandot. Faktum är att om vi kör detta kommando om och om igen, kommer vi att få olika IP-adresser för en webbplats som google, yahoo, Flipkart eftersom dessa domäner har spridit sig till olika maskiner. Du kan se i bilden nedan IP-adressen skiljer sig åt samma domännamn.
den första IP-adressen är: 13.227.188.78
den andra IP-adressen är: 184.31.213.84
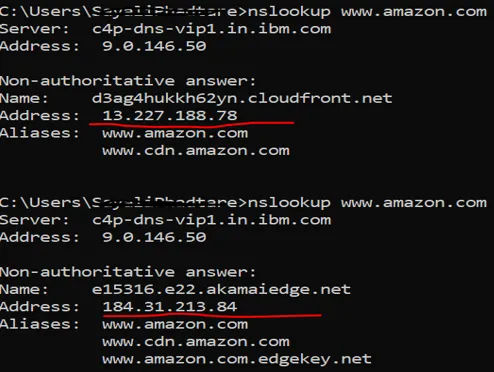
vi kan ta reda på domännamnet med hjälp av IP-adress genom att ange IP-adressen i webbläsaren och se vart det leder till. Framgångsgraden till detta är inte 100% eftersom inte alla IP-adresser visar domännamnet och de kanske inte kan nås.
9. netstat
Det används för nätverksstatistik, diagnostik och analys. Om vi hanterar ett stort nätverk på universitetscampus är detta verktyg användbart eftersom det ger en avancerad aspekt av nätverket.
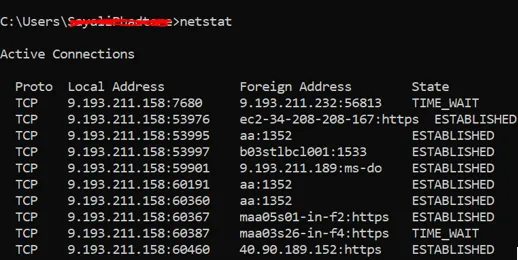
Genom att köra detta kommando visar antalet aktiva anslutningar på systemet. Den aktiva anslutningen handlar om port (TCP) är öppen och redo att acceptera anslutningsbegäran.
TIME_WAIT (kan se i bilden ovan) - lokal slutpunkt (ditt system) har stängt anslutningen.
10. netsh
Det står för ett nätverksskal. Det hjälper användaren att se och konfigurera varje adapter på systemet eftersom det ger gott om sammanhang inom det skalliknande routingrelaterade kommandot, diagnoskommandot etc. Se bilden nedan. Genom att köra denna kommandoprompt flyttas till nätverksskalet.
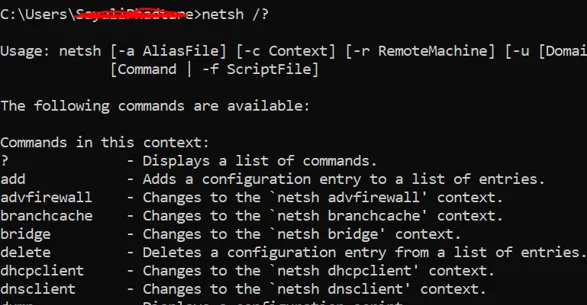
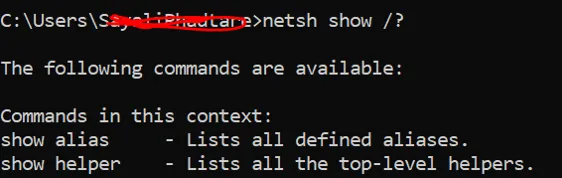
11. arp
Det står för adressupplösningsprotokoll. Den hittar värdens MAC-adress och hårdvaruadress från IP-adressen.
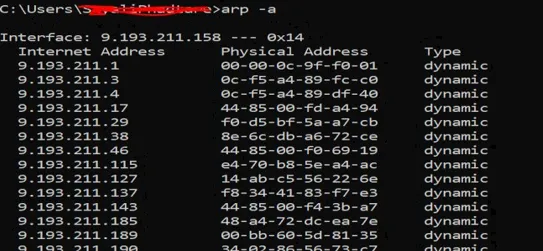
Slutsats
Vi har studerat hur vi arbetar med nätverksfrågorna, för att förstå när nätverksporten är öppen för att behandla begäran. Dessa kommandon visar också många olika hjälpalternativ för att adressera olika förfrågningar. Genom detta förstod vi TCP- och UDP-protokollet. TCP är ett anslutningsorienterat protokoll och har möjligheten till felhantering. UDP är ett anslutningsfritt protokoll och har notabilitet för felhantering.
Rekommenderade artiklar
Detta är en guide till Windows nätverkskommandon. Här diskuterar vi olika typer av Windows-nätverkskommandon tillsammans med exemplen. Du kan också titta på följande artiklar för att lära dig mer-
- Typer av nätverksprotokoll
- Cloud Networking
- Vad är nätverksprotokoll
- Typer av nätverkstopologi
- Guide till olika typer av nätverk