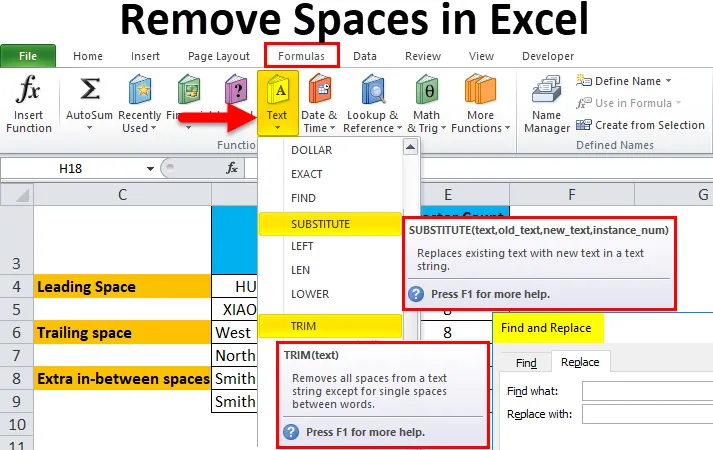
Excel Ta bort utrymmen (Innehållsförteckning)
- Ta bort mellanslag i Excel
- Olika typer av utrymmen
- Hur tar man bort extrautrymmen i Excel?
Ta bort mellanslag i Excel
När du importerar data från externa databaser eller när du kopierar och klistrar in data från en annan filtyp eller program eller andra applikationer, kan du observera extra utrymmen i klistrade data. Vanligtvis i dessa data kan du också märka extra mellanrum före och efter textsträngar i celler och det kan också innehålla extra mellanrum mellan ord.
Dessa extra utrymmen i texten är osynliga för det mänskliga ögat, det kan påpekas endast när du gör en teckenräkning med LEN-funktionen. Dessa extra utrymmen orsakar problem när du använder formel eller funktion för det textområdet och när du tar en utskrift av den. Extra utrymmen i texten kan finnas på alla nedan nämnda positioner.
Olika typer av utrymmen
- Det kan innehålla extra mellanrum innan textsträngar i celler. Dessa mellanrum kallas Ledande mellanslag.
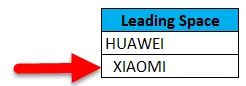
- Det kan innehålla extra mellanrum efter textsträngar i celler, dessa mellanslag kallas släpavstånd.
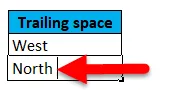
- Datasätt kan innehålla extra mellanrum, ieadimental mellanrum mellan texten.

- Datasätt kan också innehålla rader med extra utrymme.
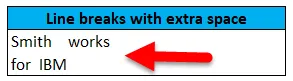
Vi kan bli av med dessa typer av utrymmen snabbt och enkelt med nedan nämnda alternativ:
- HITTA OCH ERSÄTTA
- TRIM-funktion
- SUBSTITUTE-funktion
- CLEAN och TRIM-funktionen för att ta bort Extra Space of Line Break i excel
TRIM-funktion
TRIM-funktionen är en förbyggd integrerad funktion kategoriserad under Textfunktioner. Den tar bort alla extra mellanslag från text utom ett enda mellanrum mellan ord i Excel.
Syntaxen eller formeln för TRIM-funktionen i Excel är:
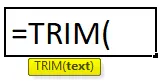
Trimfunktion i Excel har bara ett obligatoriskt argument eller parameter, dvs. text.
- Text: Det är cellinnehåll där du behöver ta bort extra utrymmen i Excel.
TRIM-funktionen tar bara bort ASCII-utrymmetecken (32) från texten.
Hur tar man bort extrautrymmen i Excel?
Att ta bort extra utrymmen i Excel är mycket enkelt och enkelt. Låt oss förstå hur man tar bort extra utrymmen i Excel med hjälp av några exempel.
Du kan ladda ner denna Excel-mall för utrymmen här - Ta bort Excel-mallen för utrymmenExempel 1 - Ta bort Excel-utrymmen med hjälp av Sök och ersätt
I det nedan nämnda exemplet har jag ett datasats i kolumn D som innehåller alla tre typer av extra utrymmen, dvs. ledande utrymmen, släpavstånd & extra mellanrum.
Som referens har jag gjort ett antal teckenräkningar för kolumn D-datauppsättningar. Med hjälp av LEN-funktionen i kolumn E. har jag tagit denna rådata till en annan ny kolumn (kolumn H) för att tillämpa Find and Replace task.
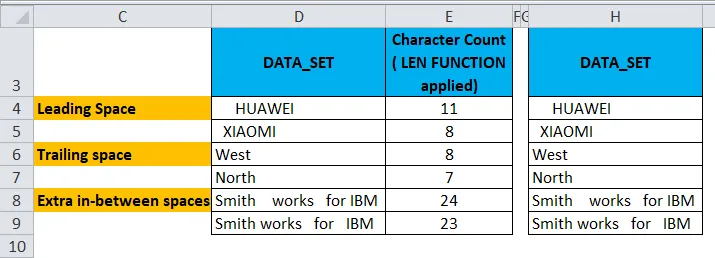
Nu måste jag välja cellområdet där Sök och ersätt parametern måste tillämpas för att ta bort extra utrymmen i Excel.
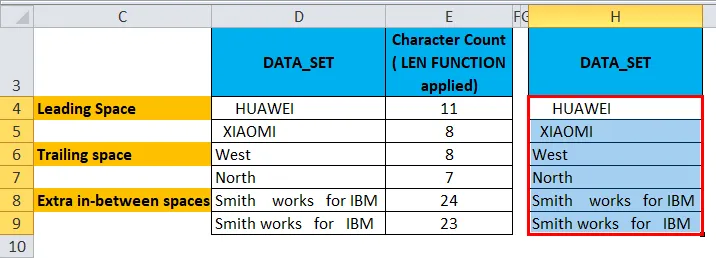
För att aktivera alternativet för att hitta och ersätta trycker du på genvägsknappen Ctrl + H, hitta och ersätt fönster visas.
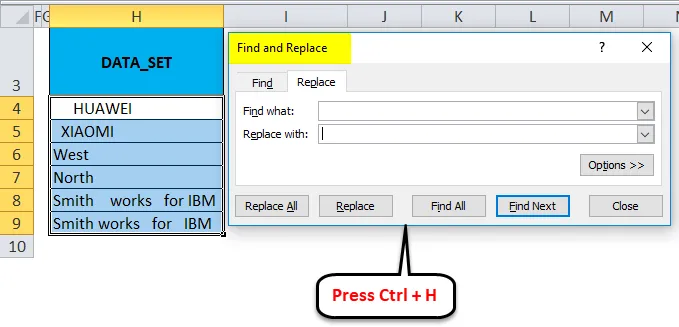
I Hitta vad: inmatningsfältet, sätt in ett tomt utrymme med hjälp av mellanslagsfältet en gång och i Ersätt utan att behöva mata in något, det ska förbli tomt. Klicka på knappen Ersätt alla .
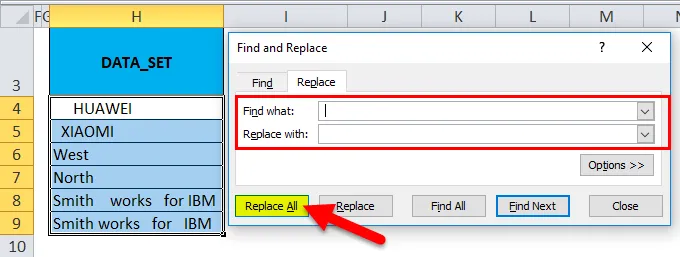
Den ersätter alla tomma utrymmen i cellen.
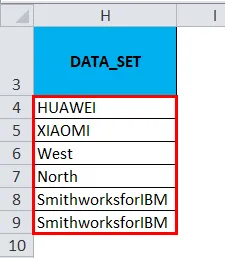
Du kan hitta en skillnad i antalet tecken mellan båda datasätten. Där du hittar och ersätter tar du bort alla tomma utrymmen. I extra mellanrumsinnehåll har det också tagits bort alla tomma utrymmen utan att behålla ett enda mellanrum mellan ord (detta kan rättas med hjälp av TRIM-funktion).
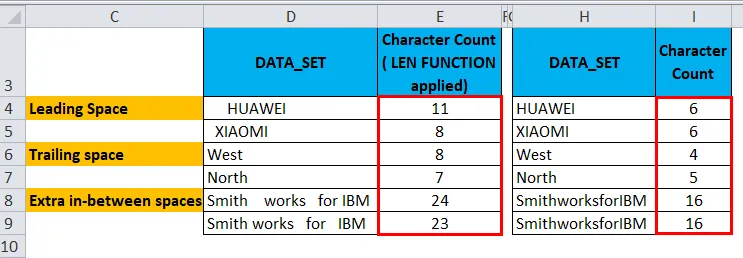
Obs: Den här metoden används endast om du vill ta bort en ledande och efterföljande typ av extra mellanrum från valda celler eller för att ta bort alla utrymmen i dataområdet från Excel.
Exempel 2 - Ta bort Excel-utrymmen med hjälp av TRIM-funktion
I det nedan nämnda exemplet har jag ett datasats i kolumn D som innehåller alla tre typer av extra utrymmen, dvs ledande utrymmen, efterföljande utrymmen och extra mellanrum.
Som referens har jag gjort ett antal teckenräkningar för kolumn D-datauppsättningar. Med hjälp av LEN-funktionen i kolumn E. har jag tagit denna rådata till en annan ny kolumn (kolumn G) för att tillämpa TRIM-funktion . Excel TRIM-funktionen tar bort alla mellanslag från text utom ett enda mellanrum mellan ord.
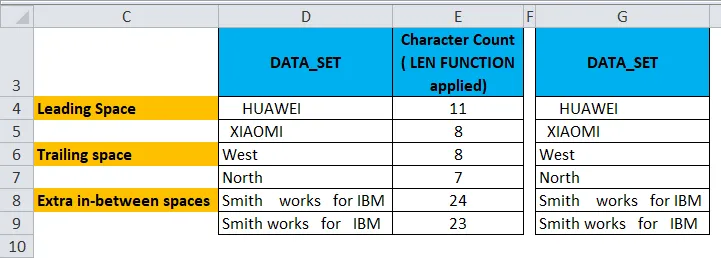
Nu, i cellen H4, låt oss tillämpa en TRIM-funktion .
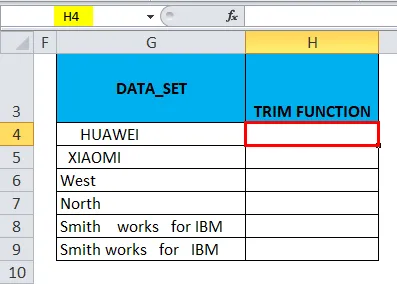
Klicka på rullgardinsmenyn Text i avsnittet Funktioner på fliken Formler och välj TRIM.
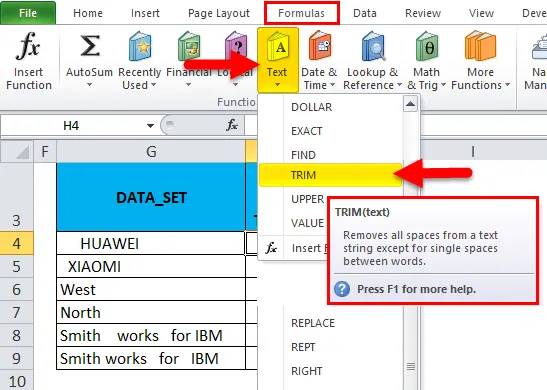
Nu visas dialogrutan för funktionsargument, klicka på cellen G4 som innehåller texten där jag vill ta bort mellanslag för att slutföra funktionen och klicka sedan på OK.
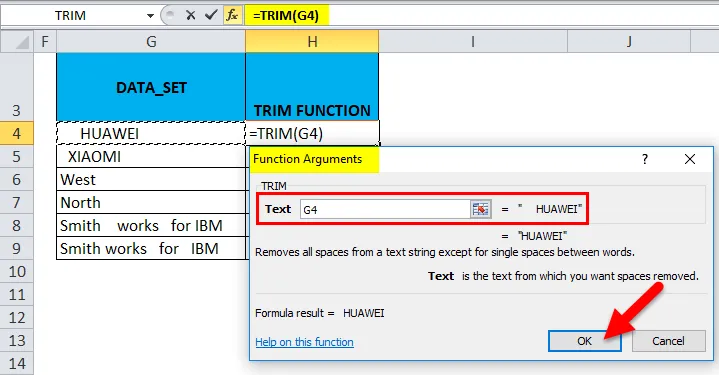
Nu kan du observera i cell H4, där trimfunktionen tar bort ledande utrymme i den cellen.
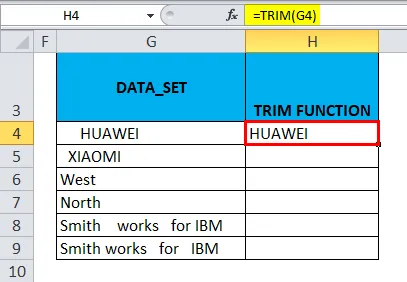
På liknande sätt appliceras en TRIM-funktion på andra områden genom att välja cellen H4 och dra den till H9 och klicka på Ctrl + D så att den tillämpas på resten av cellerna.
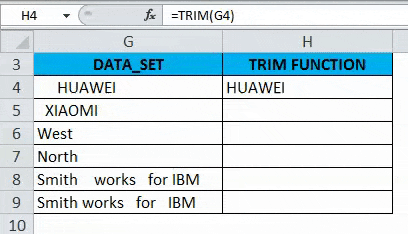
Du kan hitta en skillnad i antalet tecken mellan båda datasätten. Där TRIM- funktionen tar bort alla mellanslag före och efter texten i cellen (dvs. G4, G5, G6 & G7) & på varandra följande mellanslag i mitten av en sträng i cellen G8 & G9.

Exempel 3 - Ta bort Excel-utrymmen med hjälp av SUBSTITUTE-funktion
Det tar bort alla extra excel-utrymmen inklusive enstaka mellanrum mellan ord eller siffror.
I det nedan nämnda exemplet har jag ett datasats i kolumn D som innehåller alla tre typer av extra utrymmen, dvs ledande utrymmen, efterföljande utrymmen och extra mellanrum.
För ett referensändamål har jag gjort ett antal teckenräkningar för kolumn D-datauppsättningar. Med hjälp av LEN-funktionen i kolumn E. har jag tagit denna rådata till en annan ny kolumn (kolumn G) för att tillämpa SUBSTITUTE- funktion .
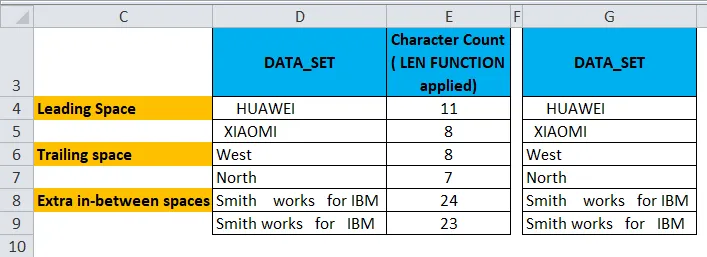
Nu, i cellen H4, låt oss tillämpa SUBSTITUTE- funktion .
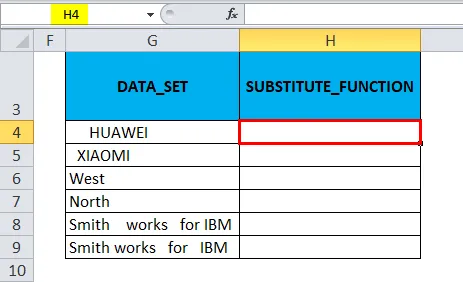
Klicka på rullgardinsmenyn Text i avsnittet Funktioner på en flik Formler och välj SUBSTITUTE.
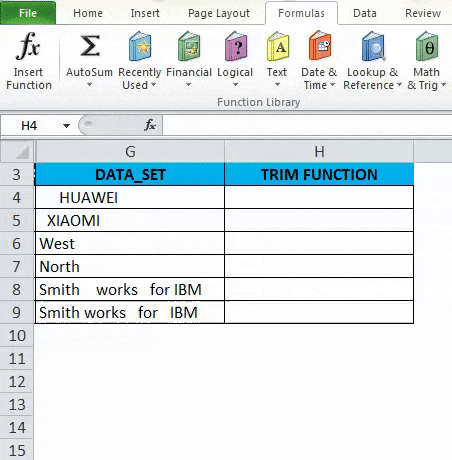
Nu visas dialogrutan för funktionsargument:
- Text Klicka på den första cellen i kolumnen som du behöver ändra.
- I Old_text måste jag ange det tecken som behöver ersättas, det ska matas in mellan dubbla citat. dvs för borttagning av utrymmen kommer det att vara ””.
- I den nya texten, här vill jag inte ersätta någonting, den skrivs som “”.
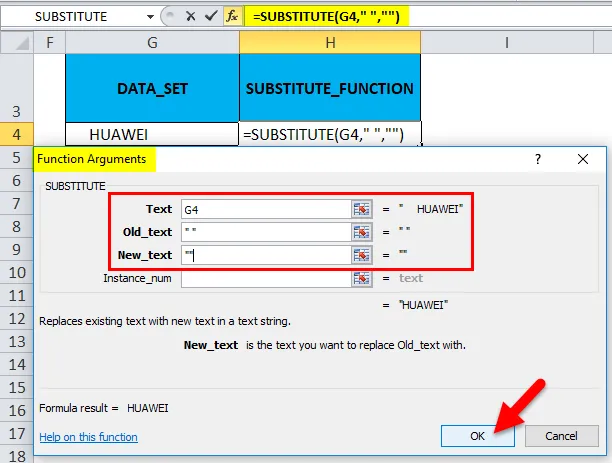
Nu kan du observera i cell H4, där Ersättningsfunktion tar bort ledande utrymme i den cellen.
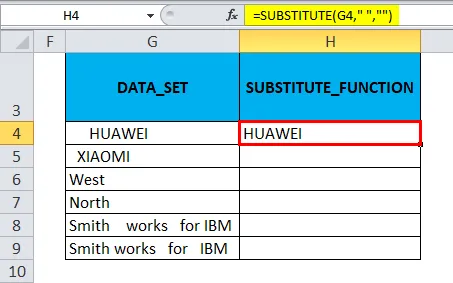
SUBSTITUTE Funktion tillämpas på andra områden genom att välja cellen H4 och dra den till H9 och klicka på Ctrl + D så att den också tillämpas andra celler.
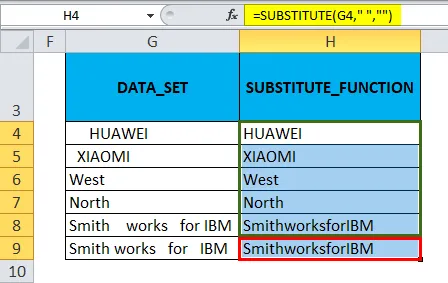
Du kan hitta en skillnad i antalet tecken mellan båda datasätten. Där Ersättningsfunktion tar bort alla tomma utrymmen, i extra mellanrum mellan innehåll, har den tagit bort alla tomma utrymmen utan att behålla ett enda mellanrum mellan ord.
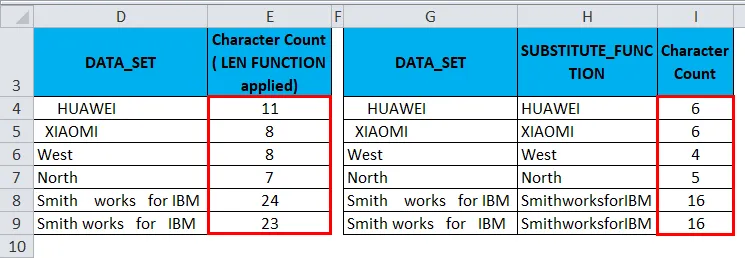
Saker att komma ihåg om Excel Ta bort utrymmen
- Eftersom det extra utrymmet också är ett tecken, har det därför i ASCII-kodning (American Standard Code for Information Interchange) kodnummer 32.
- Ibland visas data som radbrytningar som kan innehålla extra mellanrum mellan ord. För att ta bort dessa extrautrymme kan vi kombinera Excel TRIM och CLEAN-funktion för att ta bort Extra Space of Line Break.
Rekommenderade artiklar
Detta har varit en guide för att ta bort utrymmen i Excel. Här diskuterar vi hur man tar bort extrautrymmen i Excel tillsammans med praktiska exempel och nedladdningsbar Excel-mall. Du kan också gå igenom våra andra föreslagna artiklar -
- Hur applicerar jag Excel-funktion?
- Guide till Excel SUBSTITUTE-funktion
- LEN-funktion i Excel med bästa exempel
- Excel SÖK Funktion | Tips och tricks