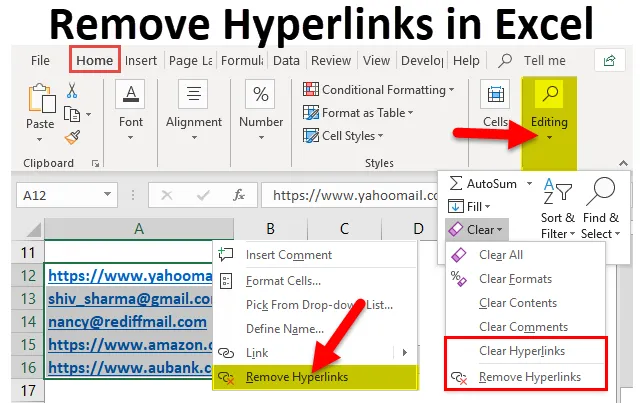
Ta bort hyperlänkar i Excel (innehållsförteckning)
- Ta bort hyperlänkar i Excel
- Hur tar man bort hyperlänkar i Excel?
Ta bort hyperlänkar i Excel
Vi har observerat att när vi anger en URL eller e-post-id i Excel och trycker på enter, skapar det automatiskt en hyperlänk. Eller när vi kopierar och klistrar in data från någon webbplats eller webbsida, innehåller det ofta många hyperlänkar. När vi väljer cellen som ska innehålla en hyperlänk, aktiveras den automatiskt och öppnar länken i ett nytt webbläsarfönster.
Detta är ibland väldigt irriterande. I sådana fall måste vi ta bort dessa hyperlänkar från kalkylbladet.
Även om vi kopierar data från en webbsida till Excel-kalkylbladet, kan vi ta bort hyperlänkar genom att använda kommandot Klistra in värden, men i det här fallet kommer vi att förlora formaten på webbsidan som kan vara användbar för oss.
Hur tar man bort hyperlänkar i Excel?
Denna Ta bort hyperlänk är mycket enkel och lätt att använda. Låt oss nu se hur man tar bort hyperlänkar i Excel med hjälp av några exempel.
Du kan ladda ner denna Ta bort hyperlänkar Excel-mall här - Ta bort hyperlänkar Excel-mallExempel 1 - Ta bort hyperlänkar med hjälp av musgenvägen
Låt oss anta att vi har gett några e-post-id: er och URL: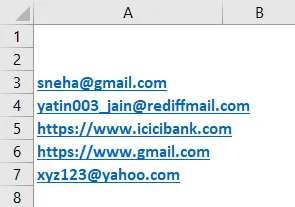
Vi följer stegen nedan för att ta bort dessa hyperlänkar:
- Välj cellen eller alla celler som innehåller hyperlänkar och högerklicka på markören. Det öppnar en listruta som visas i skärmbilden nedan. Klicka på Ta bort hyperlänkar.
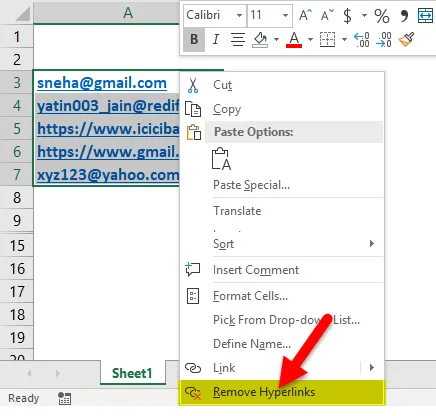
- Det tar bort alla hyperlänkar på en gång.
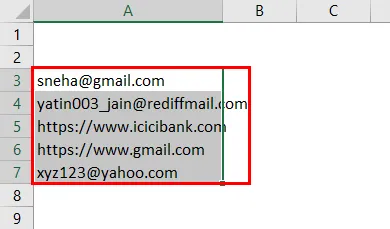
Exempel 2 - Ta bort hyperlänkar med Ribbon
Vi har gett några e-postadresser och URL.
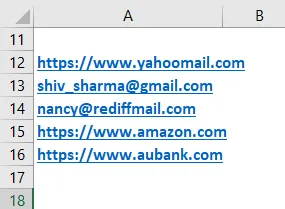
- Välj celler som innehåller hyperlänkar eller tryck på CTRL + A för att välja hela kalkylbladet.
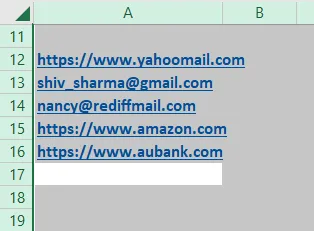
- Gå till fliken HEM och klicka på alternativet Rensa under avsnittet Redigering. En listruta öppnas som visas i skärmbilden nedan.
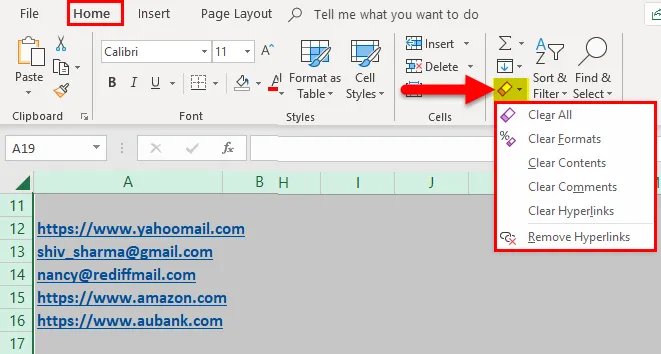
- Som vi kan se finns två alternativ tillgängliga i listrutan:
- Rensa hyperlänkar.
- Ta bort hyperlänkar
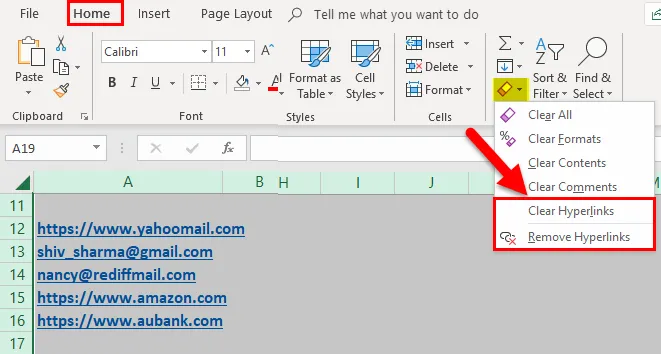
- Om vi klickar på "Rensa hyperlänkar" visas en rosa radergummikon på en skärm i det övre vänstra hörnet som visas i skärmbilden nedan.
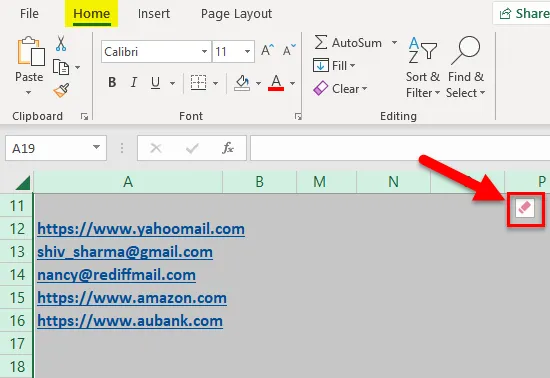
- När det klickas på den rosa ikonen kommer den att be om två alternativ:
- Rensa bara hyperlänkar.
- Rensa hyperlänkar och format.
 •
•
- Välj alternativet enligt ditt krav. Här valde jag Rensa hyperlänkar och formater.
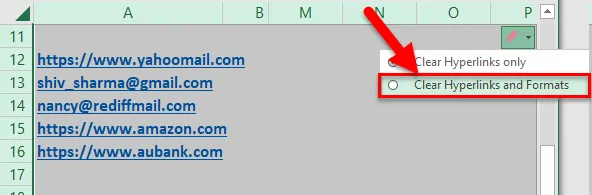
- Genom att klicka på Rensa hyperlänkar och format tar det bort hyperlänkar som visas nedan Skärmdump.
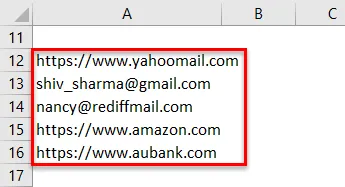
- Om vi klickar på "Ta bort hyperlänkar" som visas i skärmbilden nedan, kommer det att ta bort alla hyperlänkar som finns på Excel-arbetsbladet.
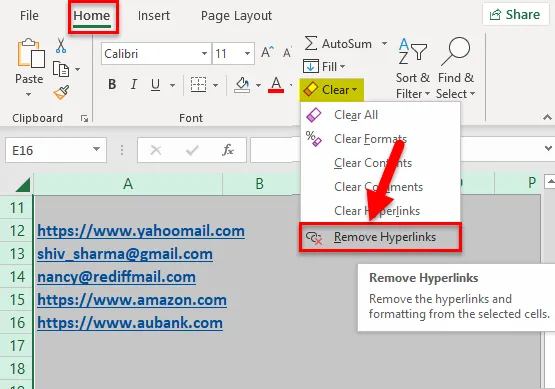
- Genom att klicka på Ta bort hyperlänkar tar det bort alla länkar som visas i skärmdumparna nedan.
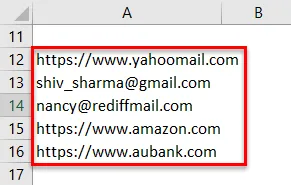
Exempel 3 - Ta bort hyperlänkar med Excel-inställningen
När vi skriver in någon URL / e-post-id i Excel konverteras den automatiskt till hyperlänkar på grund av dess tidigare inställning. Vi kan ändra den här inställningen genom att följa stegen nedan:
- Gå till fliken FIL och klicka på Alternativknappen i den vänstra rutan. Det öppnar en dialogruta för Excel-alternativ.
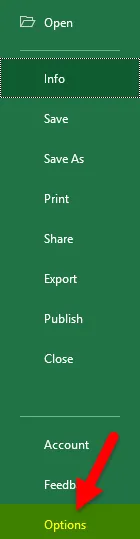
- Klicka på Proofing i den vänstra rutan.
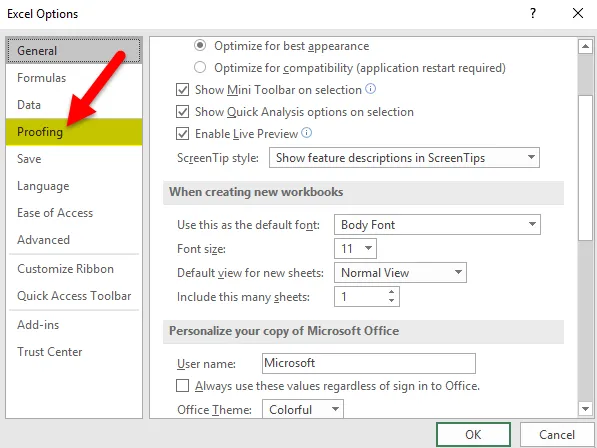
- Det visar några alternativ på höger sida. Klicka på knappen AutoCorrect Options.
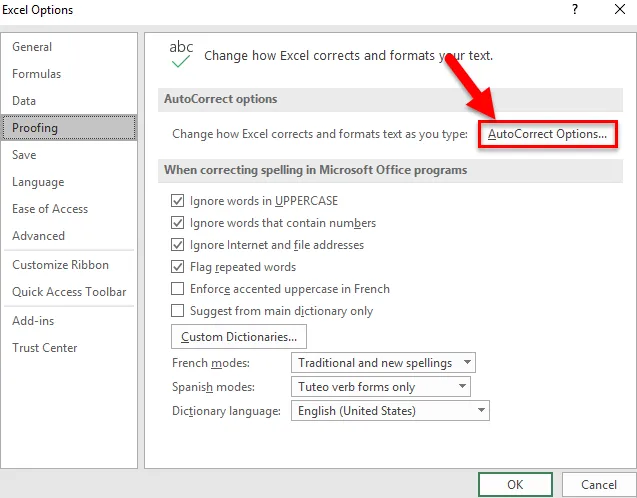
- Det öppnar en dialogruta som visas i skärmbilden nedan.
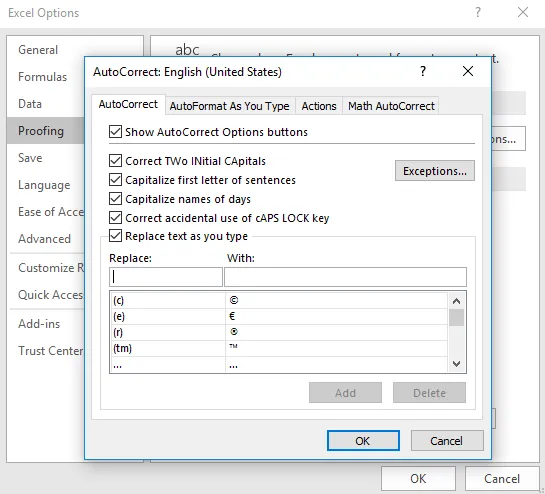
- Klicka på fliken "AutoFormat As You Type". Det visar dig några alternativ som visas nedan:
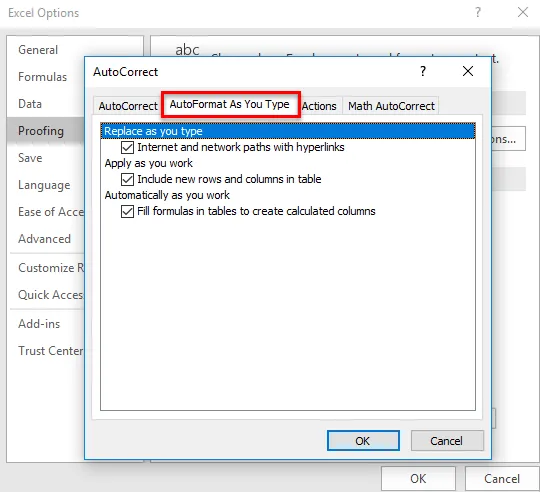
- Avmarkera alternativet "Internet- och nätverksvägar med hyperlänkar" och klicka på OK.
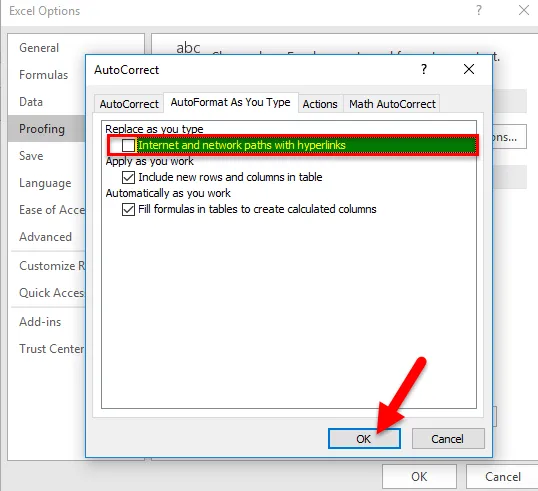
- Avsluta från Excel-dialogrutan genom att klicka på OK.
- Om du nu anger någon URL eller e-post-id i excel-ark tar det inte den som en hyperlänk.
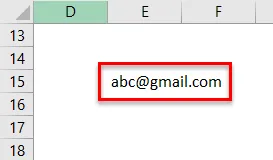
Saker att komma ihåg
- Som i ovanstående artikel diskuterade vi tre alternativ för att ta bort hyperlänkar i ett excel, därför bör vi tänka innan vi väljer alternativet.
- Vill vi ta bort formateringen också med hyperlänkar eller bara hyperlänkar?
- Det enklaste alternativet är Musgenvägen. Det sparar mycket tid och ansträngningar.
Rekommenderade artiklar
Detta har varit en guide för att ta bort hyperlänkar i Excel. Här diskuterar vi dess användningsområden och hur man använder Ta bort hyperlänkar i Excel med Excel-exempel och nedladdningsbara Excel-mallar. Du kan också titta på dessa användbara funktioner i Excel.
- Guide till MID-funktion i Excel
- Hur använder jag COMBIN-funktionen i Excel?
- RÄTTIG funktion i MS Excel
- TANH-funktion i Excel - Du borde veta