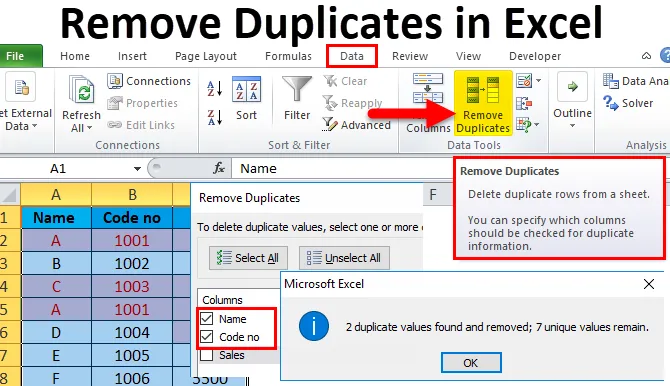
Excel Ta bort duplikat (innehållsförteckning)
- Ta bort dubbletter i Excel
- Hur tar man bort duplikat i Excel?
- # 1 - Använd villkorlig formatering följt av filterfunktion
- # 2 - Använda funktionen Ta bort dubbletter i Excel
- # 3 - Använda COUNTIf-funktionen tillsammans med filterfunktionen i Excel
Ta bort dubbletter i Excel
Det är mycket vanligt att dubbelt förekommer data i ett kalkylblad. Det finns många skäl och sätt att ta bort duplicerade datasätt före analys av data.
Det finns tre metoder för att hitta och ta bort duplicerade data:
- Använda villkorlig formatering följt av filterfunktionen i Excel .
- Använda Ta bort dupliceringsfunktionen i Excel.
- Använda COUNTIF-funktionen.
Hur tar man bort duplikat i Excel?
Låt oss förstå hur man tar bort excel-duplikatvärden från en given datasats med exemplen nedan.
Du kan ladda ner denna Ta bort duplicerade Excel-mall här - Ta bort dubbletter av Excel-mallDu kan ta bort duplicerade poster på ett mycket enkelt och enkelt sätt att utmärka.
# 1 - Använd villkorlig formatering följt av filterfunktion
För villkorlig formatering
- Det finns duplicerade förekomster av data i tabellen nedan.
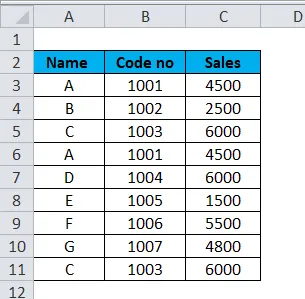
- Välj ett antal celler eller tabeller. Gå till fliken Hem i Excel-bandet. Klicka på rullgardinsmenyn Villkorlig formatering . Välj Markera celleregler och klicka sedan på Duplicera värden.

- En dialogruta med duplicerade värden visas. Välj antingen Duplicera eller Unikt alternativ som du vill markera. I det här exemplet har vi valt alternativet Duplicera .
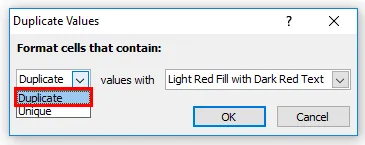
- Välj färg och typsnitt för de markerade cellerna i värden med en listruta och klicka sedan på OK.
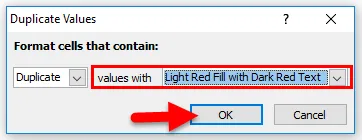
- När du har använt funktionen Villkorlig formatering ser tabellen ut enligt nedan:
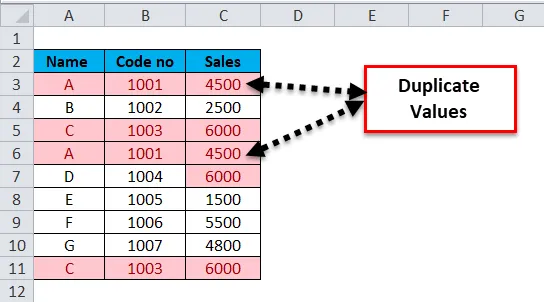
- För att rensa villkorlig formatering
Välj ett antal celler eller tabeller. Gå till fliken Hem i Excel-bandet. Klicka på rullgardinsmenyn Villkorlig formatering . Välj Rensa regler och klicka sedan på Rensa regler från valda celler .
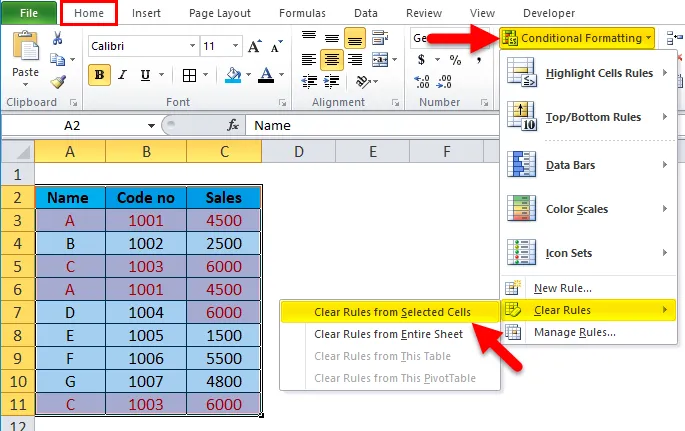
Hur använder jag Filter för att hitta dubbla värden i Excel?
Filterfunktionen tillåter en användare att filtrera vald data i kalkylarket. Funktionen Advance-filter tillåter kopiering av resulterande filtrerad lista till en ny plats.
- Välj kolumnens rubrik i tabellen.
- Gå till fliken Data i Excel-bandet. Klicka på Filter .
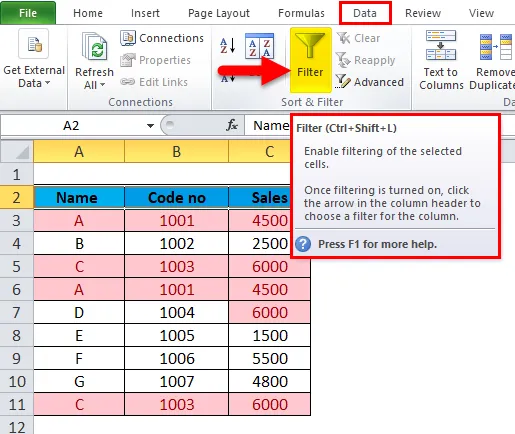
Tabellen ser ut nedan:
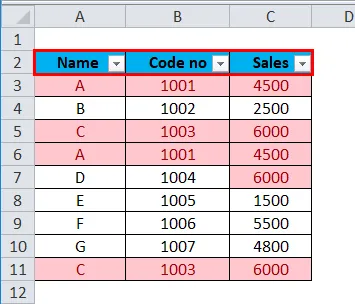
- För att ta bort dubbletter från vilken kolumn som helst, klicka på rullgardinsikonen Filter i kolumnhuvudet. Klicka på Filtrera efter färg och välj Filtrera efter cellfärg eller Filtrera efter typsnittsfärg .
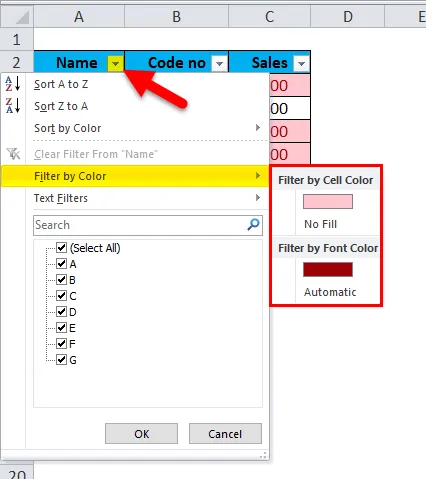
Detta visar duplicerade värden som du kan ta bort.
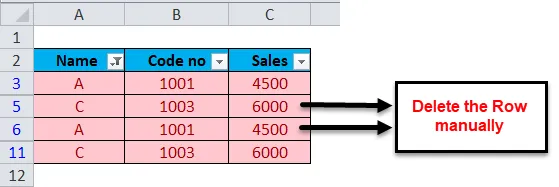
Utgången kommer att visas som nedan:
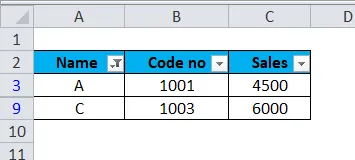
- Hur rensar jag filter?
Välj kolumnhuvudet i tabellen. Klicka på Filter.
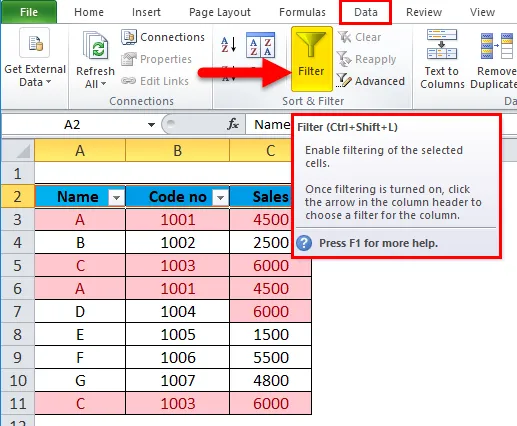
Sedan tas filtret bort.
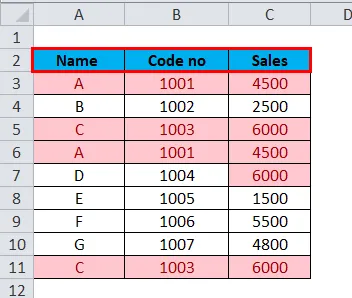
Poäng att komma ihåg:
- Raderingen i processen ovan görs manuellt.
- Villkorlig formatering används för att markera duplicerade celler medan Filter-> Filtrera efter cellfärg eller Filtrera efter typsnittsfärg används för att filtrera markerade duplicerade celler i Excel.
# 2 - Använda funktionen Ta bort dubbletter i Excel
- Välj intervall med celler eller tabell. Gå till fliken Data i Excel-bandet. I gruppen Dataverktyg klickar du på Ta bort dubbletter .
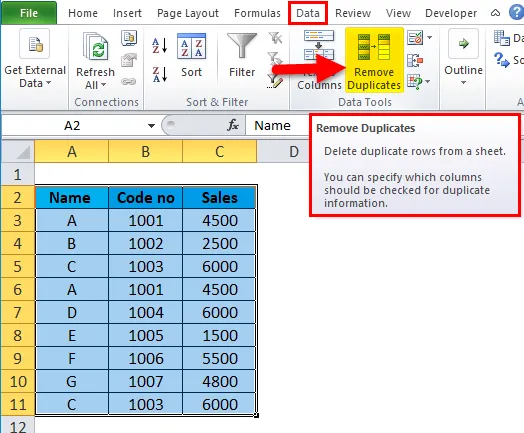
- Dialogrutan Ta bort duplikat visas. Om du vill ta bort duplicerade värden väljer du en eller flera kolumner som innehåller möjliga duplikat. Här i exemplet ovan har vi valt Namn och kod inga kolumner, eftersom båda kolumnerna innehåller duplikatvärden och klickar sedan på OK .
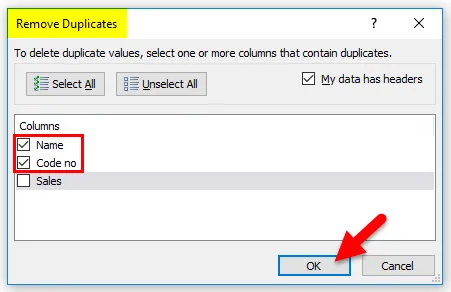
- En meddelanderuta visas, vilket indikerar att ett antal duplikatvärden hittades och tas bort och hur många unika värden som finns kvar . Vid inget duplikatvärde visas meddelandet Inga duplikatvärden hittade och klicka sedan på OK .
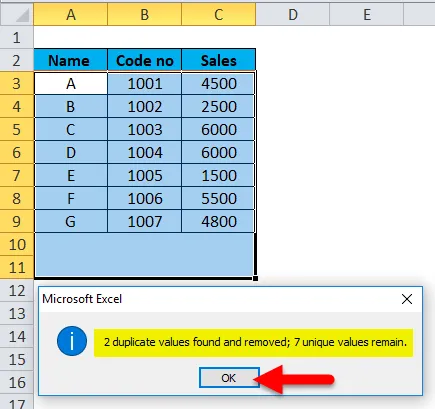
- Utgången kommer att visas som nedan:
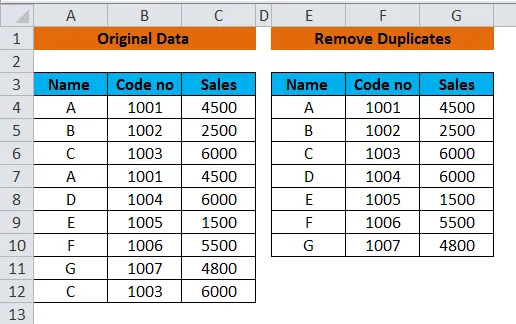
Poäng att komma ihåg:
- Det är en inbyggd funktion i dataverktyget i MS-Excel.
- Det tar bort duplicerade data från Excel permanent.
# 3 - Använda COUNTIf-funktionen tillsammans med filterfunktionen i Excel
En COUNTIF-funktion är en enkel metod för borttagning av dubbla värden i Excel. Beroende på om du vill hitta duplicerade värden med eller utan första händelser kommer det att finnas en liten skillnad i att skriva formeln.
-
En formel för att hitta duplikat i Excel inklusive den första händelsen:
- Duplicera med ord
= COUNTIF (intervall, kriterier)> 1
Här är ett intervall kolumn A och den översta cellen för kriterier är A3. Ange formeln som visas nedan i C3-cellen. Välj C3-cellen och dra för att kopiera formeln till C11. Resultatet kommer att visas som sant eller falskt.
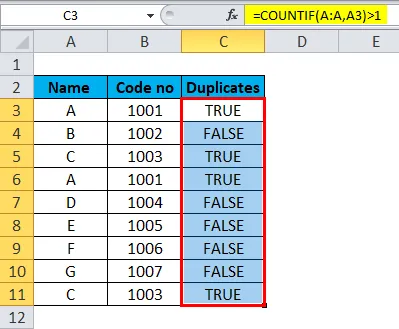
- Duplicera i siffror
= COUNTIF (intervall, kriterier)
Här är intervall kolumn A och den översta cellen för kriterier är A3. Ange formeln som visas nedan i D3-cellen. Välj D3-cellen och dra för att kopiera formeln till D11. Resultatet kommer att visas i antal dvs. antal.
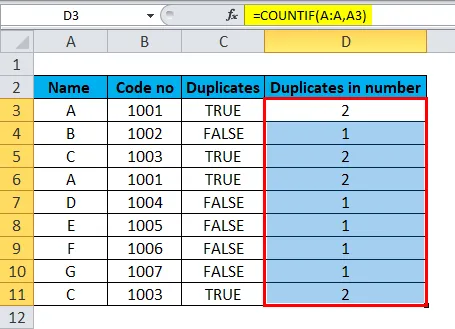
-
En formel för att hitta duplikat i Excel utan att först inträffa:
Om du vill filtrera eller ta bort excel-duplikat efter att ha hittat dem, kommer formeln ovan att skapa viss förvirring eftersom den markerar Sant för alla identiska poster. Så vi måste använda följande formel för att behålla unika värden i listan och för att radera alla efterföljande upprepningar av värden . Låt oss modifiera vår Excel-duplikatformel med absolut (genom att frysa cellen med $ -tecken) och relativa cellreferenser där så är lämpligt.
- Duplicera med ord
Här kommer det unika värdet att visas som FALSE medan de efterföljande duplikatvärdena visas som SANT.
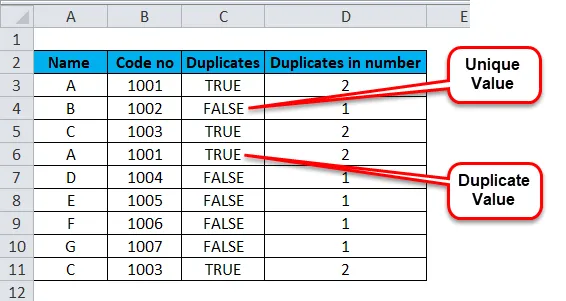
- Duplicera i siffror
Här kommer det unika värdet att numreras som 1 medan dubbla värden kommer att numreras som 2.
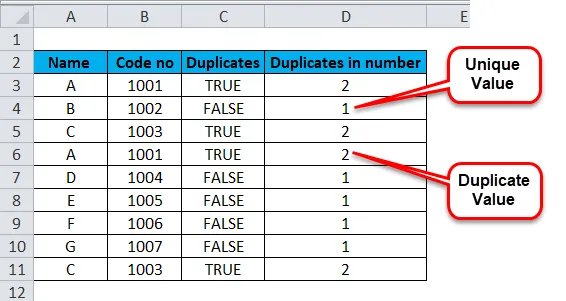
- Använd Filter tillsammans med ovanstående fall för att hitta dubbla värden i Excel
Välj kolumnens rubrik i tabellen. Gå till fliken Data i Excel-bandet. Klicka på Filter- funktionen.
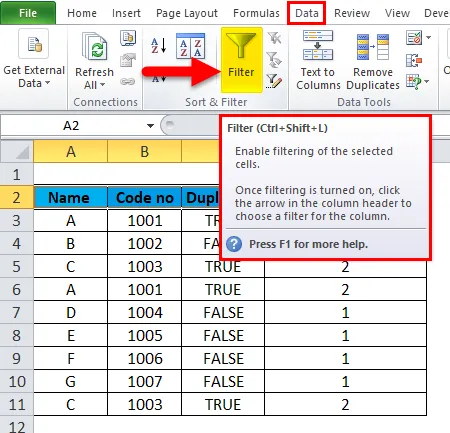
Listrutpilen visas bredvid kolumnhuvudet.
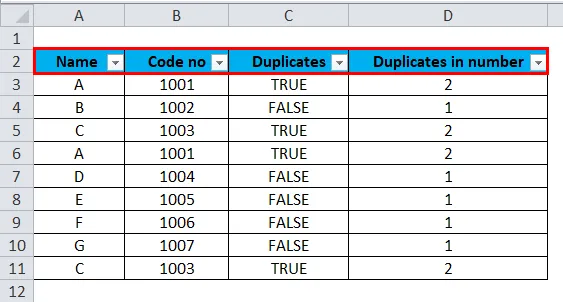
För att ta bort excel-duplikat, klicka på rullgardinsikonen för filter i kolumnhuvudet. Avmarkera Välj alla . Välj Sant och klicka sedan på Ok .
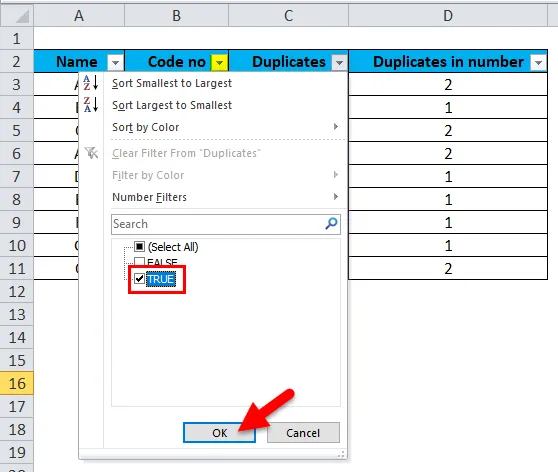
Detta visar duplicerade värden som du kan ta bort.
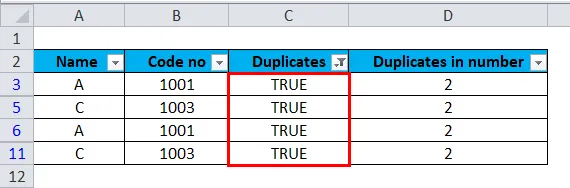
Samma procedur som ska följas när du väljer den nedrullningsbara filterpilen för kolumnen Duplikat i siffror. Här är skillnaden istället för Sann / falsk kommer alternativet att ges i siffror, dvs 1, 2.
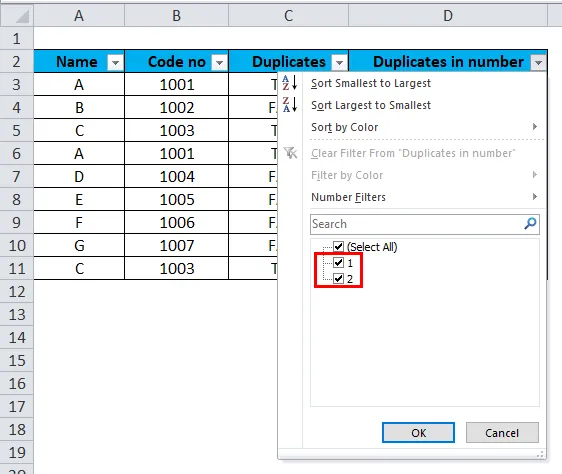
Poäng att komma ihåg:
- Här tas data bort manuellt med rätt formel.
- Ett filter används för att göra uppgiften lätt.
Slutsats
Det föreslås alltid att kopiera det ursprungliga dataområdet eller tabellen till ett annat kalkylblad eller plats innan du tar bort eller tar bort dubbletter permanent från kalkylbladet.
Rekommenderade artiklar
Detta har varit en guide för att ta bort duplikat i Excel. Här diskuterar vi hur man tar bort dubbletter i Excel med hjälp av tre olika metoder tillsammans med praktiska exempel och nedladdningsbara Excel-mall. Du kan också titta på dessa användbara excel-verktyg -
- Datafilter | Användbart grundläggande verktyg för Excel
- Guide till Excel COUNTIF-funktion
- Exempel på COUNTIF med flera kriterier
- Vad är relativ referens i Excel?