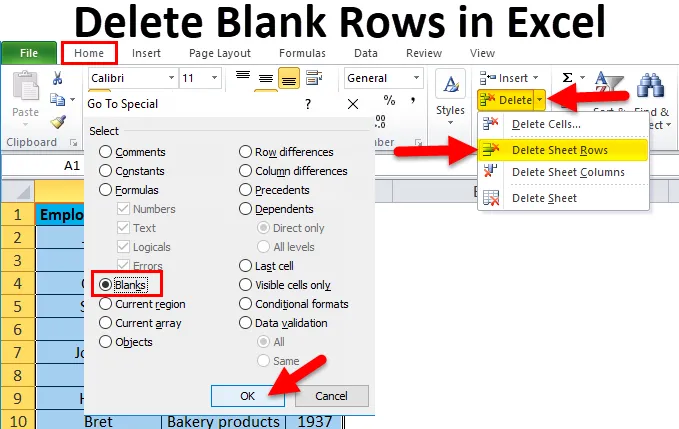
Ta bort tomma rader i Excel (innehållsförteckning)
- Ta bort tomma rader i Excel
- Hur tar man bort tomma rader i Excel?
Ta bort tomma rader i Excel
- Ta bort tomma rader är en av de vanligaste uppgifterna som används i Excel av en användare när det finns ett gäng tomma rader eller rader i filen.
- Kalkylark med tomma rader eller tabelldata med tomma rader ser mycket udda och väldigt irriterande.
- Om du behöver bli av med en eller två rader i tabelldata kan du gå igenom den manuella processen och ta bort dem. Men om du har mer än tusentals tomma rader i Excel är det mycket svårt att manuellt ta bort varje tomma rader eller rader, det kommer att vara en smärtsam och praktiskt taget omöjlig uppgift.
Definition
Tom rad betyder om radcellen är tom eller tom som inte innehåller någon text eller numeriska eller logiska värden i ett specifikt intervall av data eller tabelldata.
Hur tar man bort tomma rader i Excel?
Låt oss se hur man tar bort tomma rader i Excel.
Du kan ladda ner denna Radera tomma rader i Excel-mall här - Ta bort tomma rader i Excel-mallDet finns 5 sätt att ta bort tomma rader i Excel.
- "Gå till special" -metoden.
- Använd Excel-filterfunktionalitet.
- Använd metoden sortera efter kolumn.
- Använd Excel Find-funktionalitet eller ta bort tomma rader med Find & Select-metoden.
- Användning av makron för att ta bort tomma rader i Excel.
Exempel 1 - Gå till specialmetod
Det kan endast användas när hela kompletta rader är tomma i ett excel-ark.
"Gå till Special" -metoden hjälper till att radera en hel rad i Excel.
Den här metoden används när data visas som en nedanstående skärmdump.
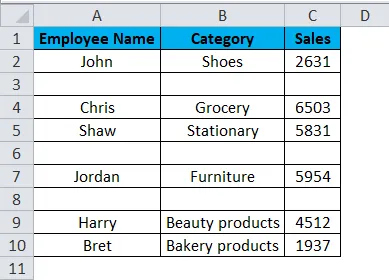
I ovanstående tabell innehåller det anställdnamn i kolumn A, en produktkategori i kolumn B & försäljning i kolumn C. Jag måste ta bort tomma rader som finns i det berättelsessortimentet med ”Gå till specialmetod” i Excel.
Välj hela tabellen, tryck på funktion F5-tangenten, “Gå till” -dialogrutan visas. klicka på 'Special'.
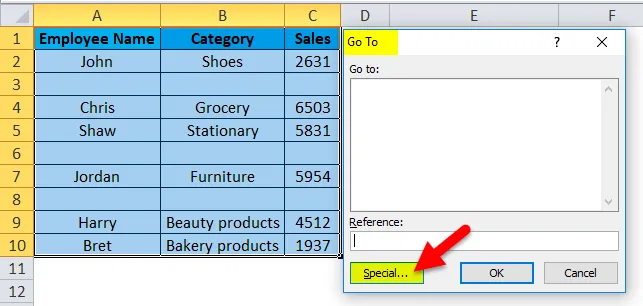
Dialogrutan "Gå till special" visas, klicka på alternativknappen "Tomt" och tryck på OK.
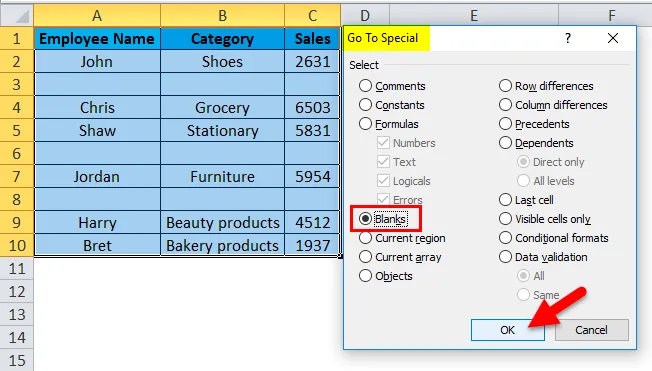
Du kan se alla tomma celler markerade omedelbart, där du ser alla tomma celler eller rader kommer att markeras.
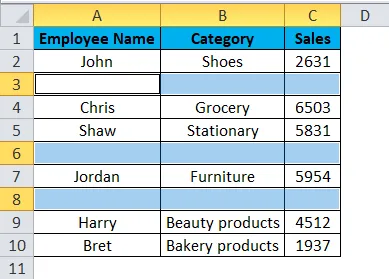
Nu på fliken Hem, i cellavsnittet, klicka på Radera och välj sedan Radera bladrader.
Obs! När du gör denna process bör du inte klicka någonstans på arket (annars kommer ditt val att tas bort)
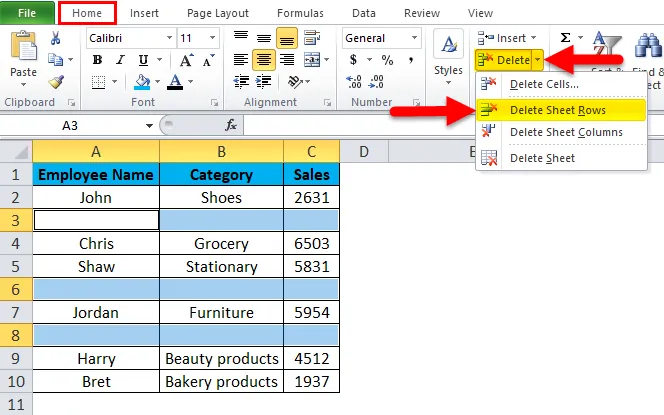
Nu kan du observera att hela de ofyllda raderna kommer att raderas i tabellen.

Exempel 2 - Användning av Excel-filterfunktionalitetsmetod
Det kan endast användas när hela kompletta rader är tomma i ett excel-ark. Den här metoden hjälper till att ta bort hela tomma rader i Excel.
I tabellen nedan innehåller den anställdnamn i kolumn A, en produktkategori i kolumn B & försäljning i kolumn C. Jag måste ta bort tomma rader som finns i det tabellområdet med "EXCEL FILTER FUNCTIONALITY" -metoden i Excel.

Till att börja med måste jag aktivera Excel-datafilter för datatabell i Excel, välja hela dataintervallet eller tabellområdet och klicka på knappen Filter på fliken Data i Excel-bandet.
Klicka (kortkommando - Ctrl + Shift + L)
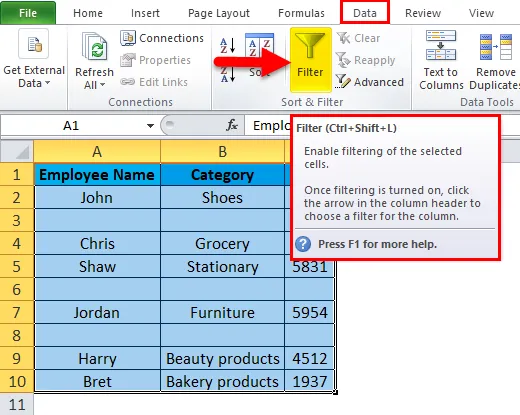
När du klickar på Filter kommer varje kolumn i den första raden automatiskt att ha en liten rullgardins-knapp eller filterikon tillagd i det högra hörnet av cellen, dvs.
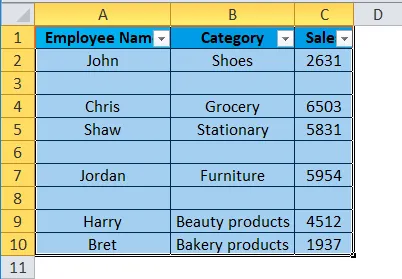
Du kommer att se en rullgardinspilt bredvid varje titel i rubrikraden. Klicka på medarbetarnas namn, dvs genom att använda filtret i kolumnen ”anställdnamn”.
När ett filter har använts i kolumnen "anställdnamn" pekar Excel ut den tabellen som filtreras på en viss kolumn genom att lägga till en trattikon till regionkolumnens rullgardinsmeny.
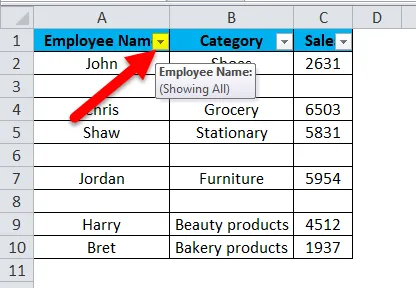
Avmarkera nu Markera alla och markera bara tomma längst ner.
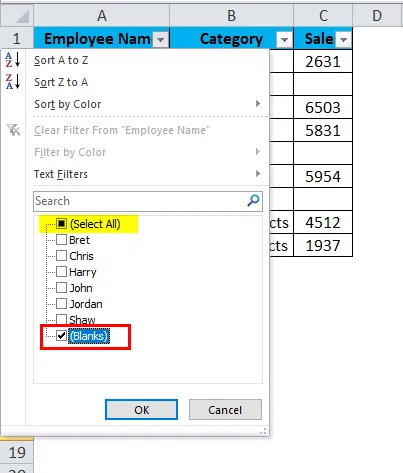
När du har använt filter kommer bara alla tomma rader att vara synliga,
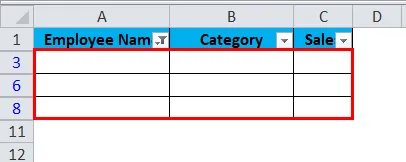
Sedan kan du välja och ta bort hela tomma rader i Excel. Raderna kan raderas genom att trycka på knappen Radera rader på cellerna på fliken Hem i bandet.
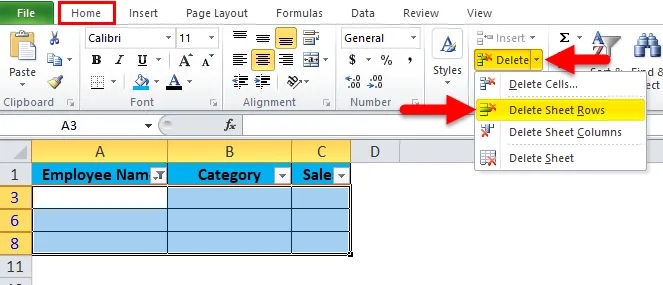
Tabellen ser ut så här:
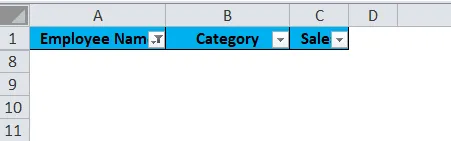
Nu kan du rensa det tillämpade filtret genom att följa nedanstående steg:
Gå till fliken Data> Sortera & filtrera gruppen och klicka på Rensa .
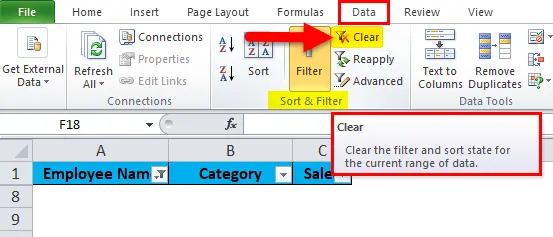
Nu kan du observera att hela de ofyllda raderna kommer att raderas i tabellen.
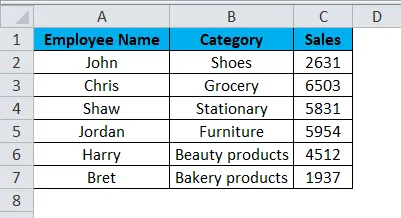
Exempel 3 - Sortera efter kolumnmetod
Det är ett enkelt och mycket effektivt sätt att ta bort tomma rader i Excel.
Det kan endast användas när hela kompletta rader är tomma i ett excel-ark. Den här metoden hjälper till att radera hela raden.
I tabellen nedan innehåller den anställds namn i kolumn A, en produktkategori i kolumn B & försäljning i kolumn C. Jag måste ta bort tomma rader som finns i det tabellområdet med metoden ”Sortera efter kolumnmetod” i Excel .
Innan den här proceduren är det första du behöver göra är att sätta in en kolumn och nummerera den i följd med serienummer. om du vill ha radernas ordning på samma sätt.
Vanligtvis, när vi sorterar kolumn A för att bli av med de tomma linjerna, kommer det att vara svårt att få tillbaka raderna i den ordning de var innan du sorterade, därför måste vi lägga till serienummer.
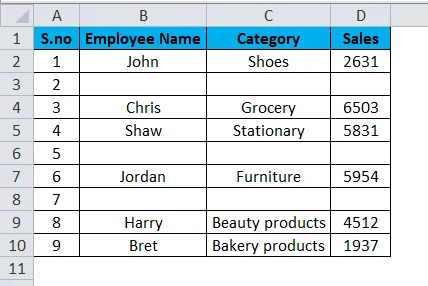
Nu väljer du dataområdet eller tabellen inklusive rubriker och klickar på databandet i Excel. Klicka sedan på knappen Sortera i sortering och filter på fliken Data.
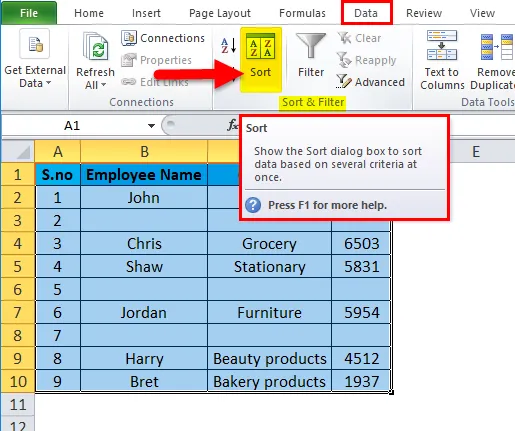
Rutan för sorteringsalternativ visas, här kan du sortera efter, anställdens namn och sedan klicka på OK.
Obs: Du måste sortera kolumnen som har de tomma värdena i den.
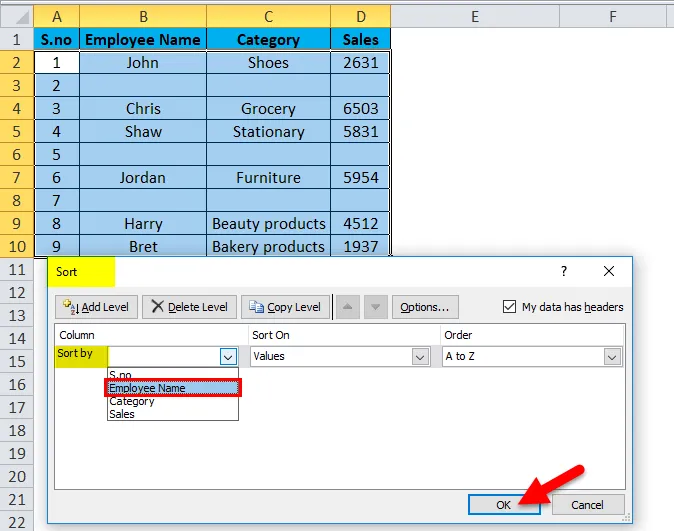
Efter sortering visas data som nämnts nedan.

Som du ser är det i ovanstående sortering mycket enkelt att ta bort de tomma raderna eftersom de är alla längst ner, dvs serienr 2, 5 och 7, du kan ta bort hela raderna.
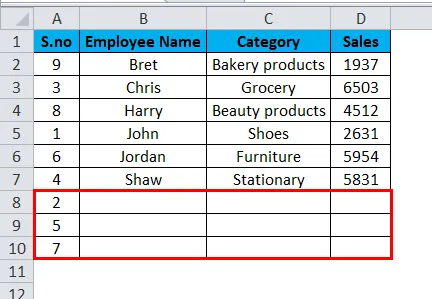
Efter att raden har raderats kommer data att gilla detta.
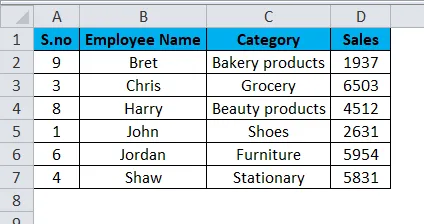
När du har tagit bort raderna kan du antagligen observera varför vi lagt till kolumnen med serienumren i början. Innan du sorterade var ordningen på anställdens namn "John, Chris, saw" och nu kan du se, det är "Bret, Chris, Harry, etc. …". Nu kan du sortera igen efter serienummer för att få tillbaka den ursprungliga beställningen.
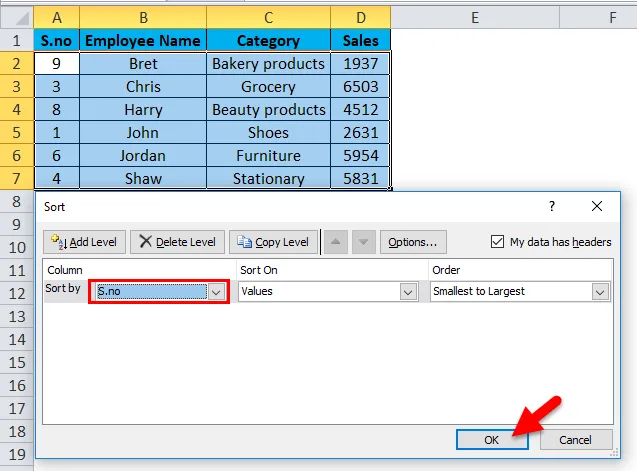
Vårt sista bord kommer att se ut som nedan:
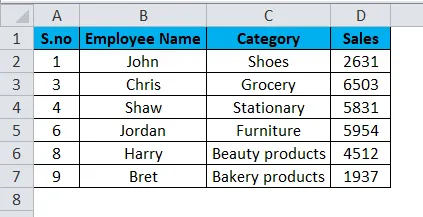
Saker att komma ihåg om ta bort tomma rader i Excel
- Det är alltid bättre att säkerhetskopiera data (en uppsättning kopior i andra ark) innan du raderar en tom rad med ovan nämnda metoder i Excel.
- Tomma rader i kalkylbladet eller tabelldata kommer att påverka att utföra inbyggda Excel-tabellverktyg eller -funktioner som sortering, ta bort dubbletter, subtoteller och många andra excelfunktioner och för att känna igen ditt datafält perfekt av andra som använder det.
Rekommenderade artiklar
Detta har varit en guide för att ta bort tomma rader i Excel. Här diskuterar vi hur man tar bort tomma rader i Excel tillsammans med praktiska exempel och nedladdningsbar Excel-mall. Du kan också gå igenom våra andra föreslagna artiklar -
- MS Excel: CLEAN-funktion
- TRANSPOSE-funktion i Excel med exempel
- Hur använder jag Excel FIND-funktion?
- Bästa exemplet på Excel LOOKUP-funktion
- VBA Delete Sheet (exempel med Excel-mall)