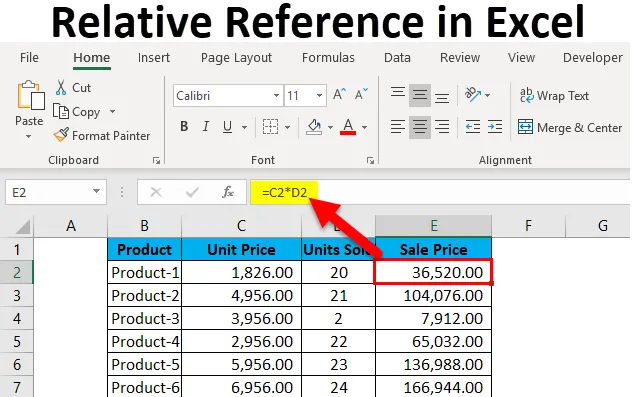
Relativ referens i Excel (innehållsförteckning)
- Relativ referens i Excel
- Hur använder man relativ referens i Excel?
Relativ referens i Excel
Om du uppmanas att nämna den ena funktionen i Excel som verkligen gör upplevelsen magisk när du arbetar med formler, skulle det kanske vara det faktum att hårdkodning av värdena i dina formler inte är nödvändig (det rekommenderas inte ens).
I Excel består kalkylark av kolumner och rader, som utgör 'celler'. Varje cell motsvarar en exakt kolumn och en exakt rad. För att förklara detta genom ett exempel hänvisar cellen B2 till den andra kolumnen (B) och den andra raden (2). Följaktligen pekar D16 på den fjärde kolumnen (D) och den sextonde raden (16). Den faktiska kanten på Excel ligger i användbarheten för cellreferenser i andra celler medan du skapar formler.
Vad är den relativa referensen i Excel?
Relativa referenser hänvisar till en cell eller ett område med celler i Excel. Varje gång ett värde matas in i en formel, som SUMIFS, är det möjligt att mata in i Excel en "cellreferens" som ersättning för ett hårdkodat nummer. En cellreferens kan komma i form B2, där B motsvarar kolumnbokstaven för den aktuella cellen och 2 representerar radnumret. När Excel stöter på en cellreferens besöker den den specifika cellen, tar ut dess värde och använder det värdet i vilken formel du skriver. När denna cellreferens dupliceras till en annan plats ändras cellens relativa referenser också automatiskt.
När vi refererar celler som detta kan vi uppnå det med någon av de två "referenstyperna": absolut och relativ. Avgränsningen mellan dessa två distinkta referenstyper är det olika inneboende beteendet när du drar eller kopierar och klistrar in dem till olika celler. Relativa referenser kan förändra sig och justera när du kopierar och klistrar in dem. absoluta referenser gör däremot inte. För att framgångsrikt uppnå resultat i Excel är det viktigt att kunna använda relativa och absoluta referenser på rätt sätt.
Hur använder man relativ referens i Excel?
Denna relativa referens är väldigt enkel och lätt att använda. Låt oss nu se hur man använder Relativ referens i Excel med hjälp av några exempel.
Du kan ladda ner denna Excel-mall för relativ referens här - Relativ referensmall för referensExempel 1
Låt oss överväga ett enkelt exempel för att förklara mekaniken för relativ referens i Excel. Om vi vill ha summan av två siffror i två olika celler - A1 och A2, och ha resultatet i en tredje cell A3.
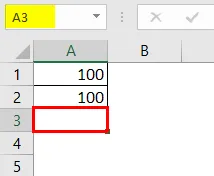
Så vi använder formeln A1 + A2, vilket skulle ge resultatet som 200 i A3.

Resultatet är 200.
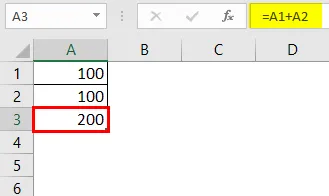
Antag nu att vi har ett liknande scenario i nästa kolumn ("B"). Cell B1 och B2 har två siffror och vi vill ha summan i B3.
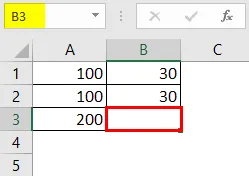
Vi kan uppnå detta på två olika sätt:
Här skriver vi fysiskt formeln för att lägga till de två cellerna B1 och B2 i B3 för att få resultatet som 30.
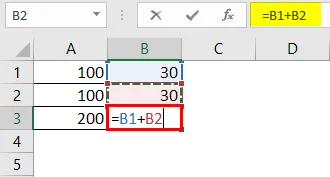
Resultatet som 30.
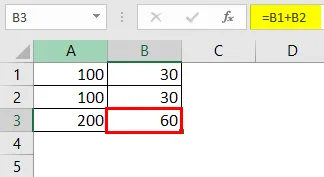
Eller så kan vi helt enkelt kopiera formeln från cell A3 och klistra in i cell B3 (det skulle fungera om vi drar formeln från A3 till B3 också).
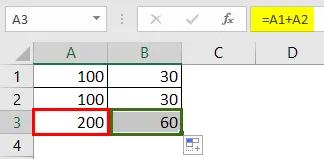
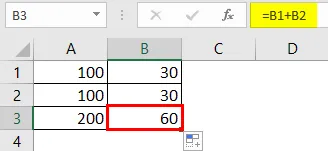
Så när vi kopierar innehållet i cell A3 och klistrar in i B3 eller drar innehållet i cell A3 och klistrar in i B3 kopieras formeln, inte resultatet. Vi kunde uppnå samma resultat genom att högerklicka på cell A3 och använda alternativet Kopiera.
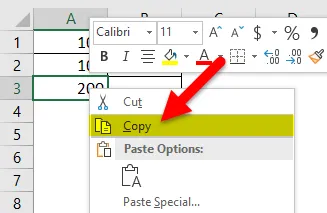
Och därefter flyttar vi till nästa cell B3 och högerklickar och väljer ”Formler (f)”.
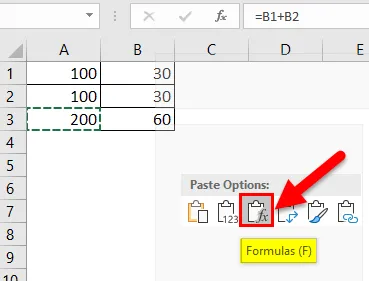
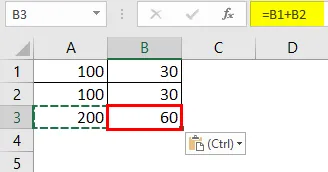
Vad detta betyder är att cell A3 = A1 + A2. När vi kopierar A3 och flyttar en cell till höger och klistrar in den på cell B3, anpassar formeln automatiskt sig själv och ändras till att bli B3 = B1 + B2. Istället tillämpas summeringsformeln för B1- och B2-celler.
Exempel 2
Låt oss nu titta på ännu ett praktiskt scenario som skulle göra konceptet ganska tydligt. Låt oss anta att vi har en datauppsättning, som består av enhetspriset för en produkt och det sålda kvantiteten för var och en av dem. Vårt mål är nu att beräkna försäljningspriset, som kan beskrivas med följande formel:
Försäljningspris = Enhetspris x Enheter sålda
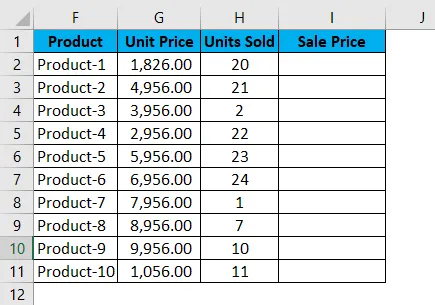
För att hitta försäljningspriset måste vi nu multiplicera enhetspriset med enheter sålda för varje produkt. Så vi kommer nu att fortsätta att tillämpa denna formel för den första cellen i försäljningspriset, dvs. för produkt 1.

När vi använder formeln får vi följande resultat för produkt 1:
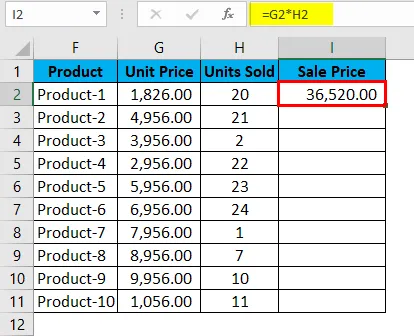
Det multiplicerade framgångsrikt enhetskostnaden med de enheter som såldes för produkt 1, dvs. cell G2 * cell H2, dvs 1826, 00 * 20, vilket ger oss resultatet 36520, 00.
Så nu ser vi att vi har nio andra produkter att gå. I verkliga fall kan det gå upp till hundratals eller tusen eller rader. Det blir svårt till nästan omöjligt att helt enkelt skriva formeln för varje rad.
Därför kommer vi att använda funktionen Relativ referens i Excel och bara kopiera innehållet i cell I2 och klistra in alla de återstående cellerna i tabellen för kolumnen Försäljningspris eller helt enkelt dra formeln från cell I2 till resten av raderna i den kolumnen och få resultaten för hela tabellen på mindre än 5 sekunder.
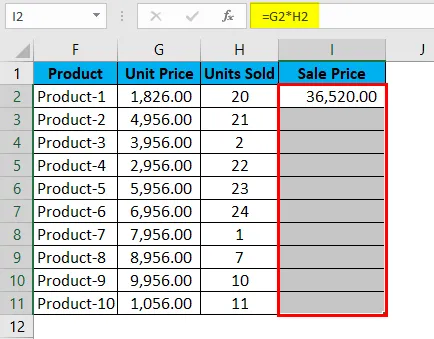

Vi kan antingen trycka på Ctrl + D eller helt enkelt kopiera och klistra in cell I2 till alla markerade celler.
Saker att komma ihåg om relativ referens i Excel
- När du kopierar Excel-formlerna är relativt hänvisning i allmänhet vad som önskas. Detta är anledningen till att det här är standardbeteendet för Excel. Men ibland kan målet vara att tillämpa absolut referens snarare än relativ referens. Absolutreferens gör en cellreferens fixerad till en absolut celladress, varför den, när formeln kopieras, förblir oförändrad.
- Absolut inga dollartecken krävs! Med relativ referens, när vi kopierar formeln från en plats till andra, kommer formeln att anpassas i enlighet därmed. Så om vi skriver = B1 + B2 i cellen B3 och sedan drar eller kopierar in samma formel i cellen C3, skulle en relativ referens automatiskt justera formeln till = C1 + C2.
- Med relativ referens justerar de hänvisade cellerna automatiskt sig i formeln enligt din rörelse, antingen till höger, vänster, uppåt eller nedåt.
- Om vi skulle hänvisa till cell D10 och sedan flytta en cell nedåt skulle den ändras till D11, om vi istället skiftar en cell uppåt skulle den ändras till D9. Om vi emellertid flyttar en cell till höger, skulle referensen ändras till E10, och i stället om vi flyttar en cell till vänster, kommer referensen automatiskt att justera sig till C10.
Rekommenderade artiklar
Detta har varit en guide till en relativ referens i Excel. Här diskuterar vi dess användningsområden och hur man använder Relativ referens i Excel med Excel-exempel och nedladdningsbara Excel-mallar. Du kan också titta på dessa användbara funktioner i Excel -
- Hur man använder MATCH-funktionen
- Guide till Scrollbar i Excel
- SUBSTITUTE-funktion i Excel - Du måste veta
- POWER-funktion i MS Excel