Låt inte Mother Nature lämna dig ute i kylan med din vinterfotografering. Lär dig hur du lägger till din egen fallande snö till dina foton med denna enkla att skapa Photoshop snöeffekt! En steg-för-steg handledning för Photoshop CC och tidigare.
Vintern är min favoritsäsong. Men vinterfotografering kan vara en utmaning, och inte bara för att kylan spelar förödelse på dina kamerabatterier (och dina öron). Ingenting lägger till vackert vinterlandskap som fallande snö, men hur fotograferar du snö om det inte snöar?
Tack och lov gör Photoshop det enkelt att skapa realistisk fallande snö och lägga till den till dina bilder även om det inte snöade när du fotograferade dem. Allt som krävs för att göra snö i Photoshop är ett par filter och justeringslager. Låt oss se hur det fungerar!
Här är den bild jag ska använda (tjej i vinterskogfoto från Shutterstock):

Det ursprungliga fotot.
Och här är hur Photoshop snöeffekt kommer att se ut när vi är klara:

Det slutliga resultatet.
Låt oss börja!
Hur man lägger till fallande snö i Photoshop
För den här självstudien använder jag Photoshop CC men varje steg är kompatibelt med Photoshop CS6.
Steg 1: Lägg till ett nytt tomt lager med namnet "Snow"
Om vi tittar på panelen Lager ser vi den ursprungliga bilden på bakgrundsskiktet. Låt oss börja skapa vår snöeffekt genom att lägga till ett nytt tomt lager ovanför bilden. Tryck och håll ner Alt (Win) / Option (Mac) -tangenten på tangentbordet och klicka på ikonen Nytt lager längst ner på panelen Lager:
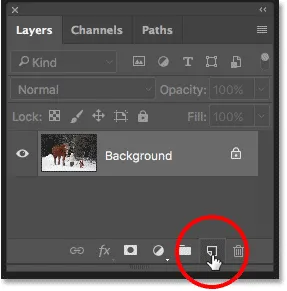
Håll Alt (Win) / Alternativ (Mac) och klicka på ikonen Nytt lager.
Alt / Alternativ-tangenten berättar för Photoshop att öppna dialogrutan Nytt lager där vi kan namnge det nya lagret innan det läggs till. Namnge lagret "Snö" och klicka sedan på OK för att stänga dialogrutan:
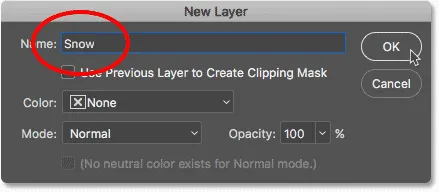
Namnge det nya lagret "Snö".
Photoshop lägger till vårt nya "Snow" -lager över bakgrundsskiktet:
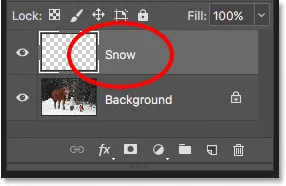
Det nya tomma "Snow" -lagret läggs till.
Steg 2: Fyll det nya lagret med svart
Fyll det nya lagret med svart genom att gå upp till Redigera- menyn i menyraden längst upp på skärmen och välja Fyll :
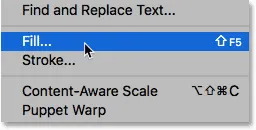
Gå till Redigera> Fyll.
I dialogrutan Fyll anger du alternativet Innehåll överst till Svart och klickar sedan på OK:
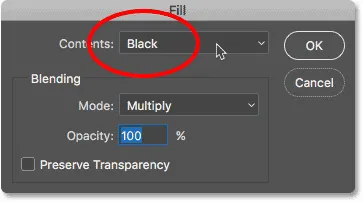
Fyllningsalternativen.
Photoshop fyller "Snow" -lagret med svart. Och eftersom "Snö" -skiktet sitter ovanför bakgrundsskiktet döljer svarta tillfälligt vårt foto från vyn:

Dokumentet nu fyllt med svart.
Steg 3: Applicera Add Noise Filter
För att skapa den fallande snön använder vi Photoshop's Add Noise-filter. Gå upp till filtermenyn i menyfältet, välj buller och välj sedan Lägg till buller :
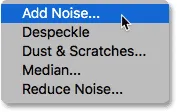
Gå till filter> Buller> Lägg till buller.
Detta öppnar dialogrutan Lägg till brus. Filteret Lägg till brus lägger till ett gäng slumpmässiga prickar (buller) i lagret. Dessa prickar blir våra snöflingor. Ställ in beloppsvärdet till 25% . Välj Gaussian i avsnittet Distribution. Se sedan till att monokromatisk längst ner är vald, vilket begränsar ljudets färg till bara svart och vitt. Klicka på OK för att stänga dialogrutan:
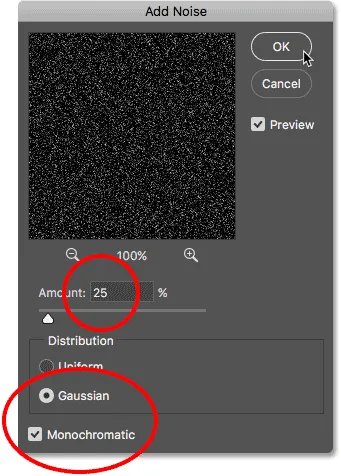
Alternativet Lägg till brusfilter.
Photoshop fyller "Snow" -lagret med brus. Bullret ser lite svagt ut, men vi lyser upp det på ett ögonblick:
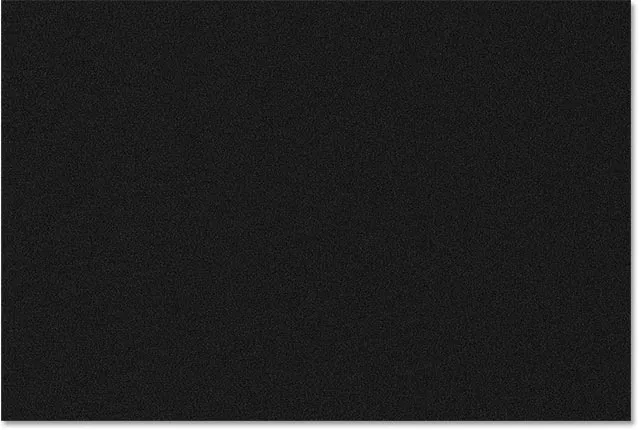
"Snow" -lagret efter att ha fyllt det med ljud.
Steg 4: Öka ljudets storlek
Förutom att de är för svaga, är prickarna också för små. Låt oss göra dem större med hjälp av Photoshop's Scale-kommando. Gå upp till menyn Redigera i menyraden, välj Transformera och välj sedan Skala :

Gå till Redigera> Transformera> Skala.
I alternativfältet klickar du på den lilla ikonen mellan värdena för bredd ( W ) och höjd ( H ). Detta kommer att länka bredd och höjd tillsammans så att det ena automatiskt ändrar det andra:
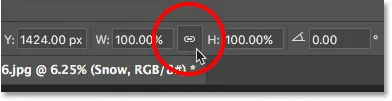
Koppla bredd och höjd tillsammans.
Ändra breddvärdet till 400% . Photoshop ställer in höjden till 400% för att matcha:
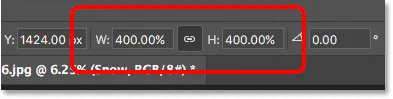
Att ändra bredd och höjd till 400 procent.
Klicka på kryssmarkeringen i Alternativfältet för att acceptera det:
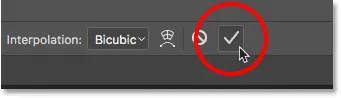
Klicka på bocken.
När prickarna nu är mycket större börjar de se mer ut som snö:
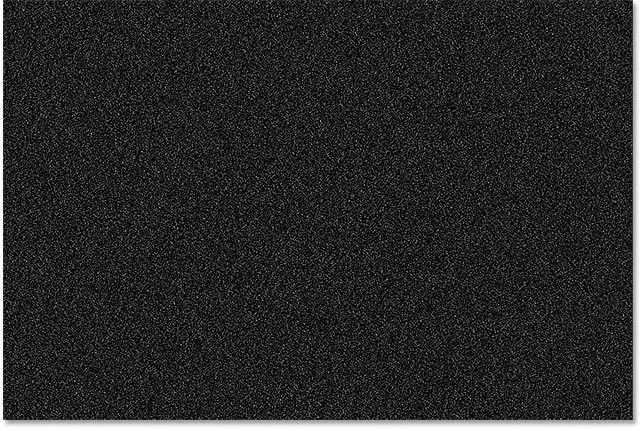
Bullret efter att ha skalat det med 400 procent.
Steg 5: Ändra läget för lagblandning till skärm
Ett annat problem med bullret är att det helt blockerar vårt foto från synen. För att fixa det, ändra blandningsläget för snöskiktet från Normal (standardinställningen) till Skärm :
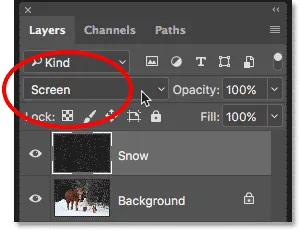
Ändra blandningsläget "Snow" -lagret till Screen.
Skärmblandningsläget döljer alla områden med svart på skiktet och lämnar bara det vita bruset synligt:

Resultatet efter att ha ändrat "Snow" -lagrets blandningsläge till Screen.
Steg 6: Applicera rörelsesuddighetsfiltret
För att snön ska se ut som att den faller, inte fryst i tid, lägger vi lite rörelse till den. För det använder vi Photoshop's Motion Blur-filter. Gå upp till filtermenyn, välj oskärpa och välj sedan rörelsesuddighet :

Gå till Filter> Oskärpa> Rörelsesuddighet.
Detta öppnar dialogrutan Motion Blur. Ställ först vinkeln i den riktning du vill att snön ska falla från. Du kan ange ett värde direkt eller så kan du vrida ratten. Jag ställer in vinkeln till -65 ° så att snön faller från övre vänster. Alternativet Distans styr hur mycket rörelse som används. Om du ställer in för högt avstånd kommer snön att se mer ut som regn, så använd ett lågt värde mellan 8 och 12 pixlar beroende på bildens storlek. Klicka på OK när du är klar för att stänga dialogrutan:
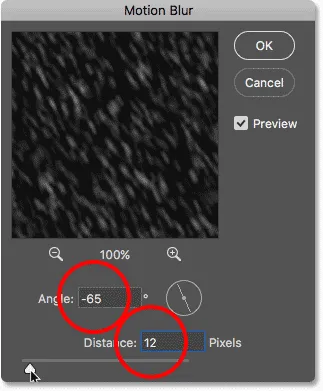
Lägga till rörelse och riktning till snön.
Här är effekten efter applicering av Motion Blur-filtret. Jag har zoomat in på ett område för att göra snön lättare att se:

Snön ser nu mer ut som att den faller.
Steg 7: Lägg till ett nivåjusteringslager
Därefter minskar vi mängden snö och lyser upp den samtidigt med hjälp av ett nivåjusteringslager. Klicka på ikonen Nytt fyll eller justeringslager längst ner på panelen Lager:
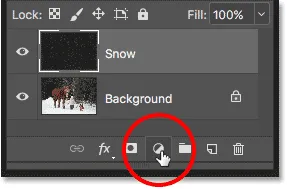
Klicka på ikonen Nytt fyll eller justeringslager.
Välj Nivåer för att lägga till ett nivåjusteringslager ovanför "Snö" -lagret:
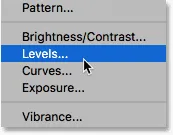
Att välja ett nivåjusteringslager.
Steg 8: Skapa en klippmask
Vi behöver nivåjusteringsskiktet för att bara påverka "Snow" -skiktet, inte originalbilden. För att göra det skapar vi en urklippsmask. Klicka på menyikonen i det övre högra hörnet på panelen Lager:
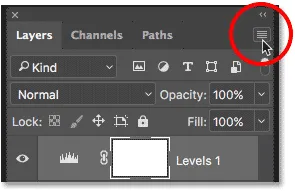
Klicka på menyikonen för lagerpanelen.
Välj Skapa klippmask från listan:

Skapa urklippsmask.
Detta klämmer justeringslagret på lagret direkt under det så att bara "Snow" -skiktet nu kommer att påverkas:
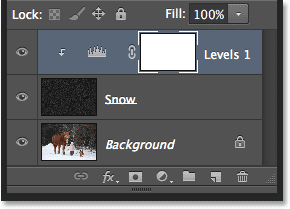
Nivåjusteringsskiktet klipps nu till "Snö" -lagret.
Relaterat: Hur man använder klippmasker i Photoshop
Steg 9: Dra Black Point- och White Point-reglagen
Alternativ och kontroller för nivåjusteringslagret visas i panelen Egenskaper för Photoshop. I mitten av panelen är histogrammet, en graf som visar det aktuella tonområdet för bilden (eller i detta fall "snöskiktet"). Om du tittar direkt under histogrammet hittar du tre reglage. Det finns en svart punktreglage längst till vänster, en vit punktreglage längst till höger och en mitttonreglage (den grå skjutreglaget) i mitten. Du kan ignorera skjutreglaget för gråa mitttoner. Allt vi behöver är de svarta och vita:
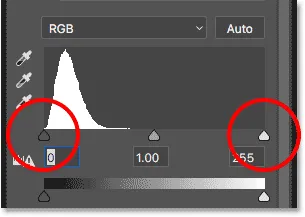
De svarta (vänster) och vita (höger) reglagen under histogrammet.
För att minska mängden snö, klicka på den svarta skjutreglaget och börja dra den åt höger. Håll ett öga på din bild när du drar och du ser de mörkare snöområdena bli ännu mörkare och så småningom försvinna helt. Klicka sedan på den vita skjutreglaget för att lysa upp den kvarvarande snön och öka den totala kontrasten och börja dra den till vänster. Ju längre du drar, desto ljusare blir snön. Du kan gå fram och tillbaka med de två reglagen för att finjustera resultaten:
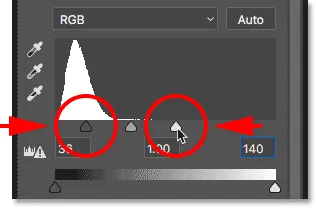
Dra skjutreglagen för den svarta punkten och den vita punkten.
Här är min snöeffekt efter att ha dragit reglagen. Nu finns det mindre snö än tidigare, och den återstående snön är ljusare:

Effekten efter att ha minskat och ljusnat snön.
Steg 10: Duplicera "Snön" och nivåskikt
Låt oss lägga till lite djup till vår Photoshop snöeffekt genom att skapa ett andra lager snö, den här gången med större snöflingor så att de ser ut som om de var närmare kameran. För att göra det måste vi göra en kopia av både vårt "Snow" -lager och nivåjusteringslagret ovanför. Justeringslagret är redan valt i panelen Lager. För att välja "Snow" -lagret också, håll och håll Shift- tangenten på tangentbordet och klicka på "Snow" -lagret. Båda lagren är nu markerade:
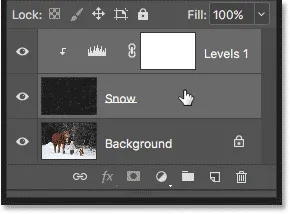
Håll Shift och klicka på "Snow" -skiktet för att välja båda lagren.
Klicka och dra de två lagren ner till ikonen Nytt lager längst ner på panelen Lager:
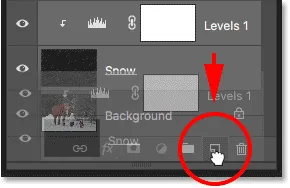
Dra båda lagren på en gång till ikonen Nytt lager.
Släpp musknappen och Photoshop lägger till en kopia av båda lagren ovanför originalen. Kopiorna har ordet "kopia" i deras namn:
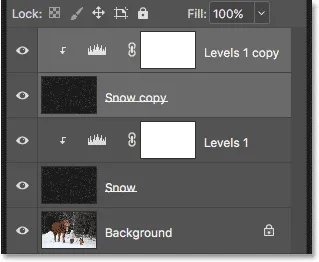
En kopia av lagren "Snö" och nivåer visas ovanför originalen.
Steg 11: Välj "Snow copy" -lagret
Klicka på "Snow copy" -skiktet för att välja det. Detta avmarkerar också justeringslagret ovanför:
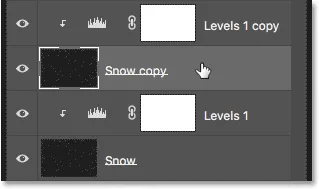
Välja "Snow copy" -lagret.
Steg 12: Vrid skiktet 180 °
Låt oss rotera "Snow copy" -lagret så att dessa nya snöflingor lägger till mängden snö på fotot, inte bara sitter ovanpå originalen. Gå upp till menyn Redigera, välj Transformera och välj sedan Rotera 180 ° :
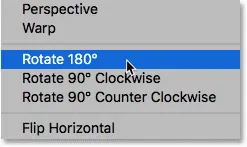
Gå till Redigera> Transformera> Rotera 180 °.
När lagret roteras faller de kopierade snöflingorna fortfarande i samma vinkel som originalen. Men eftersom de är annorlunda fördelade har vi nu dubbelt så mycket snö som vi gjorde tidigare:

Snöeffekten efter att ha roterat lagret.
Steg 13: Applicera kristalliseringsfiltret
Vi måste göra dessa nya snöflingor större än originalen. Vi kan bara skala skiktet igen, men låt oss prova något annat. Den här gången använder vi Photoshop's Crystallize-filter. Gå upp till filtermenyn, välj Pixelate och välj sedan Kristallisera :
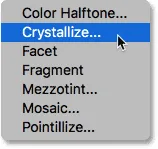
Gå till Filter> Pixelat> Kristallisera.
Detta öppnar dialogrutan Crystallize. Kristalliseringsfiltret bryter en bild i små sektioner, eller "celler", av färg. Vi justerar storleken på cellerna med alternativet Cellstorlek längst ner i dialogrutan. Värdet 10 till 20 fungerar vanligtvis bra för denna effekt. Eftersom min bild är ganska stor kommer jag att använda det högre värdet på 20. Klicka på OK för att stänga dialogrutan:
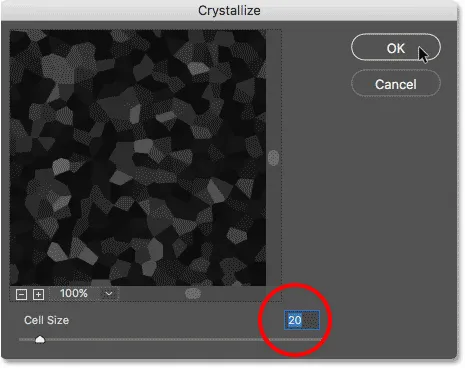
Ställa in cellstorleksvärdet i dialogrutan Kristallisera.
Photoshop kan behöva några ögonblick för att slutföra effekten, men när det är klart kommer de nya snöflingorna att se större ut än originalen:

Snöeffekten efter applicering av kristalliseringsfiltret.
Steg 14: Applicera filter för rörelsesuddighet
För att lägga till rörelse till de större snöflingorna, gå tillbaka till filtermenyn, välj oskärpa och välj än en gång rörelsesuddighet :

Gå tillbaka till Filter> Oskärpa> Rörelsesuddighet.
Låt vinkeluppsättningen till samma värde som förra gången i dialogrutan Motion Blur. Men eftersom dessa nya snöflingor är större än originalen, ökar du avståndsvärdet till någonstans mellan 16 och 20 pixlar, igen beroende på bildens storlek. Klicka på OK när du är klar:
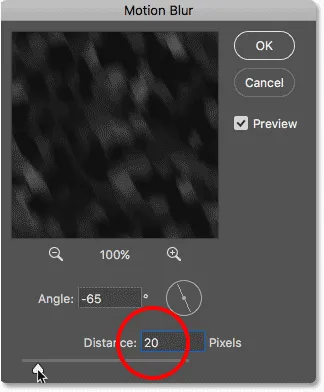
Med hjälp av ett något större avståndsvärde den här gången.
Här är effekten med rörelsesuddighet som appliceras på de större snöflingorna:

Bättre komma hem snart, snön har verkligen tagit sig upp de senaste minuterna.
Steg 15: Justera nivåreglagen igen
Slutligen, för att finjustera utseendet på de större snöflingorna, klickar du på justeringslagret "Nivå 1-kopia" ovanför "Snökopia" -lagret för att välja det. Klicka på den lilla histogramikonen för att se till att du väljer själva lagret, inte lagermasken:
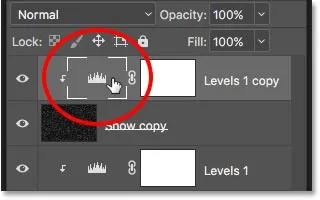
Klicka på histogrammet för att välja justeringslagret "Nivå 1-kopia".
Precis som tidigare visas kontrollerna för justeringsskiktet på panelen Egenskaper . Dra den svarta punkten och vita punktreglagen åt vänster eller höger för att göra alla justeringar du behöver. Minska mängden snö med den svarta skjutreglaget och öka ljusstyrkan med den vita skjutreglaget. Den här gången påverkar vi bara de större snöflingorna i "Snow copy" -lagret. Originalerna (på det ursprungliga "Snow" -lagret) påverkas inte:
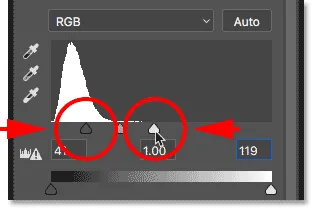
Endast "Snow copy" -lagret påverkas den här gången av reglagen.
Och med det är vi klara! Här, efter finjustering av de större snöflingorna, är mitt slutliga "Photoshop snöeffekt" resultat:

Den slutliga Photoshop snöeffekten.
Och där har vi det! Så här lägger du till snö enkelt till ett foto med Photoshop! Visste du att samma grundsteg för att lägga till snö också kan användas för att skapa andra Photoshop-effekter? Lär dig hur du enkelt lägger till regn på ett foto eller till och med lägger stjärnor till din natthimlen med Photoshop! Eller besök vårt Photo Effects-avsnitt för mer instruktioner om Photoshop-effekter!