Guide till Microsoft Word-funktioner - Vi alla älskar fördelarna som Microsoft Office har gett oss. Microsoft Word är utan tvekan den mest använda digitala ordbehandlaren, allmänt accepterad av studenter, yrkesverksamma och företag. Om du flyttar från ett annat verktyg eller om det här är ditt första steg med de nyare versionerna av Microsoft Word-programvaran, välkommen. Du kommer att hitta ditt försök med Microsoft Word-program en multidimensionell affär, perfekt för nybörjare, avancerade användare och för att göra komplexa formateringsändringar.
Guide för att komma igång med Microsoft Word-funktioner
I det här inlägget beskriver vi en nybörjarguide till Microsoft Word.
-
Dokument, blogginlägg och Microsoft Word-mallar
Första gången du öppnar upp det här verktyget uppmanas du att "skapa" en av dessa tre: ett tomt dokument, ett blogginlägg eller ett nytt / befintligt Microsoft-ordmall.

- Dokument är väsentligen som textfiler som stöder komplex formatering. Varje format har en sidstorlek och en layout.
- Blogginlägg är i huvudsak för passionerade bloggare. Du blir ombedd att ange dina bloggkontouppgifter så att du kan ladda upp dina inlägg sömlöst.
- Microsoft Word-mallar är i huvudsak fördefinierade format.
Som ny användare föreslår vi att du skapar en tom mall för att komma igång på din resa för att upptäcka Microsoft Office Word.
-
Tabbed Ribbon i nyare versioner av Microsoft Word-funktioner
Nyare versioner av Microsoft Word-funktioner (2007 och högre) kommer med det nu berömda "Ribbon", som är en sekvens av skärmar som fångar alla funktioner i dina Microsoft Word-mallar.
Genom detta gör MS Word verktyg tillgängliga att använda. Bandet i sin tur innehåller:
-
flikar:
Varje flik är en individuell skärm tillgänglig på bandet. Vanligt använda flikar inkluderar Hem (standardfliken som öppnas när du öppnar ett Word-dokument), Fil (för filåtgärder som Spara, Nytt, etc.), Infoga, Sidlayout, Visa etc.
-
kommandon:
Dessa gör att du kan använda din Microsoft Word-mallmjukvara för att göra något till ditt Word-dokument (eller post, mall, etc.). Medan du helt enkelt kan skriva in din text i dokumentet ger kommandon dig möjlighet att formatera / infoga / hantera den här texten på flera sätt.
-
Kommandogrupper:
Kommandon grupperas tillsammans baserat på deras funktionalitet för enkel åtkomst. Till exempel är grundläggande textformateringskommandon sammansatta i en grupp, styckeformatkommandon i en annan grupp, och så vidare. I vissa fall ser du en liten pil längst ner i gruppen. Du kan klicka på den för att öppna ytterligare kommandon och alternativ relaterade till gruppen.

Här är några specialkommandon tillgängliga på bandet:
- Caret-symbolen (^) längst upp till höger i bandet kan användas för att dölja / visa kommandot / grupperna. Detta är användbart när du vill granska ditt orddokument i ett större skärmutrymme utan distraktioner.
- Frågesymbolen i blått (?) Visar hjälpverktyget för Microsoft Word-funktioner. (Alternativt kan du använda kortkommandot F1 för att få fram detta.) Du kan antingen bläddra igenom befintliga kategorier eller använda söktexten för att skriva ut vad du vill hitta.
Du kan anpassa detta band när som helst: för att lägga till nya kommandon i en befintlig grupp, skapa en ny flik helt och hållet med dina favoritkommandon etc. För att göra detta högerklickar du på någon del av bandet och väljer "Anpassa bandet … ”
Genom resten av detta inlägg blir du bekant med flikarna Fil, Hem, Sidlayout och Visa eftersom de oftast används för att redigera orddokument.
-
FILEN FIL
När du klickar på File-fliken föras du omedelbart till "Backstage View" med alla små detaljer om ditt dokument. I den här grundläggande handledningen håller vi det enkelt och presenterar dig för de ofta använda filrelaterade kommandona.
-
Spara och spara som:
Detta är kanske det första kommandot du bör använda när du skriver lite text. Det gör att du kan spara ditt dokument på hårddisken som en .docx-fil (som standard). Notera typen av fil här. Om du vill öppna ditt orddokument med äldre versioner av Microsoft Word-funktioner måste du uttryckligen välja en bakåtkompatibel filtyp. Du kan dessutom välja att spara din fil som en PDF-fil, fristående webbfil, textfil (.txt eller .rtf, formateringsändringar går förlorade), etc.

-
Nytt, öppet, stäng:
Namn är självförklarande eftersom de gör det möjligt för dig att öppna / stänga eller skapa ett nytt dokument / blogginlägg eller mall.
-
Nyligen:
Detta lagrar listan över nyligen åtkomna dokument och mappar så att du snabbt kan öppna det senaste dokumentet du arbetade med.
-
Alternativ:
Den här dialogrutan innehåller huvudinställningarna för ditt dokument och styr dina visnings- och redigeringsalternativ. Här kommer standardinställningen fint att göra för de flesta dokument så att du bara behöver ändra detta i sällsynta tillfällen. Men utforska varje dialog när du är mer bekant för en avancerad förståelse av Office Word.
-
Fliken HEM
Hemfliken är kanske den mest använda fliken i Microsoft Word-funktioner. Och det ser ut så här:
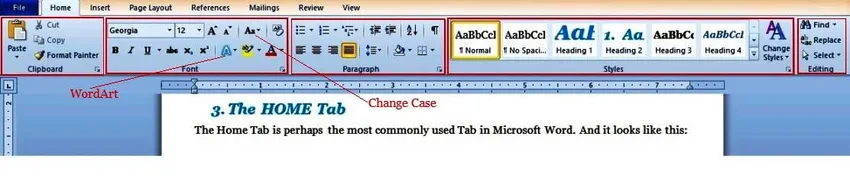
Som ni kan se innehåller detta 5 formateringskommandogrupper. Och det ligger dess viktigaste verktyg: formatering. Du förstår, det är här Microsoft Word-funktioner vinner huvuden över alla andra Word-bearbetningsprogramvara (inklusive Microsofts egen WordPad), eftersom det ger användarna en mängd komplexa formateringsfunktioner som alla är tillgängliga med ett musklick eller två.
Innan vi gräver djupare föreslår vi att du spelar lite med ett dokument. Skriv några meningar och vara beredda att redigera och formatera dem till ditt hjärtas innehåll. När du är klar kan kommandogrupperna på fliken Hem användas som nedan.
-
Urklippsgrupp:
Detta har obligatoriska kopior och klistrar in kommandon. Klistra in kommandot har ytterligare alternativ (klicka på nedre pilens symbol nedan) för att klistra in formaterad / oformaterad text / bilder. Spendera också tid med Office Words specialkommando, "Format Painter", som låter dig klistra in formatering över textblock. Prova nu för att uppleva dess magi.
- Välj en del av text var som helst i ditt dokument (med Shift-tangenten).
- Använd genvägen för tangentbordet (Control + B + I) . Detta gör den markerade texten fet och kursiverad. Kopiera den markerade texten med (Control + C); detta kopierar allt i Word, text och formatering.
- Välj nu någon annan del av (vanlig) text i ditt dokument och klicka på kommandot Format Painter. Och voila, formateringen (ensam) kopieras!
Detta är särskilt användbart när du formaterar långa dokument med komplexa stilar; du behöver inte upprepa dina speciella formateringsbehov på flera sidor i ett dokument. Fånga dem genom kopieringskommandot och "klistra in" dem överallt med kommandot Format Painter!
-
Fontgrupp:
Här berättar vi dig för att markera text i ditt dokument och ha ett gratis spel med den här gruppen. (Det finns inget bättre sätt att bli bekant med alternativ för teckensnitt för introduktion av Microsoft Word). Du kan ställa in typsnitt för typsnitt för text (baserat på systemets inbyggda teckensnitt) och ändra utseende (inkluderar storlek, fetstil, kursiv, understrykning, superskript, prenumeration, färghöjd osv.) Och använda Microsoft Word introduktionskonst för att lägga till direkt drama till din text. Utforska också kommandot som ändrar höljet på vald text med bara ett klick, till stora och små bokstäver, meningsfall, etc. (se bild ovan för mer information).
Microsoft Word introduktion ger också mer avancerade alternativ genom en enda högerklick på musen. Återigen, prova detta just när du väljer text, högerklicka och välj alternativet "Font …" .
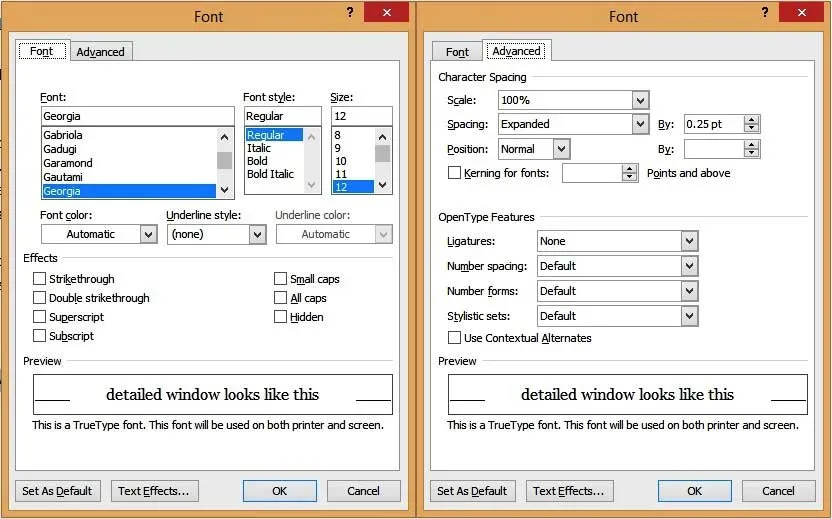
Detta fönster har avancerade alternativ som ger dig större kontroll över din text. Av särskilt intresse är flikarna "Text Effects" och "Advanced" för att fånga in eftertraktade formateringsfunktioner i Microsoft Word-introduktion. Du kan lägga till skuggor och reflektioner i din text, ge den en yttre glöd, ändra avståndet mellan bokstäver och mycket mer.
-
Paragraf:
Med kommandogruppen Paragraf kan du styra justering, numrering och radavstånd för stycken i ditt dokument.
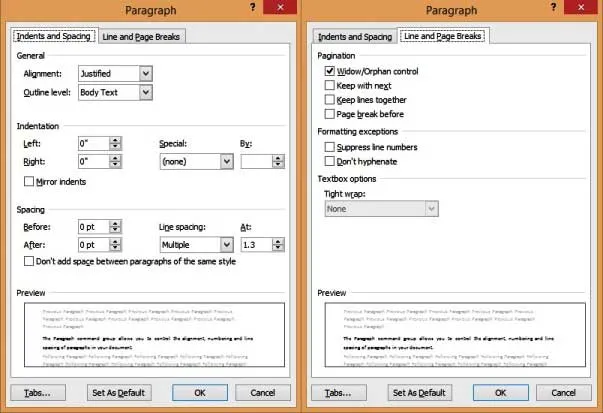
Notera:
- Textinriktning : Detta avgör hur din text ser ut på din sida och är vänsterjusterad som standard.
- Linjeavstånd : Detta är avståndet mellan linjerna och är som standard en rad avstånd.
- Linje- och sidbrytningar : Detta avgör hur en stil spawns över sidor. Om du till exempel markerar alternativet "Window / Orphan control", när text med en rubrikstil faller mot slutet av en sida, kommer den automatiskt att stöta högst upp på nästa sida.
-
stilar:
Stilar formaterar mallar som används i ett dokument. Till exempel kommer du att märka att alla huvudrubriker i detta dokument är i blått, Georgia-typstorlek 16, fet och kursiv, och har en ljus skugga. På samma sätt finns alla mindre rubriker i kursiv stil, Georgia storlek 14. Föreställ dig nu att du vill fånga dessa format "stilar" genom ett stort textdokument (säg 100 sidor), konsekvent. Även med kommandot Format-Painter är det mycket arbete. Det är också benäget att manuellt fel. Med stilar kan du göra detta med minimal ansträngning.
Microsoft Word-introduktionen är inbyggd med standardmallmallar som Titel, Under-titel, Rubrik1, Rubrik2, Kroppstext, Normal osv. Om du vill använda en stil på din text väljer du text och klickar på den valda stilen i kommandofönstret. Du kan dessutom högerklicka på stilen och "ändra" den efter önskemål. Du kan ändra teckensnittinställningar, texteffekter, styckesinställningar (förklaras nedan) och andra alternativ i ditt dokument, allt genom "Format-fliken" i formatredigeringsfönstret.
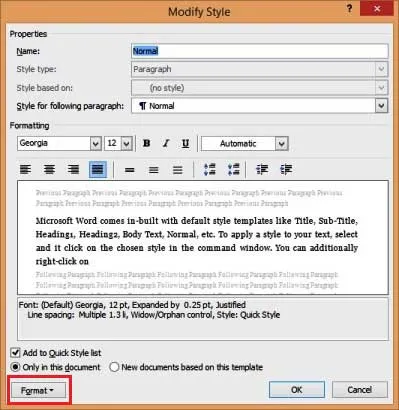
Word låter dig också lägga till dina egna anpassade stilar. För detta:
- Välj formaterad text.
- Högerklicka och välj Stilar …
- Välj alternativet "Spara markering som en ny klickstil".
- Namnge din anpassade stil.
Anpassade stilar är dock begränsade inom det dokument som används (finns inte som mall i andra dokument).
Rekommenderade kurser
- Professionell utbildning i Excel 2010
- Gratis Microsoft Word 2010 online-kurs
- Onlineutbildning på gratis Excel
-
redigera:
Den sista kommandogruppen som finns tillgänglig på fliken Hem är fliken Redigering. Liksom alla bra ordbehandlare gör det möjligt för Microsoft Word-introduktion att du enkelt kan välja, hitta och hitta och ersätta textblock över hela ditt dokument. Av detta kan du ta fram den mycket använda dialogrutan för att hitta ersättningar med kortkommandot (Control + H), och det ser ut så här:

Kom ihåg att klicka på knappen "Mer >>" för att få fram fler alternativ. Du kan vidare välja rutorna "Format" och "Special " för att hitta text baserad på specifika formateringskriterier.
Så det var Home-fliken i ett nötskal. Phew! Men som du säkert har lagt märke till, ligger mer än 50% av dina mest använda kommandon i den här fliken. Utforska detta noggrant tills du är bekväm med det eftersom det kommer att avgöra din framgång med Microsoft Word introduktion.
-
Fliken Sidlayout
Den här fliken innehåller en rad kommandon (grupper) för att kontrollera beteendet på varje sida i ditt dokument. Och det ser ungefär så ut:

Vi kommer att hålla det enkelt här och diskutera (endast) kommandogruppen Page Setup eftersom det innehåller två kommandon som du troligtvis kommer att behöva spela med.
-
Storlek:
Som standard är ett Microsoft Word-funktionsdokument inställt på en brevstorlek (8, 5 ”X 11”). Du kan ändra detta till A4, A3, Executive eller andra standardstorlekar eller till och med definiera en anpassad storlek. Ändringar kommer att gälla för hela dokumentet.
-
Orientering:
Som standard är detta inställt på "Porträtt"; Du kan alternativt ställa in den på Landskap. Återigen gäller orienteringen som standard för hela dokumentet. (Du kan ändra detta genom att ställa in specifika avsnittavbrott, men det ligger utanför ramen för denna nybörjarguide).
-
Breaks:
Det mest använda "Break" i ett Microsoft Word-funktionsdokument är en Page Beak. När du sätter in en sidbrytning kommer följande text till en ny sida. Detta är oerhört användbart när du vill starta nya kapitel / rubriker på en ny sida.
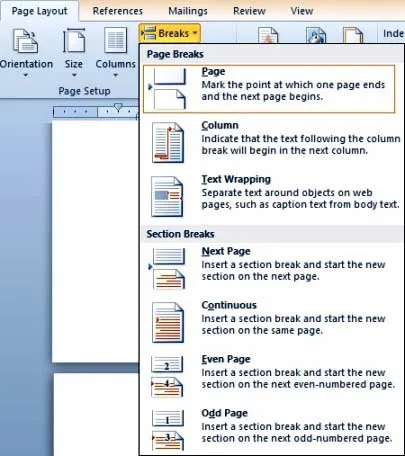
-
Fliken Visa
Fliken Visa är den sista listan med kommandon (grupper) som vi kommer att besöka i den här guiden. Här bör du särskilt notera kommandogruppen “Dokumentvyer” eftersom det kanske är den mest granskade gruppen.

Höjdpunkter i den här vyn fångas nedan.
- Med kommandot "Utskriftslayout" kan du visa upp din textsida i mitten och se den ungefär som hur den skulle se ut när den skrivs ut på papper.
- I den här vyn kan du använda "Zoom" -kommandot (grupp) för att öka eller minska storleken på din sida (påverkar bara vyn och inte den faktiska sidstorleken).
- Med läsvyn på hela skärmen kan du ta bort alla distraktioner i verktygsfältet och används bäst för att granska ett dokument. Om du trycker på Escape-knappen kommer du tillbaka till (standard) Utskriftslayout-vy.
- Weblayout-vyn används vanligtvis för att granska blogginlägg.
- Du kan dessutom växla vyer över linjalen, rutnätlinjerna och navigationsfönstret (användbart för att söka nyckeltekst i ditt dokument) med hjälp av kommandogruppen "Visa".

Och det markerar slutet på vår nybörjarguide för att känna till Microsoft Word-funktioner!
-
Nästa steg
Som nybörjare är din tryst med Word säker på att öppna upp oändliga möjligheter, för bättre formatering, för en renare layout och justering, för en överlägsen överlägsen upplevelse med alla digitala ordbehandlingsverktyg. Vi uppmuntrar dig att aktivt utforska Microsoft Word-programvara på egen hand, även när du tittar på mer avancerade mikrohandledning för vägledning. Dina ansträngningar kommer att vara värt det!
Rekommenderade artiklar
Här är några artiklar som hjälper dig att få mer information om Microsoft Word är utan tvekan den mest använda digitala ordbehandlaren så bara gå igenom länken.
- 10 kraftfulla funktioner i Microsoft-åtkomst som du måste utforska
- 9 fantastiska steg för hur man använder Microsoft Excel-färdigheter
- 10 enkla steg för att skapa ett pivotdiagram i Excel 2016
- Hur kan du förbättra dina Microsoft Excel-färdigheter?
- 4 Viktiga Microsoft Word-funktioner som du enkelt arbetar (text)