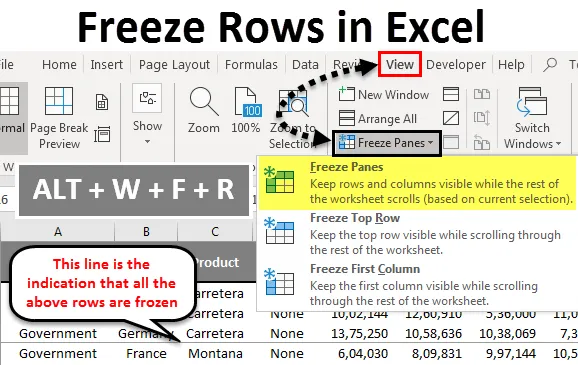
Frysrader i Excel (innehållsförteckning)
- Frys rader i Excel
- Hur fryser jag rader i Excel?
Frys rader i Excel
Du måste ha stött på problemet med att inte kunna se din radrubrik och kolumnrubrik. Ja, även jag har stött på det här problemet tidigt, om du står inför samma problem kommer den här artikeln helt att guida dig om hur du kan frysa rader, kolumner och både rader och kolumn samtidigt.
Vanligtvis arbetar vi alla med stora datauppsättningar, vilket gör att kalkylbladet inte visar radrubrikerna när du rör dig nedåt och inte kan se kolumnrubriker som rör sig från vänster till höger. Detta gör jobbet svårt för oss eftersom vi inte kommer ihåg alla rubriker hela tiden. Ladda ner arbetsboken som innehåller många rader och kolumner med data.
Frysning kommer att vara din smak om du har att göra med stora datablad. Innan jag berättar om frysning, låt mig visa dig frysningsalternativet i Excel.
Frysalternativet finns under fliken Visa i Excel.
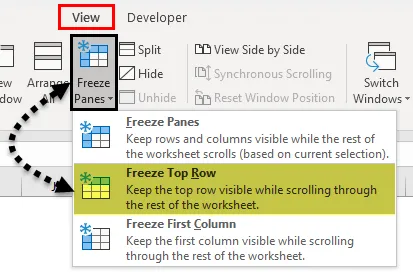
Här har vi 3 alternativ. Frysrutor, Frys topprad och Frys toppkolonn. Jag kommer att visa dig exempel på Freeze Rows i den här artikeln.
Hur fryser jag rader i Excel?
Vi använder Freeze Panes i Excel när vi vill hålla ett område eller rubrik i ett kalkylblad synligt hela tiden medan vi bläddrar till en annan del av ett kalkylblad. Detta är mycket användbart och bekvämt när vi arbetar på ett stort bord. Så vi väljer Freeze Panes från fliken Visa samt kortkommandon för att låsa det specifika området.
Du kan ladda ner denna Freeze Rows Excel-mall här - Freeze Rows Excel MallLåt oss förstå hur du fryser rutor i Excel med några exempel.
Frys eller lås toppraden - exempel 1
Vanligtvis finns vår rubrik i varje kolumn, dvs. horisontellt. I dessa fall när vi rullar ner måste vi låsa eller frysa vår första eller övre rad som gör att vi kan se den första eller övre raden vid en viss tidpunkt.
Titta nu på bilden nedan för försäljningsdata som finns i arket.
Det är mycket svårt att se alla rubriker när vi rullar ner. I Excel har vi ett alternativ som heter Freeze Top Row som håller fast vid den översta raden när du rullar ner och hjälper oss att se rubriken hela tiden.
Låt oss titta på stegen nedan för att förstå metoden.
Steg 1: Välj kalkylbladet där du vill frysa din översta rad.
Steg 2: Gå till fliken VIEW> Frysrutor> Frysta toppraden.
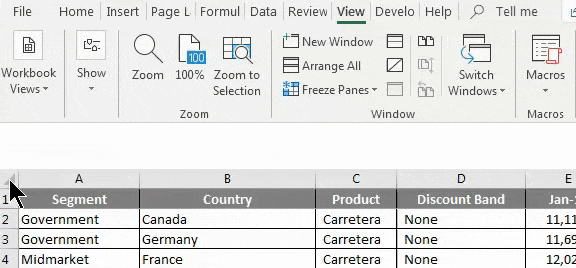
Vi har också en genvägsknapp. Tryck på ALT + W + F + R
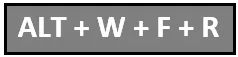
Steg 3: OK gjort. Det är lika enkelt som att du äter pizza. Du har frusit upp din översta rad för att se den översta raden när du rullar neråt.
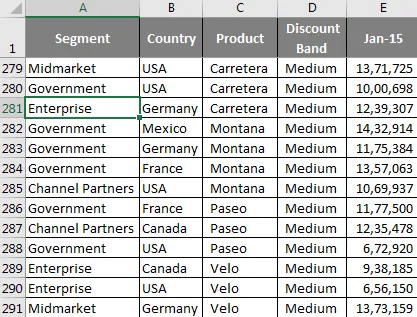
Även om jag fortfarande är på 281: e rad kan jag se mina rubriker.
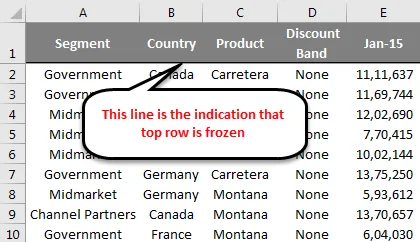
Frys eller lås flera rader - exempel # 2
Vi har sett hur man fryser övre raden i Excel-kalkylbladet. Jag är säker på att du hade hittat det som en promenad i parkprocessen, du behövde inte ens göra något speciellt för att frysa din översta rad. Men vi kan även frysa flera rader. Här måste du tillämpa enkel logik för att frysa flera rader i Excel.
Steg 1: Du måste identifiera hur många rader du behöver frysa i Excel-kalkylbladet. För ett exempel ta samma data från ovanstående exempel.
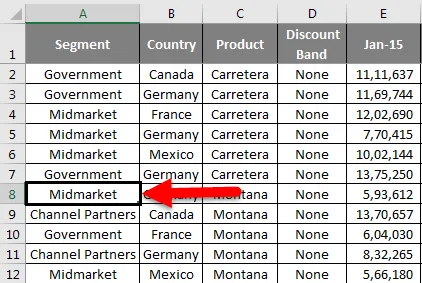
Nu vill jag se data från produkten Carretera dvs. från C2-cell till C7-cell hela tiden. Kom ihåg att jag inte bara vill se raden utan jag vill se produkten och jämföra med andra också.
Placera en markör på A8-cellen. Det betyder att jag vill se alla raderna som finns ovanför den åttonde raden.
Steg 2: Kom ihåg att vi inte bara fryser den översta raden utan fryser flera rader åt gången. Tryck inte på ALT + W + F + R i bråttom, håll in ett ögonblick.
När du har valt cell A8 under frysrutor igen väljer du alternativet Frysrutor under det.

Nu kan vi se en liten grå rak linje strax under den sjunde raden. Detta betyder att raderna ovan är låsta eller frysta.

Du kan fortsätta att se alla de sju raderna medan du bläddrar nedåt.
Saker att komma ihåg
- Vi kan frysa den mellersta raden i Excel-kalkylbladet som din översta rad.
- Se till att filtret tas bort när du fryser flera rader åt gången.
- Om du placerar en markör i den okända cellen och fryser flera rader kan du gå fel vid frysning. Se till att du har valt rätt cell att frysa.
Rekommenderade artiklar
Detta har varit en guide till Freeze Rows i Excel. Här diskuterade vi Hur man fryser rader i Excel och olika metoder och genvägar för att frysa rader i Excel tillsammans med praktiska exempel och nedladdningsbara Excel-mall. Du kan också gå igenom våra andra föreslagna artiklar -
- Detaljerad guide för frysrutor och delade rutor
- Hur döljer jag döljer kolumner i Excel?
- Snabbåtkomstverktygsfält i Excel
- Handledning om sortering i Excel
- Summa flera rader i Excel (med Excel-mall)