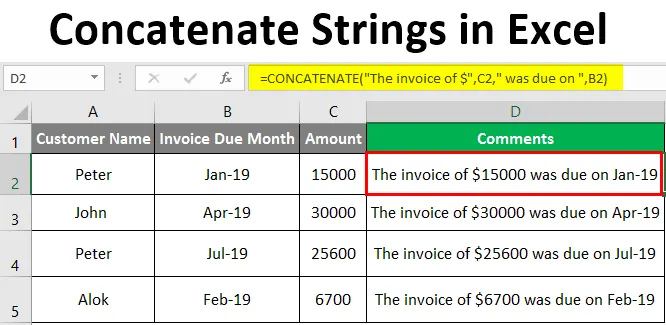
Excel-sammansatta strängar (innehållsförteckning)
- Introduktion till sammansatta strängar i Excel
- Hur använder jag sammansatta strängar i Excel?
Introduktion till sammansatta strängar i Excel
Concatenate i Excel används för att kombinera värden från flera celler i en cell eller förena olika textbitar i en cell. Denna funktion används mest där data inte är strukturerade i Excel och där vi vill kombinera data för två eller flera kolumner i en kolumn eller rad. Concatenate är till stor hjälp för att strukturera uppgifterna enligt våra krav. Den kombinerar strängar och text tillsammans och är en inbyggd funktion i Excel. Concatenate ersätts som CONCAT från Excel 2016 och nyare versioner. Det är också känt som Text / String-funktion.
Concatenate kan gå med upp till 30 textobjekt och kombinera det för att skapa en text.
Syntax
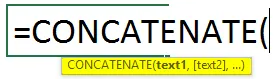
Hur använder jag sammansatta strängar i Excel?
Det finns flera sätt att använda den sammankopplade funktionen. Vi kommer att titta på dem med hjälp av några formler. Låt oss se ett exempel nedan där vi måste gå med i för- och efternamn på anställda genom att använda sammansatt funktion.
Du kan ladda ner denna Excel-mall för sammanfogade strängar här - Sammanfoga strängar i Excel-mallExempel 1 - CONCATENATE med hjälp av Formel-fliken i Excel
I bilden nedan har vi två kolumner med för- och efternamn.
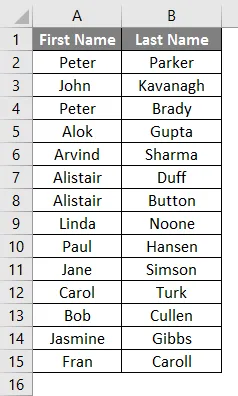
Nu skulle vi gå med i deras för- och efternamn för att få det fullständiga namnet med hjälp av sammankopplingsfunktionen. Låt oss se stegen för att infoga Concatenate-funktionen för att gå med för- och efternamnet.
Gå till kolumn C2.
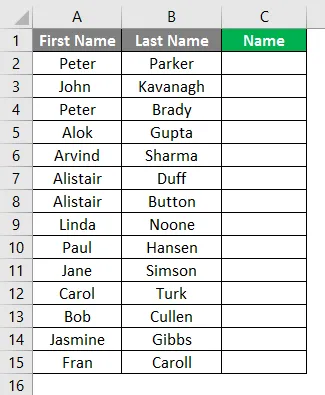
Välj formelikon och klicka på Infoga funktion som visas nedan.

Välj sedan en kategori som "TEXT" och välj sedan Funktionskategori där du kan välja CONCAT-funktion och klicka på OK.
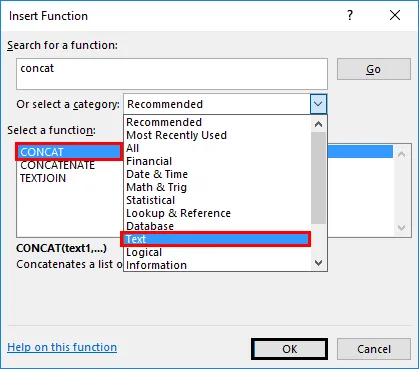
Ett fönster öppnas som visas nedan efter att du har klickat på OK där du kan skriva den text du vill sammanfoga.
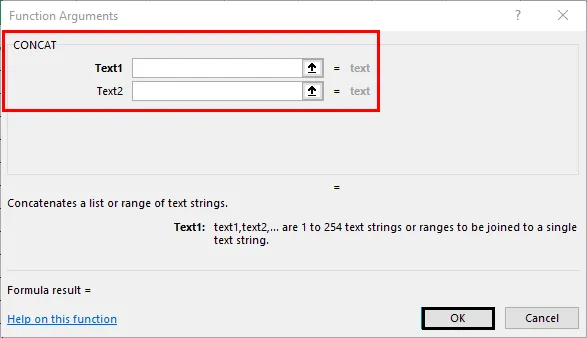
För kolumn C2, i text 1 hänvisas till cell B2 som är Efternamn, Text 2-Put Komma i semikolon och i text 3 hänvisar jag till cell B1 som är förnamnet.

Klicka på OK-knappen.
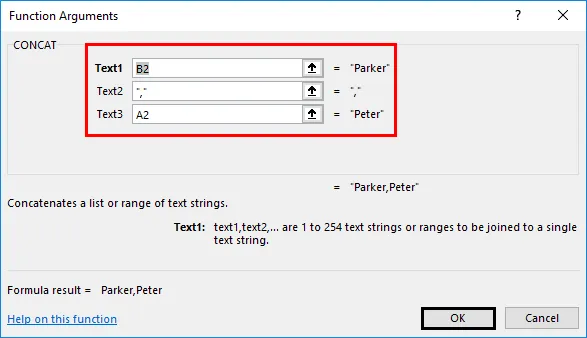
Efternamnet följt av förnamnet samlas i kolumn C2.
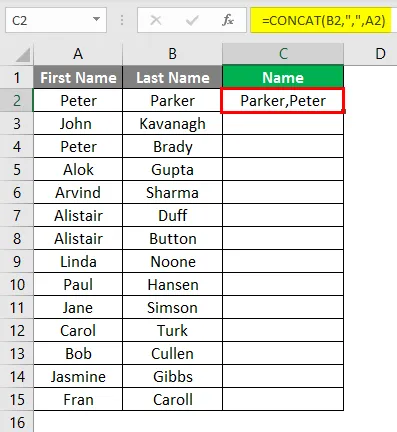
Dra ner formeln till slutet av data och formeln kommer att tillämpas för resten av data.
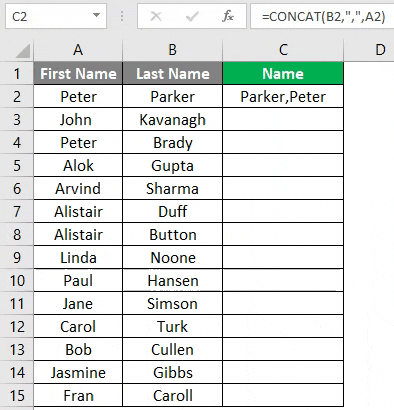
Exempel 2 - CONCATENATE med hjälp av Direct Formula
Som du kan se på skärmbilden nedan måste vi sammanfoga texten i kolumn A (förnamn), kolumn B (efternamn), kolumn C (adress), kolumn D (stad) och kolumn E (postnummer) för att komma fram till postadressen i kolumn F.

Vi kan göra detta genom att helt enkelt ange funktionen i cell F6.
Steg för att gå in i Concatenate-funktionen.
- Skriv “= CONCATENATE (” i cell H6.
- Ge nu referensen till cell B6 för Text1.
- Ange utrymme mellan semikolon för Text2.
- Ange referensen för cell C6 för Text3.
- Ange komma ”, ” mellan semikolon för Text4.
- Ange referensen för cell D6 för Text5.
- Ange komma ”, ” mellan semikolon för Text6.
- Ge referensen för cell E6 för Text7.
- Ange streck ”-” mellan semikolon för Text8.
- Ge referensen för cell F6 för Text9.

Tryck på Enter-tangenten när du har angett formeln.
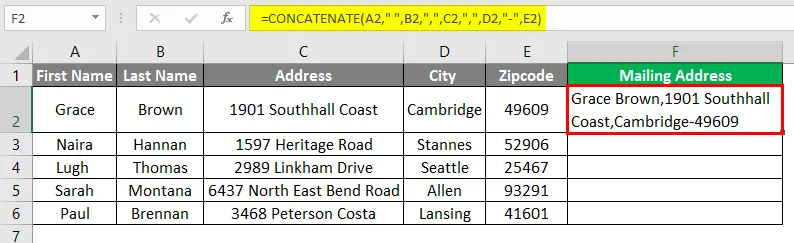
Dra ner formeln i nedanstående celler för att få adressadressinformation för andra rader.
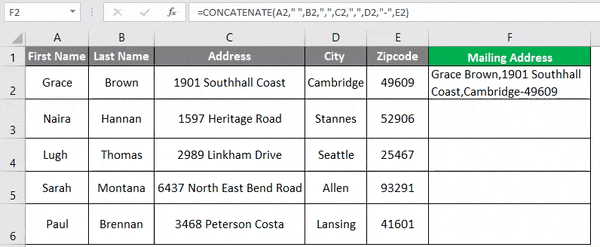
Som du kan se på ovanstående skärmdump har vi postadressen i kolumn H för alla personer.
Exempel 3 - CONCATENATE med “&” operatör
Sättet att sammanfoga är att använda "&" -operatören istället för sammankopplingsfunktionen. Låt oss ta samma exempel som vi använde i exempel 1 där vi vill gå med förnamnet och efternamnet.

För att sammanfoga textsträngarna i kolumn A och B med hjälp av operatören "&" behöver vi bara följa stegen nedan. Gå till cell C2 och ge cellreferensen av cell B2 som visas i skärmbilden nedan.

Sätt nu in " & " operatör och komma och mellanrum mellan semikolonerna ", " som visas i skärmbilden nedan.
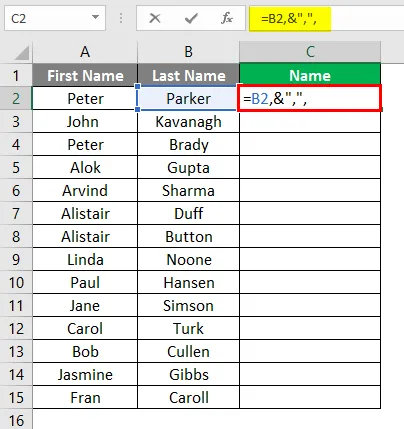
Nu igen Sätt i operatören " & " och ange referens till cell A2 och stäng konsolen.
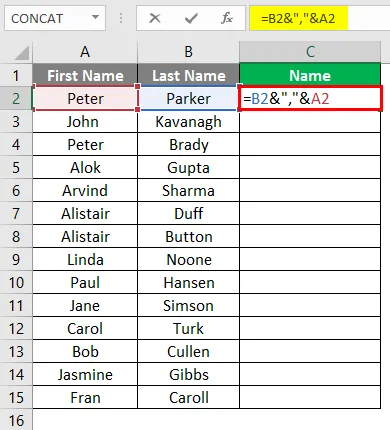
Tryck på Enter-tangenten så får du önskat resultat.
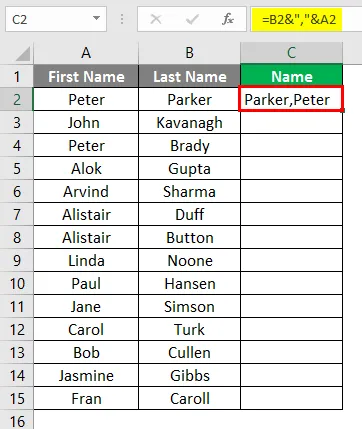
Dra formeln till slutet av data.
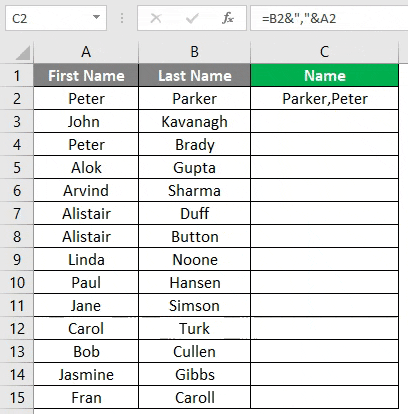
Exempel 4 - CONCATENATE med beräknat fält
Vi kan sammanfoga textsträngen även genom att beräkna ett visst fält. Anta att du har data från några kunder och att du måste ange vissa kommentarer för dessa kunder enligt de nedanstående skärmdumparna.
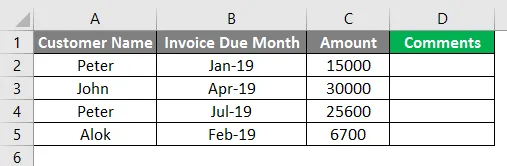
Kommentaren som vi behöver i kolumn D är något liknande den här: ”Fakturan för ett visst värde på $ betalades den här månaden”. För att få sådana kommentarer i kolumn D måste vi följa stegen nedan. Gå till cell D2 och ange CONCATENATE-funktionen enligt nedan.
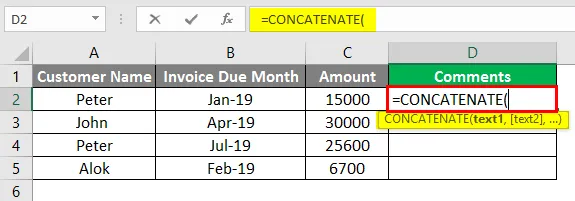
Sätt nu in kommentaren “Fakturan på $” mellan semikolonet som Text1.
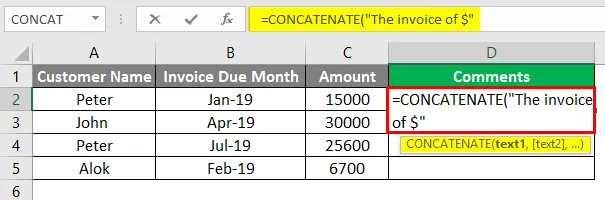
Ge nu referensen till cell C2 som är fakturabeloppets värde för Text2.
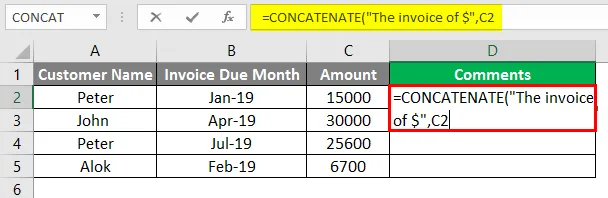
Ge kommentaren "var på grund av" med ett mellanrum mellan semikolon som Text3.
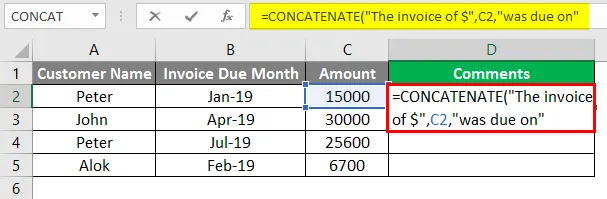
Ange cellreferensen för cell B2, som är fakturan förfallen månad som Text4. Stäng konsolen.
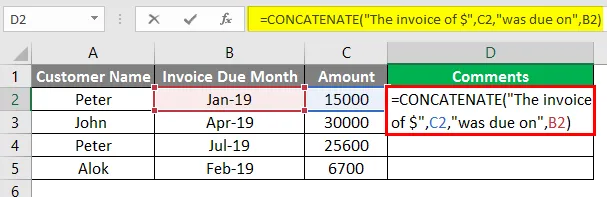
Tryck på Enter-knappen och du kan se den sista kommentaren i cell D2 som nedan.
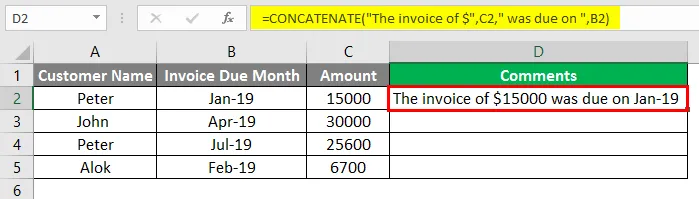
Dra ner formeln för resten av data.

Saker att komma ihåg om sammankopplade strängar i Excel
- Concatenate-funktion kräver minst ett argument för att fungera.
- Från Excel 2016 eller nyare version ersätts CONCATENATE med CONCAT Funktionen Concatenate fungerar fortfarande eftersom den fortfarande hålls för bakåtkompatibilitet. Men vi gör inte att det kommer att förvaras i framtida versioner så det är starkt att rekommendera att använda CONCAT istället för CONCATENATE.
- Resultatet av den sammankopplade funktionen är alltid en textsträng. Även om du använder siffror för att sammanfoga är resultatet alltid i form av textsträng.
- I Concatenate måste varje cellreferens anges separat, det känner inte igen arrayer.
- I CONCATENATE-funktion kan du använda 8192 tecken vilket innebär att du kan sammanfoga upp till 255 strängar.
- Formeln ger #Value! Fel om någon argument är ogiltig.
- Skillnaden mellan sammankopplingsfunktionen och att använda "&" -operatören för att sammanfoga textsträng är att det inte finns någon begränsning av 255 strängar när du använder "&" -operatören. Bortsett från det är det ingen skillnad.
Rekommenderade artiklar
Detta är en guide till sammanlänkade strängar i Excel. Här diskuterar vi hur man använder sammankopplade strängar i Excel tillsammans med praktiska exempel och nedladdningsbar Excel-mall. Du kan också gå igenom våra andra föreslagna artiklar -
- Räkna namn i Excel
- Samkoppling i Excel
- IF VLOOKUP Formel i Excel
- Guide till motsatsen till sammanlänkade i Excel