I den första handledningen i den här serien lärde vi oss hur man konverterar en bild till gråskalans färgläge . Därefter tittade vi på ett par sätt att desaturera färgen i en bild. I den tredje handledningen såg vi hur man "kartlägger" originalfärgerna på ett foto till en svartvit lutning med en gradientkartajustering.
Och i föregående handledning använde vi Luminosity-blandningsläget för att blanda ljushetsvärdena i vår bild med en solid vit bakgrund. Vi lärde oss också hur man kan förbättra resultaten med hjälp av skärmen och multiplicera blandningslägena tillsammans med en lagermask .
I den här femte tutorialen i serien ska vi titta på ett lite mer avancerat sätt att konvertera färgfoton till svart och vitt, den här gången med hjälp av Lab (uttalat "Lab") färgläge, vilket är en liknande teknik som Luminosity-blandningen läge metod genom att den också använder ljushetsvärdena i bilden för att ge oss vår svartvit version.
Det liknar också den gråskala-metoden vi tittade på från början, eftersom de båda innebär att konvertera bilden från RGB till ett annat färgläge. I själva verket, gå inte av med att avsluta gråskalans färgläge för snabbt, eftersom vi kommer att se i slutet av denna självstudie, medan det kanske inte är det bästa sättet att konvertera en bild till svart och vitt, det tjänar definitivt en användbar ändamål.
Här är än en gång det foto jag ska använda i alla dessa svarta och vita konverteringshandledning:
 Den ursprungliga bilden.
Den ursprungliga bilden.
Lab-färgläget
I tutorialen för gråskala färgläge lärde vi oss att som standard använder alla färgfoton och bilder det som kallas RGB- färgläget, och att "RGB" står för Röd, Grön och Blå, de tre primära färgerna i ljus. I detta färgläge blandar Photoshop olika mängder rött, grönt och blått för att skapa varje färg vi ser i bilden.
Så om RGB står för Rött, Grönt och Blått, vilket verkar enkelt nog, vad står Lab för? Som jag nämnde uttalas Lab, i det här fallet i alla fall, "Lab", inte "Lab" som i korthet för "Laboratorium", även om det i rättvisa skulle inte skada att vara en gal forskare när man försöker förstå exakt hur Lab-färgläge fungerar. Lyckligtvis behöver vi bara en grundläggande förståelse av det för våra syften här.
Anledningen till att Lab-färgläget är ett bra val för att konvertera en färgbild till svart och vitt är att det skiljer ljushetsvärdena i bilden från färgen. Faktum är att "L" i lab står för "lätthet". Färgerna i bilden delas sedan upp i en av två kanaler med namnet "a" och "b", som står för ingenting mer än "a" och "b". Alla färger mellan (och inklusive) magenta och grönt finns i kanalen "a", medan färger mellan (och inklusive) gult och blått kan hittas i "b" -kanalen. Så "Lightness", plus två färgkanaler "a" och "b", ger oss Lab-färgläget. Och det är verkligen allt vi behöver veta om det.
Konvertera ett foto från RGB till lab
För att konvertera en bild från RGB-färgläget till Lab-färgläget följer vi helt enkelt samma grundläggande steg som vi använde när vi konverterade bilden till Gråskala. Gå upp till Bild- menyn högst upp på skärmen och välj Mode (kort för färgläge). En undermeny visas med alla färglägen vi har att välja mellan i Photoshop. Det läge som för närvarande används kommer att ha ett litet bock vid sidan av. För att konvertera bilden till Lab väljer du Lab Color i listan:
 För att konvertera en bild till Lab-färgläge, gå till Image> Mode> Lab Color.
För att konvertera en bild till Lab-färgläge, gå till Image> Mode> Lab Color.
Ingenting verkar ha hänt med bilden i dokumentfönstret. För att se förändringen som har ägt rum måste vi titta i kanalpaletten, som du hittar grupperade bredvid lagpaletten. Klicka på namnflikarna högst upp på paletten för att växla mellan dem.
Om du kommer ihåg från tutorialen Gråskala, när ett foto är i RGB-färgläge, visar paletten Channels de röda, gröna och blå färgkanalerna som Photoshop kombinerar för att bilda bilden som vi ser den. Så här ser ut paletten Channels precis innan vi konverterade bilden till Lab:
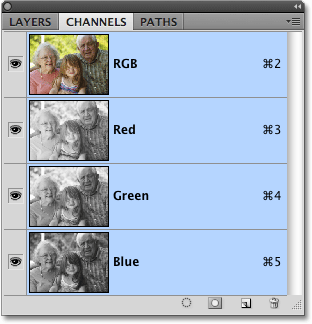 I RGB-läge visar kanalpaletten de enskilda röda, gröna och blå färgkanalerna som utgör bilden.
I RGB-läge visar kanalpaletten de enskilda röda, gröna och blå färgkanalerna som utgör bilden.
Här är vad kanalen visar paletten nu när vi har konverterat fotot till Lab-färgläget. De röda, gröna och blå kanalerna har ersatts med tre olika kanaler - en ljushetskanal som innehåller ljusstyrkainformation för bilden och de två färgkanalerna "a" och "b":
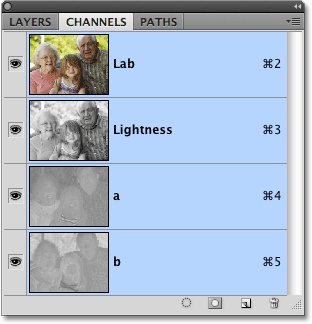 Lab-färgläget, bilden består av en ljushetskanal samt två färgkanaler, "a" och "b".
Lab-färgläget, bilden består av en ljushetskanal samt två färgkanaler, "a" och "b".
Välj endast ljushet
Genom att separera ljushetsvärdena från färgen i bilden har Lab-färgläget i huvudsak skapat vår svartvit version för oss. Allt vi behöver göra är att välja det, och vi kan göra det helt enkelt genom att klicka på Lightness- kanalen i kanalpaletten:
 Klicka på Lightness-kanalen för att välja den, som avmarkerar de två färgkanalerna.
Klicka på Lightness-kanalen för att välja den, som avmarkerar de två färgkanalerna.
Genom att välja bara Lightness-kanalen avmarkerar vi både färgkanalerna "a" och "b", döljer färgen och lämnar oss med en svartvit version av fotot i dokumentfönstret:
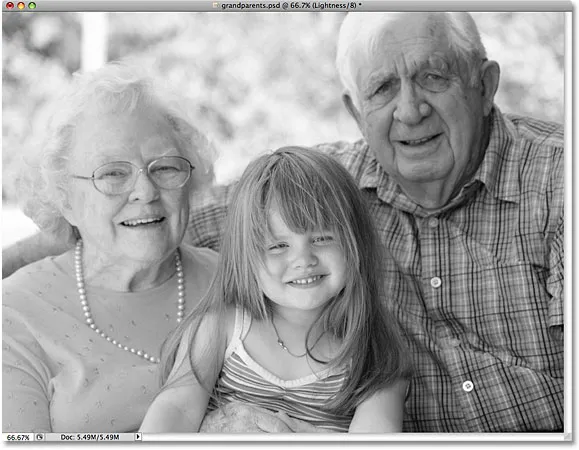 När de två färgkanalerna är avmarkerade förblir endast informationen om ljushet synlig.
När de två färgkanalerna är avmarkerade förblir endast informationen om ljushet synlig.
Från labb till gråskala
Lab-färgläget gjorde det enkelt att välja endast ljushetens värden i bilden, men allt vi verkligen har gjort här är avstängd av färginformationen. Vi måste se till att färgen tas bort helt. Vi måste också konvertera bilden till ett mer praktiskt färgläge, ett som skrivare och andra elektroniska enheter kan förstå, eftersom de flesta inte vet vad de ska göra med en bild som använder Lab-färg. Vi kan lösa båda dessa problem på en gång genom att konvertera bilden till gråskalans färgläge.
För att konvertera bilden från Lab till Gråskala, helt enkelt gå tillbaka upp till Bild- menyn, välj Mode igen och välj sedan Gråskala :
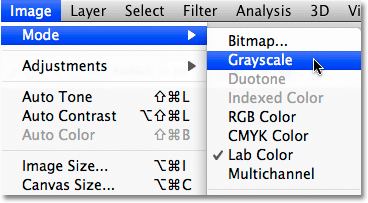 Konvertera bilden till Gråskala för att ta bort de två oönskade färgkanalerna.
Konvertera bilden till Gråskala för att ta bort de två oönskade färgkanalerna.
Photoshop öppnar en varningsruta med frågan om du är säker på att du vill kassera de andra kanalerna. Klicka på OK:
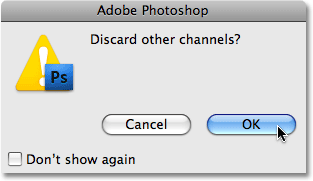 Photoshop vill se till att du inte behöver färgkanalerna innan den kastar dem.
Photoshop vill se till att du inte behöver färgkanalerna innan den kastar dem.
Återigen verkar ingenting ha hänt med bilden i dokumentfönstret, men om vi tittar på vår kanalpalett kan vi se att vår bild nu består av en enda grå kanal, precis som vi såg i gråskalahandboken, och all färginformation har tagits bort helt:
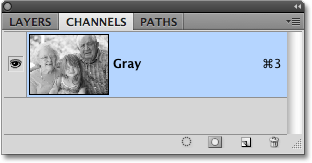 I gråskala-läge innehåller bilder bara en enda "grå" kanal utan ytterligare färginformation.
I gråskala-läge innehåller bilder bara en enda "grå" kanal utan ytterligare färginformation.
Som jag nämnde nära slutet av Gråskalautbildningen, om du sparar bilden vid denna tidpunkt och skriver över originalet på din dator, kommer färginformationen att försvinna för alltid. Om du vill spara din svartvita version utan att förlora den ursprungliga färgversionen, se till att välja Spara som under Arkiv- menyn högst upp på skärmen och spara den svarta och vita versionen under ett annat namn.
Och det är vår titt på hur du konverterar ett färgfoto till svartvitt i Photoshop med hjälp av Lab-färgläget! Därefter ska vi kolla in kanalerpaletten för att se om någon av Photoshops tre färgkanaler har en färdiggjord svartvit version som vi kan använda!