
Villkorlig formatering för datum i Excel ( innehållsförteckning)
- Villkorlig formatering för datum i Excel
- Hur använder jag villkorlig formatering för datum i Excel?
Villkorlig formatering för datum i Excel
Villkorlig formatering för datum i Excel innebär att den formaterar de specifika uppgifterna enligt de kriterier som du har angett. Här kommer vi att prata om formateringsdatum, så att vi kan markera / formatera de datum vi vill ha i ett visst format. De valda datumen, dvs datumen före idag, datum på söndag, helger och många fler.
Här i Excel kan vi välja de regler som redan finns eller så kan vi göra vår egen regel och göra vårt önskade villkor för att hitta / formatera önskad data. Låt oss se vägen för att komma till villkorlig formatering.
Steg 1
- Först av allt måste vi välja de data som vi behöver formateras.
Steg 2
- Klicka på Hem från menyraden och klicka på Villkorlig formatering enligt skärmbilden nedan.
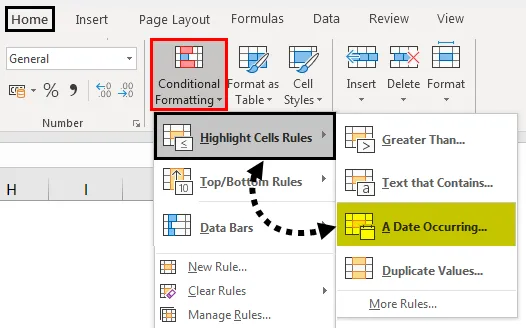
- Från ovanstående skärmbild kan vi se tillgängliga alternativ för villkorlig formatering genom att klicka på villkorlig formatering från verktygsfältet.
- Nu är alternativen tillgängliga för oss många men här måste vi använda för att formatera datumen.
Steg 3
- Från skärmdumpen kan vi se att det finns ett underalternativ tillgängligt för ett datum som inträffar under kategorin för att markera cellregler, genom att klicka på samma nedan ruta öppnas för att visa dig några alternativ för att markera de specifika datumen.
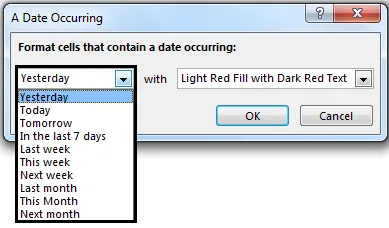
- Här har vi ett alternativ tillgängligt för att markera datumet från igår till nästa månad, och vi har också det inbyggda alternativet för hur vi vill att dessa datum ska markeras med. Liksom textfärgen och den färgade cellen finns det några fasta alternativ. Se följande bild för referens till tillgängliga alternativ.
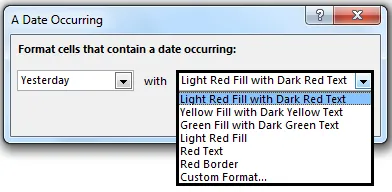
- Som ni ser finns det också ett alternativ med anpassat format, vad mer, vi behöver. Så vi kan formatera vårt önskade datum i vår önskade färg och mycket mer, bara klicka på OK så får vi våra formaterade datum.
Hur använder jag villkorlig formatering för datum i Excel?
Som vi har sett i exemplen ovan kan den villkorliga formateringen för datum användas i situationer som hittade dubblettdatum, markera de önskade datumen i veckan, genom att skapa en formel kan vi markera datumen som är på måndag, söndag eller något annat veckodag.
Genom att använda inbyggda alternativ kan vi markera datumen för Igår, idag till nästa månad eller om det inbyggda alternativet inte är användbart för oss kan vi skapa våra egna regler och kan formatera data som vi vill genom att använda formler som en veckodag, idag, datum, nu och många andra.
Du kan ladda ner denna Villkorlig formatering för datum Excel-mall här - Villkorlig formatering för datum Excel-mallExempel 1 - Markera datumen för nästa vecka
I det här exemplet kommer vi att se det grundläggande exemplet att bara markera datumen från den senaste veckan.
Anta att vi har data om läkemedlet med dess utgångsdatum enligt följande.
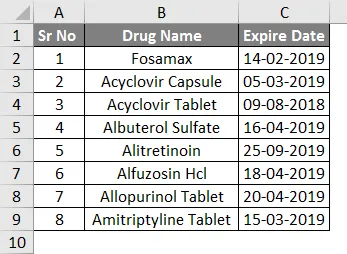
- Nu ska vi välja alla datum och gå till villkorsformateringsverktyget från Hem- menyn och välja ett datum som inträffar .
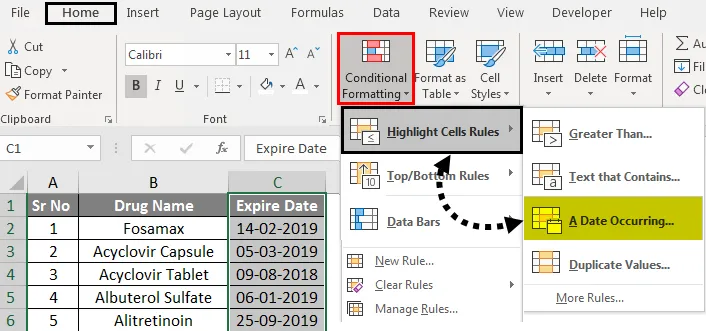
- Här som vi vill ha datumen för nästa vecka, har vi valt alternativet " Nästa vecka" och för formatering har vi valt " Ljusröd fyllning med mörkröd text"
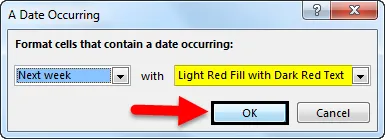
- Som vi kan se nedan från skärmdumpen finns det två läkemedel som har utgångsdatumet för nästa vecka som markeras med ljusröd fyllning med mörkröd text efter behov.
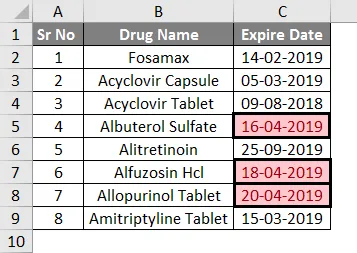
På samma sätt kan vi göra samma sak för att markera datumen för igår till nästa månad från inbyggda alternativ.
Exempel # 2 - Markera datum för helger
I det här exemplet måste vi utforska de nya reglerna eftersom det inte finns något inbyggt alternativ tillgängligt för att markera helgens datum. Anta att vi har en information om läkemedlet med dess utgångsdatum enligt följande.
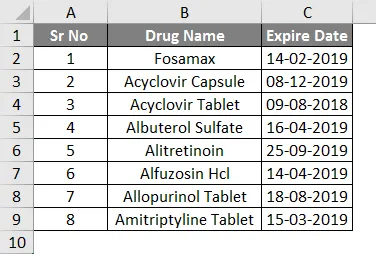
- Här eftersom det inte finns något inbyggt alternativ tillgängligt för att markera helgerna. Så vi måste göra en regel som identifierar helgen från de givna datumen och sedan formaterar och markerar helgerna.
- Så först och främst, här behöver vi formeln för att identifiera datum helgerna från de givna datumen, vi kan använda formeln = veckodag
- Den logik vi kan använda med denna formel är = veckodag (serienummer, (retur_typ))
- Här har vi serienummer C2 till C9, returvärdet kommer att vara i kolumn # 2,
- Logiken för denna formel är att vi markerar det datum veckodagen är större än 5.
- Så formeln är = vardag (C2, 2)> 5
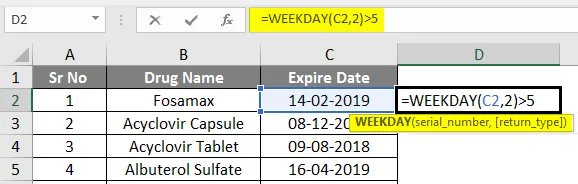
- Utgången anges nedan.
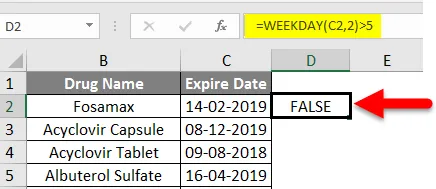
- Upprepa nu stegen, välj datumcellerna C2 till C9 och klicka nu på Villkorlig formatering .
- Klicka på Ny regel.

- Välj alternativet Använd en formel för att bestämma vilken cell som ska formateras
- Ange nu vår formel = veckodag (C2, 2)> 5
- Välj sedan formatet genom att klicka på formatknappen.
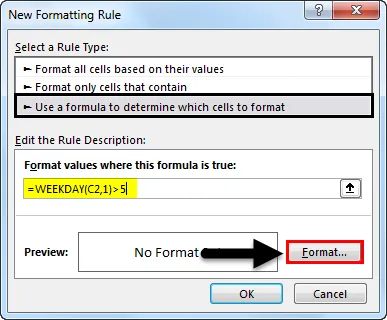
- En ruta " Format celler " öppnas och vi kan fylla vilken färg vi vill ha.

- Här har vi tagit grön färg, genom att klicka på ok, kommer vi att ha våra helgdatum tillgängliga i grön fyllning enligt bilden nedan.
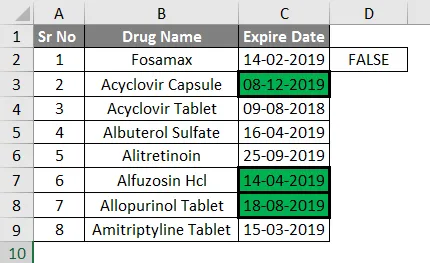
- Enligt resultaten kan vi säga att tre utgångsdatum är i helger.
Exempel 3 - Markera datumen tidigare i dag
Anta nu att vi har data för detta exempel enligt bilden nedan
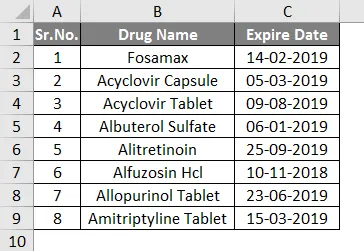
- Nu vill vi markera de datum som just är förbi i dag (Datum: 09/04/2019), så vilka datum som är före den 9 april 2019 kommer att belysas.
- Så för den här operationen har vi inget inbyggt alternativ tillgängligt.
- Här kan vi göra denna åtgärd med funktionen = NU ()
Stegen kommer att vara följande:
- Välj utgångsdatum från kolumnen.
- Klicka på Villkorlig formatering och klicka på Ny regel .

- En ruta kommer att öppnas, där du väljer Regeltyp Format endast celler som innehåller.
- I regelbeskrivning väljer du Cellvärde i den första rutan och Mindre än i den andra rutan och skriv = NOW () -funktionen i den tredje rutan.
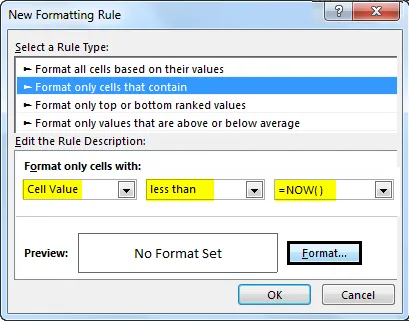
- Klicka nu på formatet och välj färgformat efter val så är vi klara

- Här har vi till exempel använt grön färg.
- Och klicka på Ok.
I enlighet med bilden nedan kan vi se att datumen som har ägt rum i tid har formaterats i grön färg. 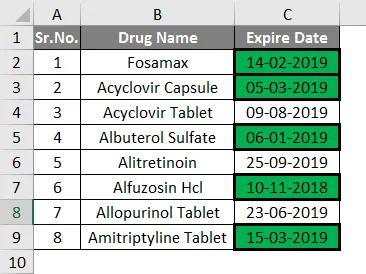
- Du kanske tror att det är mycket enkelt att göra det manuellt, men när vi har större data kommer det att vara mycket användbart och vi kan också använda dem i mycket stor skala.
Saker att komma ihåg om villkorlig formatering för datum i Excel
- För att tillämpa den villkorade formateringen finns det saker att komma ihåg
- Innan du använder formateringen måste vi välja de kolumner för vilka formateringen måste tillämpas
- När du skapar en ny regel bör formeln tillämpas innan du använder formateringen för att verifiera logiken.
Rekommenderade artiklar
Detta är en guide till villkorlig formatering för datum i Excel. Här diskuterade vi hur man använder Villkorlig formatering för datum i Excel tillsammans med praktiska exempel och nedladdningsbar Excel-mall. Du kan också gå igenom våra andra föreslagna artiklar -
- Användning av villkorlig formatering i Excel
- Guide till Excel-barer
- Hur markerar jag varannan rad i Excel?
- Hur markerar du duplikat i Excel?