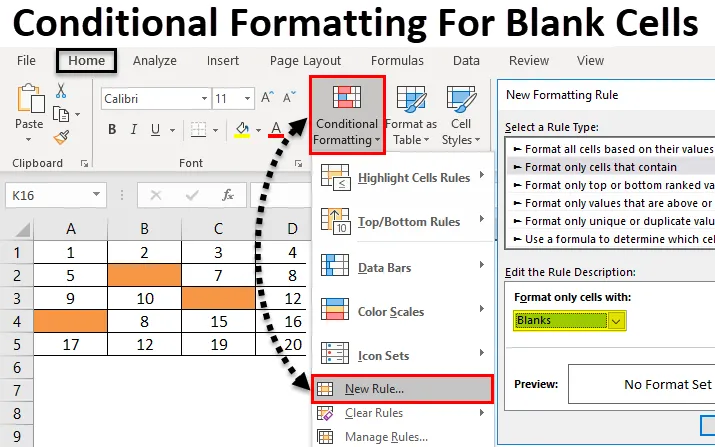
Innehållsförteckning
- Villkorlig formatering för tomma celler
- Hur använder man villkorlig formatering för tomma celler?
Excel Villkorlig formatering för tomma celler
Villkorlig formatering för tomma celler är funktionen i Excel som används för att skapa inbyggd eller anpassad formatering. Från detta kan vi markera duplikatet, färglägga cellen enligt olika värden, etc. Det har också ett sätt att markera tomma celler.
Hur använder man villkorlig formatering för tomma celler?
Att tillämpa villkorlig formatering för tomma celler är mycket enkelt och enkelt. Låt oss förstå hur du ansöker i Excel.
Du kan ladda ner denna villkorliga formatering för tomma celler Excel-mall här - Villkorlig formatering för tomma celler Excel-mallVillkorlig formatering för tomma celler - Exempel 1
Vi täcker den lilla delen med villkorlig formatering som markerar de tomma cellerna. För detta överväga ett tomt ark. Detta är det bästa sättet att se och tillämpa villkorlig formatering för ett tomt ark eller några av cellerna på ett tomt ark. Om vi använder den villkorade formateringen för att fylla i ett tomt ark eller några celler i det, kommer vi att kunna se hur cellen markeras. För detta har vi valt en liten del av arket täckt med en tjock kant som visas nedan.
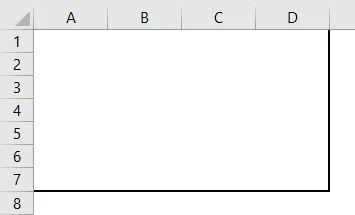
- Vi kommer bara att använda den villkorade formateringen i ett definierat område. För det går du till Hem- menyn och väljer Villkorlig formatering under avsnittet Stilar som visas nedan.
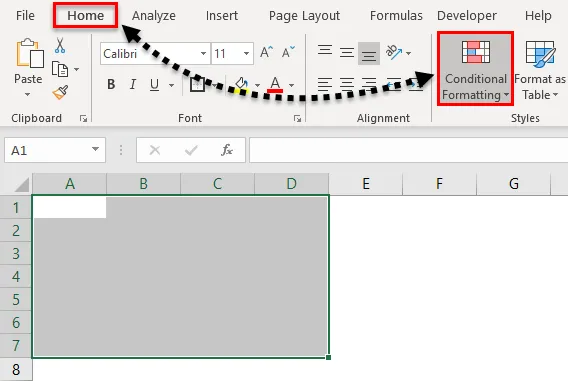
- När vi har gjort det får vi listrutan med villkorlig formatering. Välj ny regel från den listan.
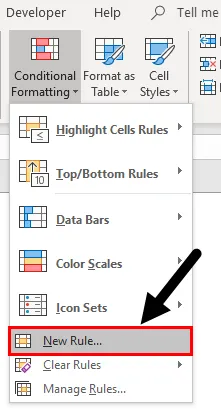
- Ett fönster med ny formateringsregel öppnas. Där har vi en annan regel för att tillämpa villkorlig formatering. Men för Tom cell, välj det andra alternativet som är Formatera endast celler som innehåller.
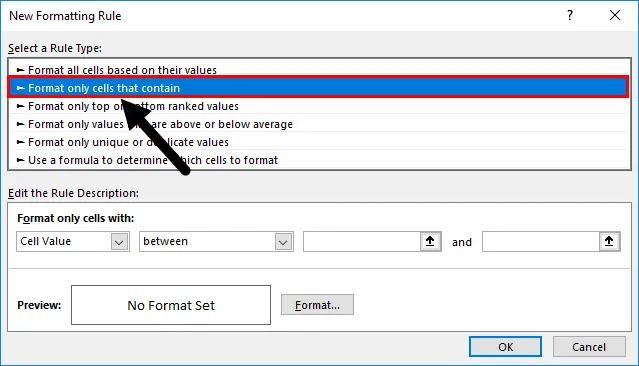
- Och nedan i rutan Redigera regelbeskrivning har vi olika kriterier att definiera. Här, från den allra första rutan med rullgardinsmenyn, väljer du Blanker som cellvärde.
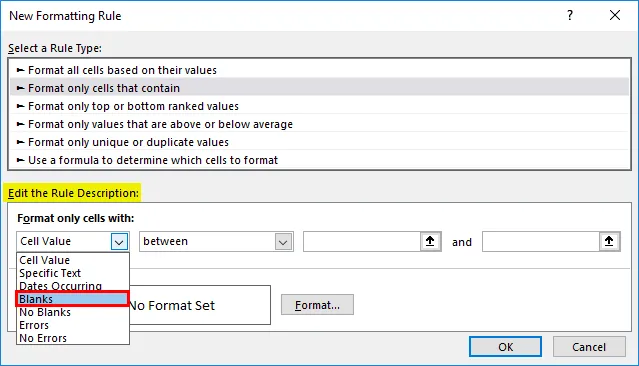
- När vi väljer tomma ämnen som cellvärde elimineras alla resten av listrutorna från villkoret. Och vi får förhållanden relaterade till tomma celler.
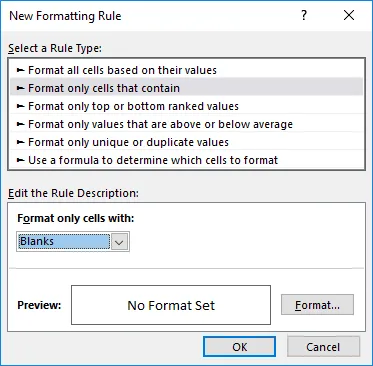
- Klicka vidare på alternativet Format i samma fönster som markeras i skärmbilden nedan.

- Alternativet Format tar oss till anpassningsfönstren där vi kan ändra textsnitt, formade eller också definiera eller ändra kant eller fyllning. För att markera tomma celler, gå till fliken Fyll och välj önskad färg enligt krav. Vi kan också ändra mönstret också. När du är klar klickar du på Ok som visas nedan.
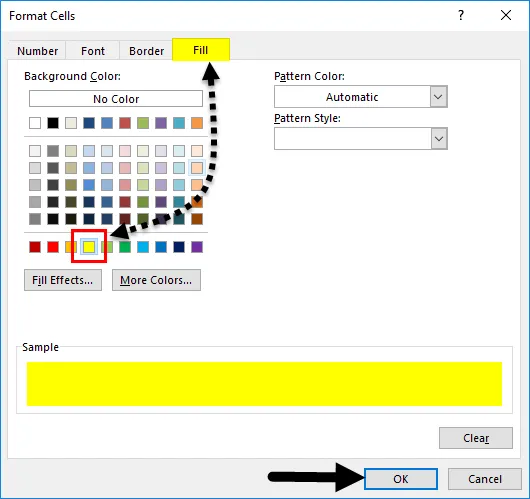
- Efter att ha klickat på Ok tar det oss tillbaka till föregående fönster, där vi får förhandsgranskningen av vald färg och tillstånd som visas nedan.
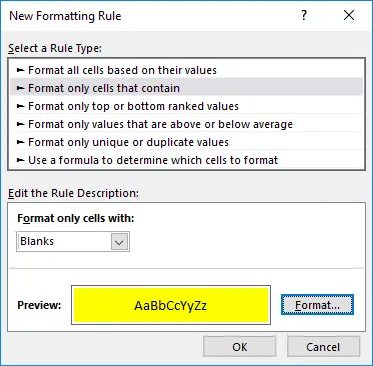
- Om det valda villkoret passar och matchar kravet klickar du på OK eller väljer gå tillbaka till Format, uppdatera villkoren. Här fick vi tillämpa villkor och bestämma enligt vårt behov. Klicka nu på Ok .
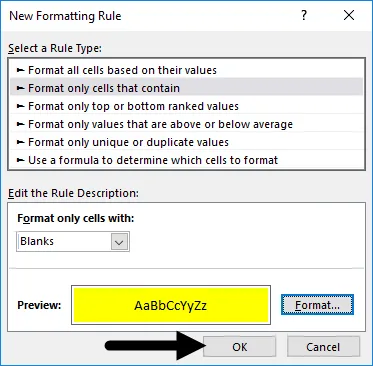
- Efter att ha klickat på Ok får vi alla tomma celler markerade med gul färg som visas nedan.

- För att testa, om villkoret som vi har valt tillämpas korrekt eller inte, gå till någon av dessa celler och skriv något för att se om cellfärgen ändras till Ingen fyllning eller vit bakgrund. Som vi ser ändras cellerna med valfritt värde nu till Ingen fyllningscell som visas nedan.
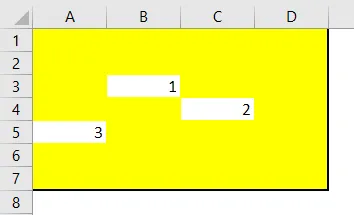
Villkorlig formatering för tomma celler - Exempel 2
Det finns ett annat sätt att tillämpa villkorlig formatering på tomma celler. Och den här metoden är ganska lätt att tillämpa. För detta har vi en annan uppsättning data som visas nedan.
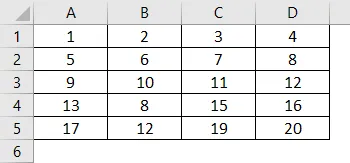
För att tillämpa villkorlig formatering väljer du först data och följ samma väg som visas i exempel-1.
- Gå till Hem- menyn under avsnittet Stilar, välj Villkorlig formatering .
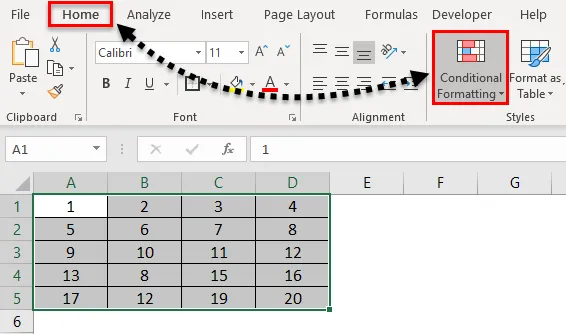
- När vi har gjort det får vi listrutan med alla tillgängliga alternativ under den. Välj nu den nya regeln från listan.
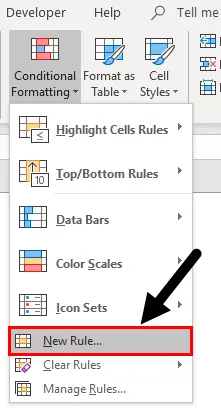
- När vi gör det får vi rutan Ny formatering. Där har vi en annan regel för att tillämpa villkorlig formatering. Men här måste vi välja det sista alternativet som är ” Använd en formel för att bestämma vilka celler som ska formateras”.
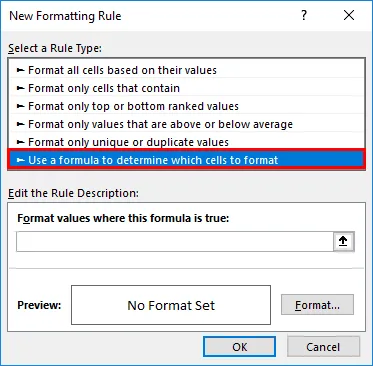
- I rutan Redigera regelbeskrivning skriver du nu syntaxen för en funktion ISBLANK och väljer hela dataintervallet och klickar sedan på fliken Format, som visas nedan.
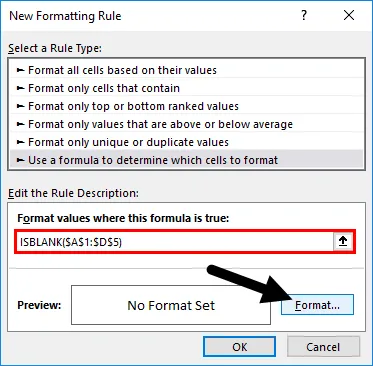
- Nu öppnas ett formatcellsfönster. Gå till fliken Fyll .
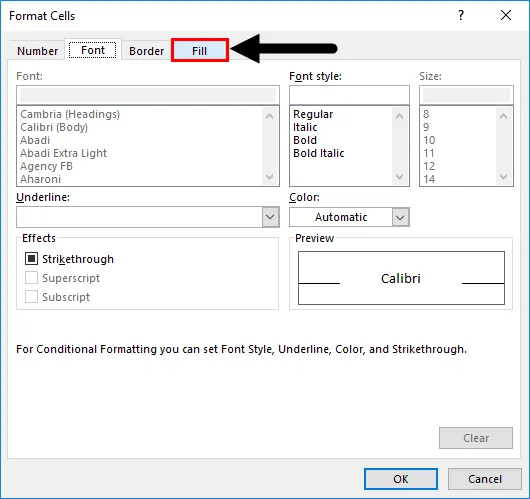
- Och välj färgen du väljer för att markera de tomma cellerna. Här har vi valt färgen som visas nedan. En gång gjort. Klicka på OK för att ansöka.
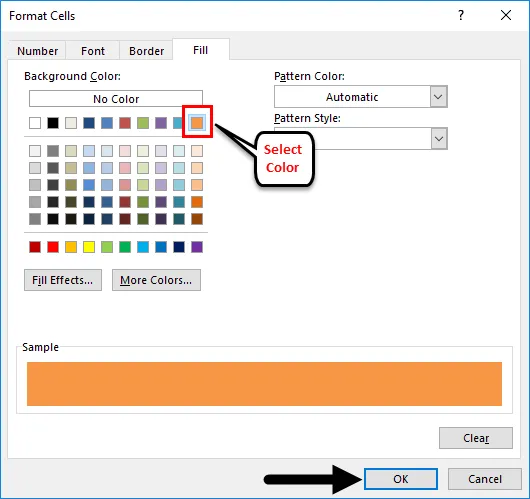
- Efter att ha klickat på Ok tar det oss tillbaka till samma föregående fönster, där vi får förhandsgranskningen av den valda färgen och tillståndet. Klicka nu på Ok för att ansöka.
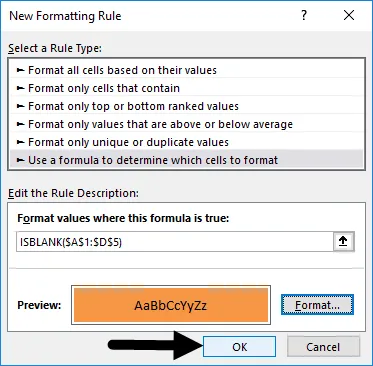
- För att testa det tillämpade villkoret, ta bort någon av celldata och se resultatet. För testning har vi tagit bort vissa celldata och färgen på dessa celler ändras från No Fill till Red Peach. Som visar att våra utvalda och tillämpade förhållanden fungerar korrekt.
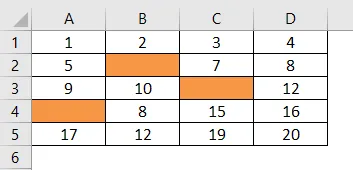
Fördelar med hur man använder villkorlig formatering för tomma celler
- Det är mycket snabbt och enkelt att applicera.
- Vi kan välja valfritt intervall och typ av data för att markera tomma celler.
- Detta är ganska användbart när vi arbetar med datavalideringsarbete. Genom detta kan vi markera cellen och attributen som lämnas tomma.
Nackdelar med hur man använder villkorlig formatering för tomma celler
- Att tillämpa villkorlig formatering på stora datauppsättningar som kompletta ark kan göra att Excel-arbetet blir långsamt medan du filtrerar.
Saker att komma ihåg
- Val av rätt regel och formatering är mycket viktigt. När vi väl väljer kommer den alltid att kolla och leta efter förhandsgranskningen innan ändringarna tillämpas.
- Använd alltid begränsad information om du använder och använder större villkorlig formatering för att undvika att Excel fryser.
Rekommenderade artiklar
Detta har varit en guide till villkorlig formatering för tomma celler. Här diskuterar vi hur man tillämpar Villkorlig formatering för tomma celler tillsammans med praktiska exempel och nedladdningsbar Excel-mall. Du kan också gå igenom våra andra föreslagna artiklar -
- Villkorlig formatering i Excel i pivottabellen
- Användning av villkorlig formatering i MS Excel
- Hur använder jag Excel ISBLANK-funktion?
- Vad är Excel-dataformatering?