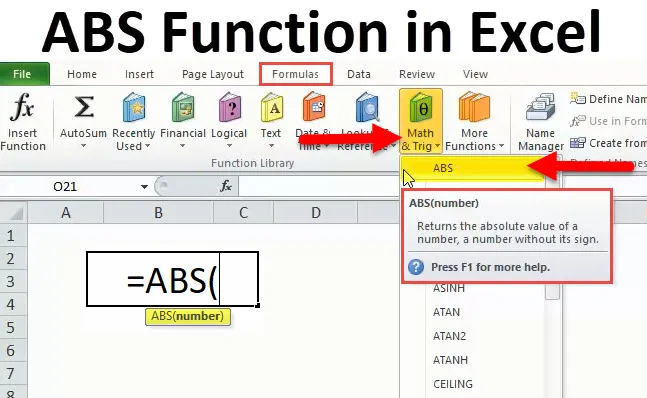
ABS-funktion (innehållsförteckning)
- ABS i Excel
- ABS-formel i Excel
- Hur använder man ABS-funktionen i Excel?
ABS i Excel
I Excel handlar vi alla med siffror och ofta handlar vi om negativa siffror. Det finns scenarier där vi måste konvertera alla negativa siffror till positiva siffror och vi vet inte hur vi gör det.
Tro mig, det finns ingen raketvetenskap involverad i att konvertera de negativa siffrorna till positiva siffror.
I den här artikeln kommer jag att förklara den enkla formeln som kan hjälpa oss att konvertera alla negativa siffror till positiva siffror.
ABS står för absolut. ABS-funktionen returnerar ett absolut tal utan dess tecken. Den kan användas som både kalkylfunktion och VBA-funktion i Excel.
ABS-formel i Excel
Nedan är ABS-formeln:
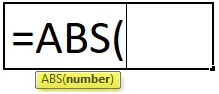
Formeln för ABS-funktionen är mycket enkel och den innehåller bara en parameter, dvs nummer.
Nummer: Detta är den nödvändiga parametern. Det nummer du vill få det absoluta numret utan dess tecken.
För detta, den funktion vi kan ge cellreferens, vi kan ange numret direkt och vi kan ange antalet i dubbla citat.
Hur använder man ABS-funktionen i Excel?
Denna ABS-funktion är mycket enkel och enkel att använda. Låt oss nu se hur man använder ABS-funktionen med hjälp av några exempel.
Du kan ladda ner denna ABS-funktion i Excel-mall här - ABS-funktion i Excel-mallExempel 1
Konvertera alla negativa siffror till positiva siffror från ABS-listan med hjälp av ABS-funktionen.
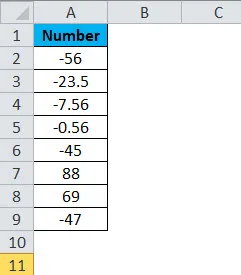
Använd ABS-funktionen i Excel för att få de absoluta siffrorna utan dess tecken.
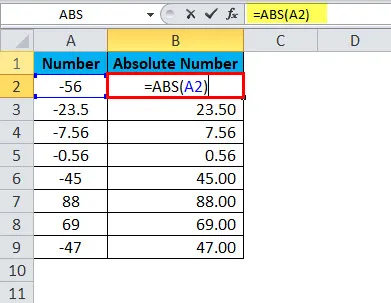
Resultatet blir:
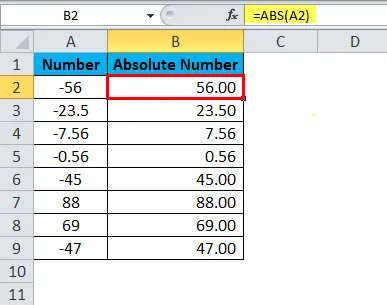
Om du ser de positiva siffrorna ger det samma värde. Det finns inga tecken på positiva siffror så det returnerar antalet som det är.
Exempel 2
Från exemplet ovan har vi lärt oss hur vi konverterar negativa till positiva siffror. Ta nu samma exempel men saken är om antalet är negativt konvertera det till positivt och om det inte är negativt visa som ett positivt tal.
Detta görs med IF-villkor. IF-tillståndet kontrollerar om det givna antalet är mindre än noll eller inte (Om (A <0, ). Om antalet är mindre än noll
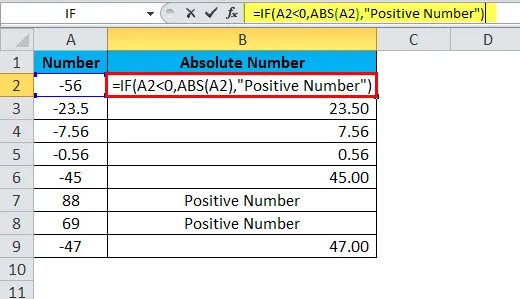
sedan konverterar det negativa talet till positivt antal med hjälp av ABS-funktion (ABS (A2))
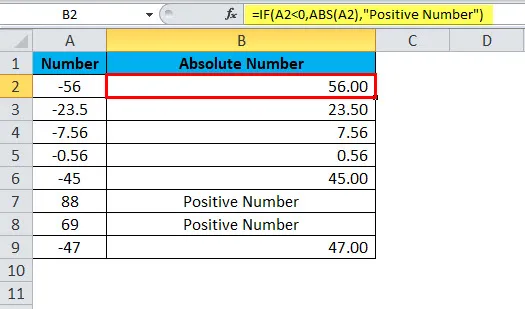
och om antalet inte är negativt
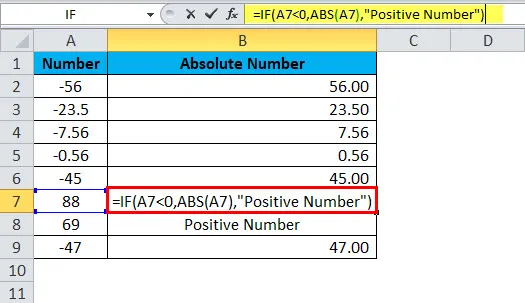
då kommer resultatet att visas som "Positivt antal".

Exempel 3
Från tabellen nedan beräknar du målet mot den faktiska rapporten för säljteamet. Du får ett mål och det faktiska uppnådda antalet. Du måste beräkna varians och beräkna variansprocent.
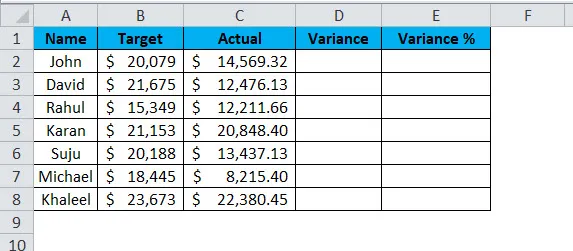
För att beräkna variansen kan vi använda formeln som = Faktisk - Mål.
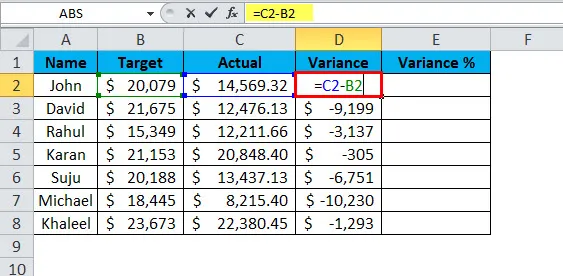
Detta skulle ge oss variansvärdet.
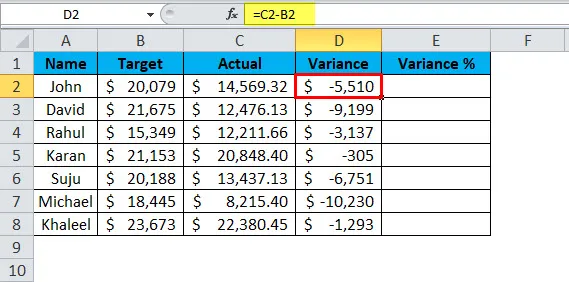
För att få värdet% varians använder vi formeln = Varians / Mål * 100.
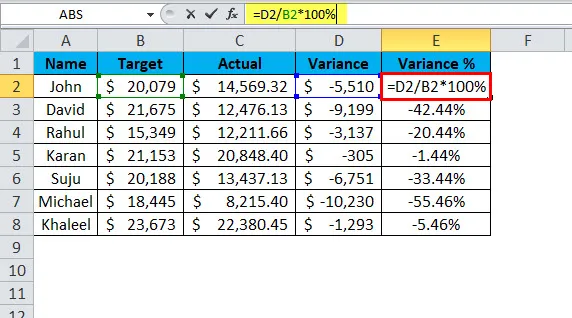
Detta ger oss varians% värde.
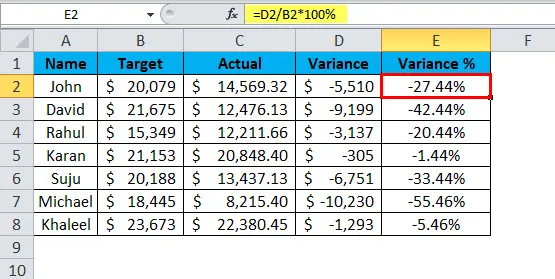
Problemet med denna generiska formel är att vi alltid får negativa siffror om det verkliga värdet är mindre än det riktade värdet och det påverkar också vår variansprocent. För att eliminera dessa negativa siffror kan vi därför använda ABS-funktionen för att få de absoluta värdena.
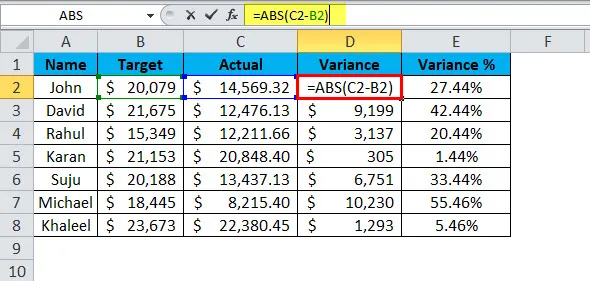
Jag har precis använt ABS-funktion innan jag beräknar Faktisk - Mål. Resultatet konverteras till absolutvärdet av ABS.
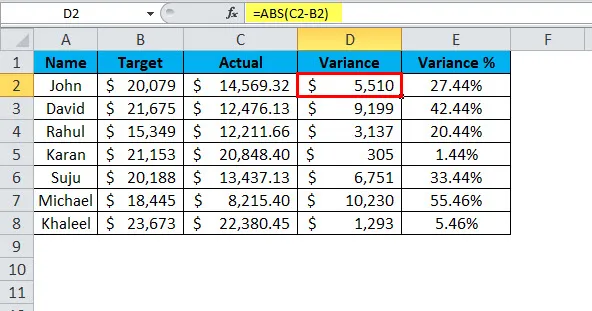
En mer intressant sak här är så snart vi får ett positivt variansvärde konverteras variansprocent automatiskt till positiva procentsatser.
Exempel 4
Utan att använda ABS kan vi också konvertera det till positivt antal. Det här är smarta knep för att använda Excel.
- Konvertera negativa siffror genom att multiplicera med -1.
- Använd Klistra in special som alternativ.
Konvertera negativa siffror genom att multiplicera med -1.
Det grundläggande i matematik ligger i att förstå tecknen multiplikation och dessa sjunger multiplikation är som följer.
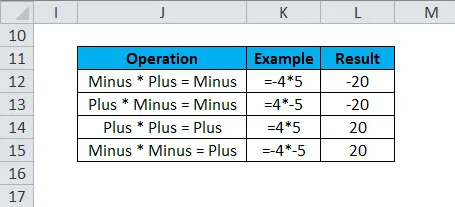
Eftersom vi försöker konvertera negativa siffror till positiva kan vi använda den sista metoden, dvs. Minus * Minus = Plus
Genom att använda metoden ovan konverterar du nedanstående nummer till absoluta siffror.

Multiplicera alla dessa siffror med -1 för att få de positiva värdena.
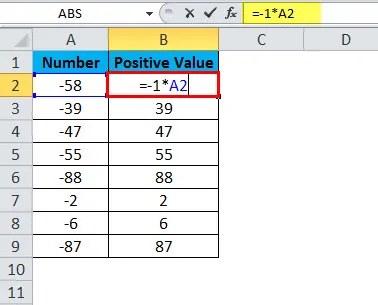
Resultatet blir:
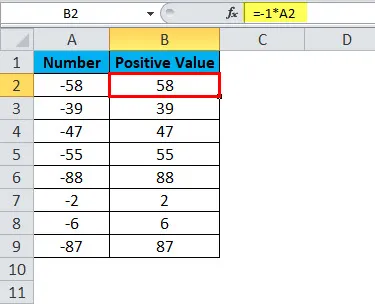
Använd Klistra in special för att konvertera negativa siffror till positiva siffror.
Ange -1 i en cell och följ stegen nedan.
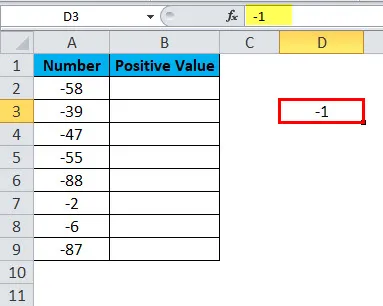
Steg 1: Kopiera värdet -1 som vi har angett i cellen D3 .
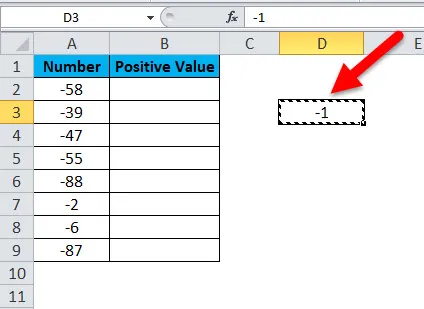
Steg 2: Välj nu alla negativa värden.
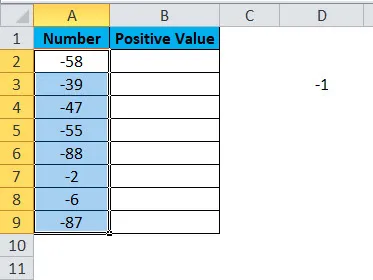
Steg 3: Öppna klistra in specialdialogruta med ALT + E + S och välj alternativet Multiplicera .
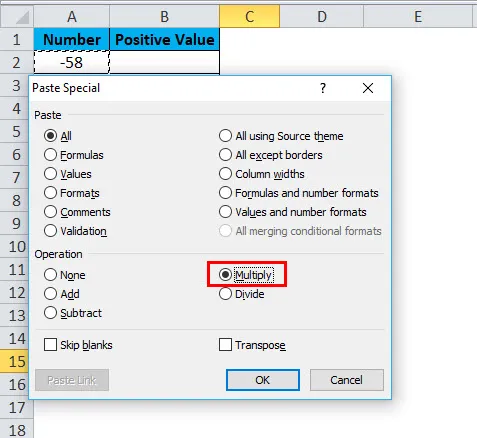
Steg 4: Tryck nu på ok. Alla negativa värden konverterade till positiva värden i samma intervall och resultatet kommer att vara samma som nedanstående bild.
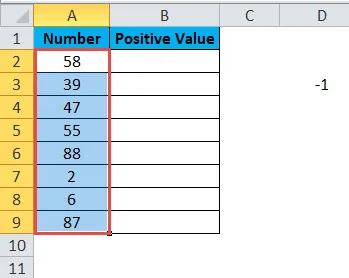
Saker att komma ihåg om ABS-funktion.
- ABS kan endast acceptera numeriska värden. Allt annat än numeriskt värde kommer felet att vara # VALUE!
- Inga förändringar kommer att hända med positiva siffror. Endast negativa värden konverteras till positiva värden.
- VBA-kod till ABS-funktion är WorksheetFucntion.ABS (-650).
Sub ABS_Example
Dim MyValue som dubbel
MyValue = Application.WorkSheetFunction.ABS (-650)
Msgbox MyValue
Avsluta under
Rekommenderade artiklar
Detta har varit en guide till ABS-funktion. Här diskuterar vi ABS-formeln och hur man använder ABS-funktionen tillsammans med praktiska exempel och nedladdningsbara excelmallar. Du kan också gå igenom våra andra föreslagna artiklar -
- Guide till MID-funktion i Excel
- Excel POWER-funktion
- Användning av EVEN-funktion i Excel
- FLOOR-funktion i MS Excel