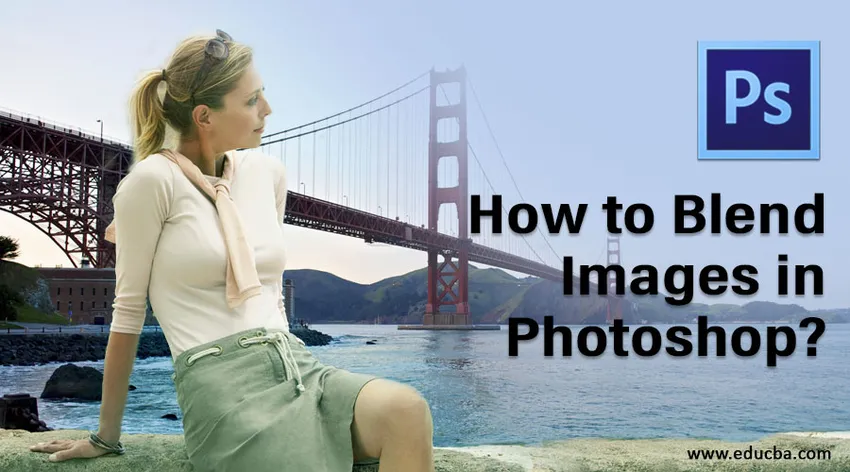
Introduktion till blandning i Adobe Photoshop
I den här artikeln ser vi en översikt över hur man blandar bilder i Photoshop ?. Adobe Photoshop är en bildredigeringsprogramvara som släpps av Adobe Inc. Photoshop används av konstnärer över hela världen för att skapa bildkonstverk genom att tillämpa olika digitala effekter. I den här handledningen kommer vi att diskutera de olika blandningslägen som finns tillgängliga i den Photoshop-liknande skikmaskmetoden, kommandot auto blandningslager och alternativet för lagomskinlighet. Med hjälp av blandningsläge kan du skapa arbete för tryck-, webb- och fotograferingsindustrin.
Metoder för att blanda bilder i Photoshop
I den här självstudien lär du dig att blanda bilder i Photoshop och skapa realistiska bilder med olika metoder.
Metod # 1 - Layer Mask Method
Steg 1: Det första steget är att välja två bilder som du ska använda blandningseffekten. Välj bildupplösning på lämpligt sätt, beroende på om du arbetar för webb- eller utskriftsformat.
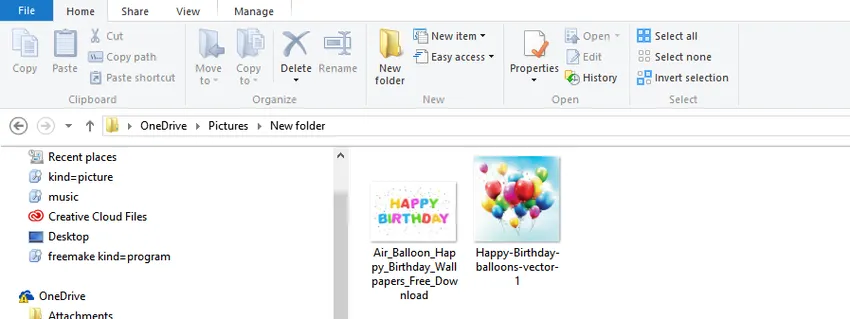
Steg 2: Slå samman bilderna. Nu kommer vi att föra samman de två bilderna till ett enda dokument. Välj det rörliga verktyget från verktygspanelen till vänster eller tryck på V på tangentbordet för dess genväg. Välj sedan det andra bildfönstret med muspekaren och dra det till det första bildfönstret. Nu kan du släppa musen i mitten av dokumentet för att samla bilderna.
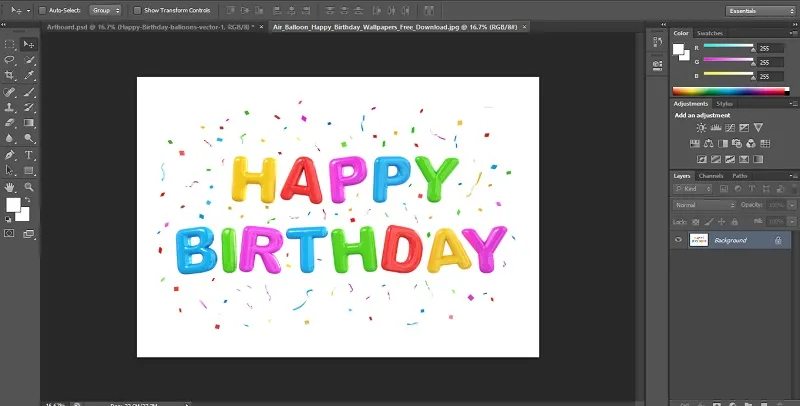
Steg 3: Nu kommer det att finnas två lager i dokumentet. Nästa steg är att lägga till lagermasken. För att göra det måste vi klicka på knappen Lägg till lagermask som visas på bilden nedan. Det finns på alternativet lagerpaneler längst ner till höger. Nu får du en ny lagermask. Egenskapen med lagermasken är att det är ett transparent lager, vilket gör att bilden under kan ses medan du använder den svarta färgen. Bilden blir osynlig när du använder vit färg.
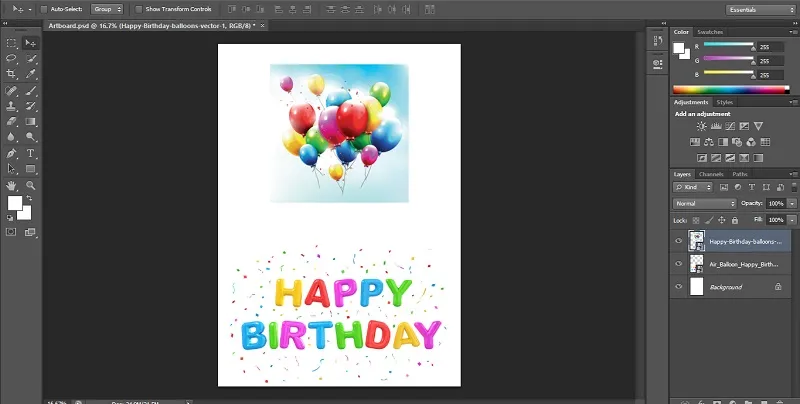
Steg 4: I det fjärde steget väljer du lutningsverktyget genom att trycka på knappen. Förgrunds- och bakgrundsfärgerna ska ställas in på svartvitt. Nu kommer vi att välja lutning som linjär och dra lutningen över bilden.
Steg 5: Den resulterande effekten är två bilder som smälter samman mycket bra. Du kan också märka att masken innehåller en lutning i skiktminiatyren som visas nedan. Områdena som är vita visar den översta bilden, medan de svarta områdena visar bakgrundsbilden. Du kan prova med många gradienteffekter tills du får önskat resultat eftersom masken kan överskridas oändligt.
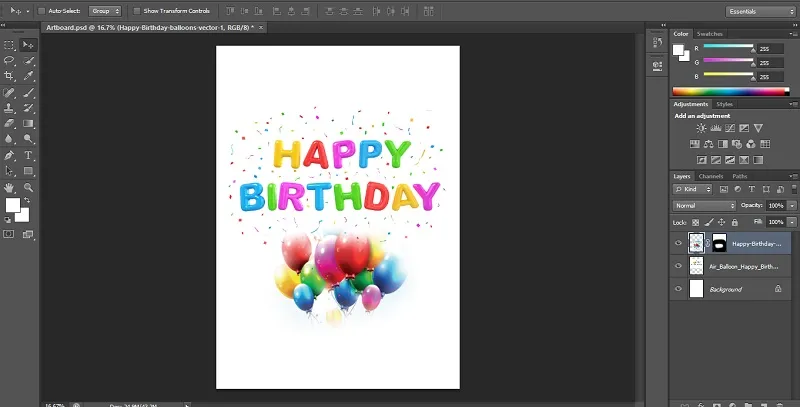
Metod 2 - Kommandot Auto-Blend Layers
Kommandot för automatisk blandningsskikt kan användas i Adobe Photoshop för att slå samman eller sy bilder med en smidig övergång i den slutliga utgången. Det fungerar genom att applicera lagermasker efter behov för varje lager för att extrahera underexponerade delar effektivt. Du måste dock komma ihåg att alternativet för automatisk blandningslager endast är tillämpligt på RGB- och gråskalabilder. Det betyder att det inte har någon effekt på smarta objekt, BG-lager, 3D-lager och videolager.
Djup av fältblandning
Det första steget är att samla de två bilderna du vill blanda i samma dokument.
Steg 1: När bilderna finns i separata lager väljer du de lager som du behöver blanda.
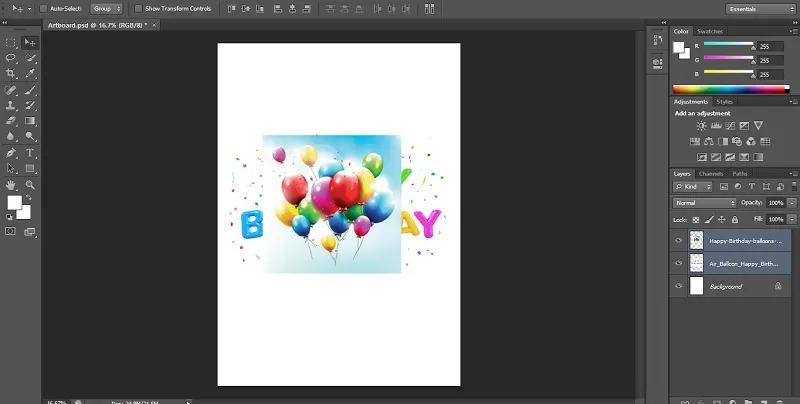
Steg 2: Nästa steg är att applicera de automatiska blandningslagren. För att välja lager och välj redigera.
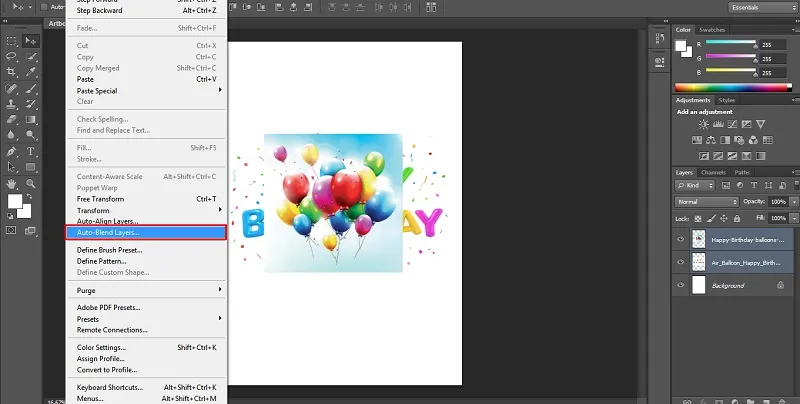
Steg 3: Välj därefter Auto-Blend Layers och klicka på auto mix-objektivet, antingen panorama eller stack.
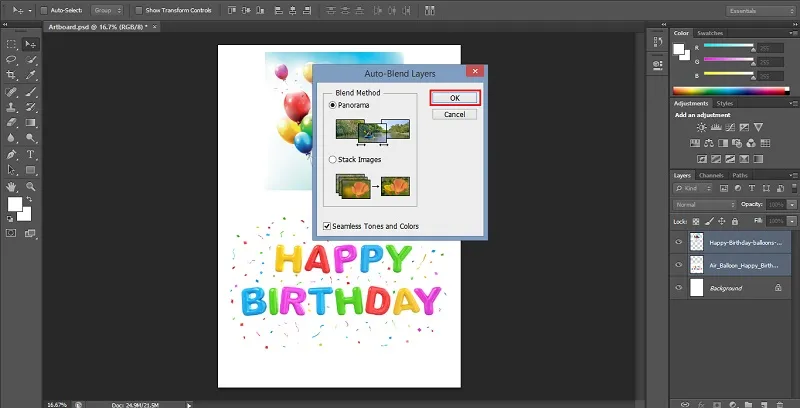
Panorama
Om du väljer panorama kommer den resulterande blandningen att överlappa varandra i panoramavyn.
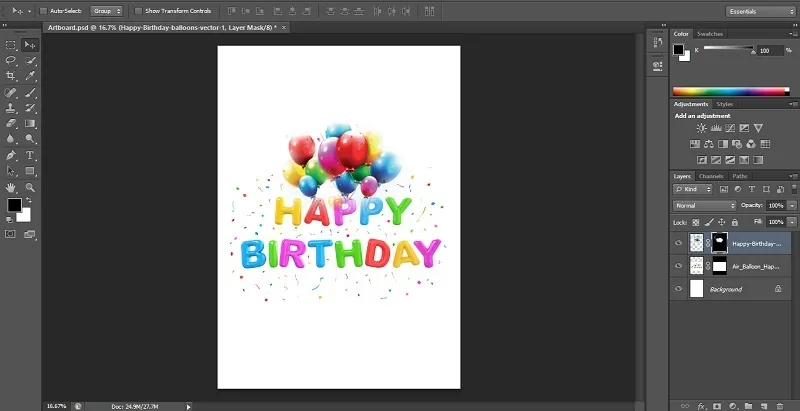
Stapla bilder
Stackalternativet blandar detaljer från de sammanslagna områdena effektivt.
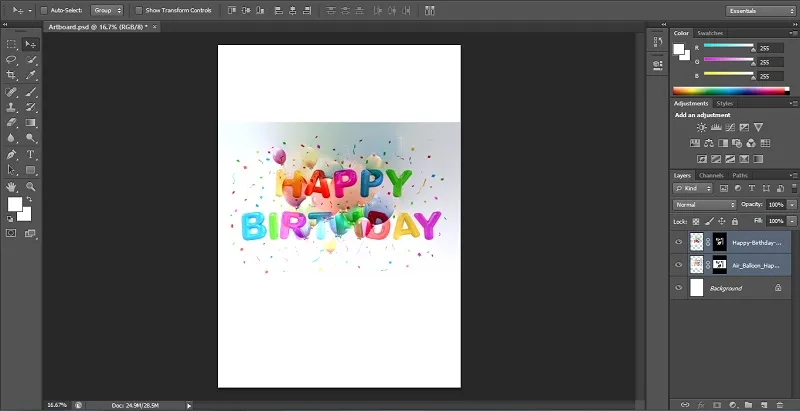
Obs: Stack fungerar genom att markera områden baserade på belysning. Du kan justera bilden automatiskt innan du använder stackalternativet för att få bästa resultat. Dessutom kan du kontrollera alternativet sömlösa toner och färger. Det kommer att förbättra den totala färgen och tonaliteten i blandningseffekten.
Metod 3 - Alternativ för lagers opacitet
I den här tredje metoden kommer vi att blanda två bilder med alternativet lageropacitet i Photoshop. Du kan följa en liknande metod som diskuterats ovan genom att placera dem i separata lager med alternativet lagerpanel.
Steg 1: Nedan har jag använt bilden av ett stadslandskap och en glödande stjärna för att blanda.
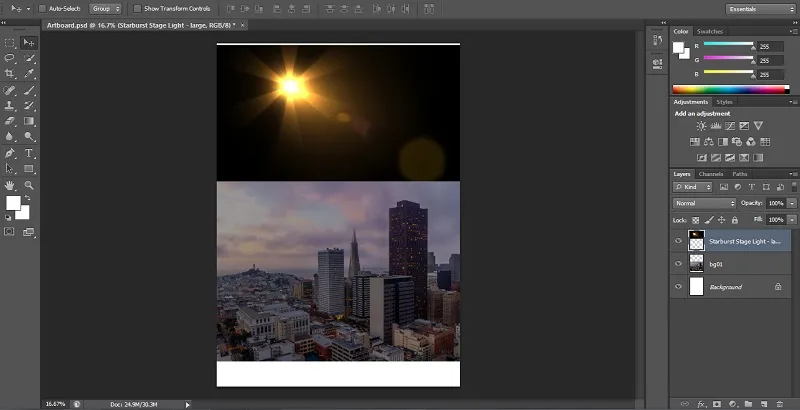
Steg 2: På det övre högra hörnet på panelen Lager kan du hitta alternativet med opacitet. Bildens opacitetsvärde kommer som standard att ställas in på 100%. Därför blockerar bilden upptill bakgrundsbilden. Opacitetsvärdet bestämmer transparensnivån för en bild. Därför kommer vi att sänka opacitetsvärdet för toppbilden. Det kommer långsamt att göra bakgrundsbilden synlig. I det här exemplet har jag sänkt opaciteten från 100% till 60%.
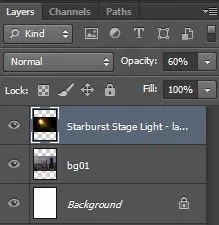
Steg 3: Nu kommer du att märka att dagen i bilden nedan börjar långsamt smälta in i stadslandskapet.
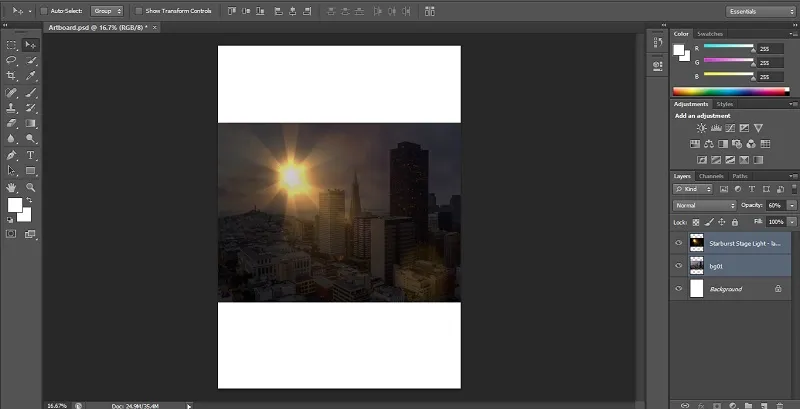
Slutsats
Det var snabb information om hur vi kan blanda bilder i Adobe Photoshop med hjälp av de olika blandningsmetoderna, såsom lagermaskmetod, kommandot auto-blandningslager och alternativet lageropacitet. Skapa fantastiska bilder med blandningsalternativen efter att du behärskat deras användning. På liknande sätt kan du låna mer om andra tutorials för olika Photoshop-effekter, applikationer och lägen. Testa dem och uppgradera dina grafiska designfärdigheter för din karriär.
Rekommenderade artiklar
Det här är en guide för hur man blandar bilder i Photoshop ?. Här diskuterar vi tre olika metoder för att blanda bilder med olika effekter. Du kan också gå igenom våra andra relaterade artiklar för att lära dig mer -
- Blandningslägen i After Effects
- Blandningslägen i Illustrator
- Photoshop Mixer Brush Tool
- Valverktyg i Photoshop