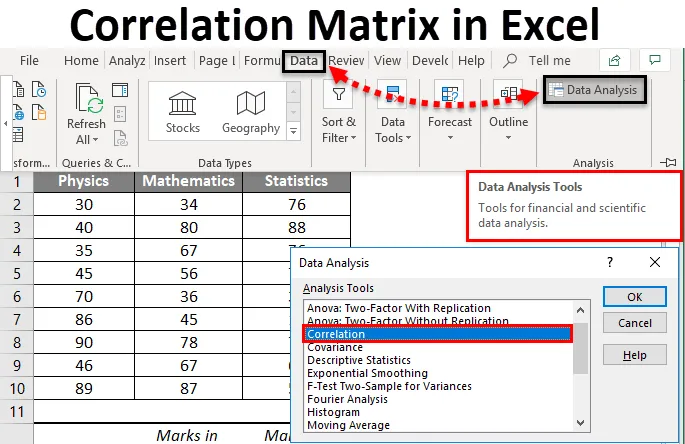
Excel-korrelationsmatris (innehållsförteckning)
- Korrelationsmatris i Excel
- Hur aktiverar man analysverktygspak i Excel?
- Hur skapar jag korrelationsmatris i Excel?
Korrelationsmatris i Excel
Innan jag går mot det faktiska ämnet Correlation Matrix i Excel skulle jag vilja förklara vad korrelation är och var den kan användas.
- Enligt engelsk litteratur betyder ordet korrelation en ömsesidig relation eller koppling mellan två eller flera saker. I statistiska termer möter vi situationer där vi är angelägna om att kontrollera (eller ta reda på) om det finns någon relation / koppling mellan två (eller fler än två) variabler. Detta är saker av intresse när du gör en statistisk analys. Sammanfattningsvis kan man säga att korrelationen är en statistisk analytisk process som gör det möjligt för oss att ta reda på förhållandet mellan två eller flera variabler.
- Korrelation kan mätas genom korrelationskoefficient (betecknad med ”r”), vilket är ett numeriskt mått för att ta reda på sambandet / ömsesidig relation mellan två variabler i taget. Korrelationen sägs vara perfekt om det numeriska värdet för korrelationskoefficienten är -1 eller +1. Men det är nästan omöjligt att ta reda på den perfekta korrelationen om värdet på korrelationskoefficienten är noll (0), det sägs att det inte finns någon korrelation mellan de två variablerna som studeras. Om korrelationsvärdet varierar från -1 till +1 sägs korrelationen vara svag, måttlig och stark baserat på det numeriska värdet på korrelationskoefficienten.
- Correlation Matrix: Correlation matrix är en tabell som representerar värdena på korrelationskoefficienter för olika variabler. Den visar ett numeriskt värde på korrelationskoefficienten för alla möjliga kombinationer av variablerna. Det används i princip när vi måste ta reda på förhållandet mellan mer än två variabler. Den består av rader och kolumner som innehåller variabler och varje cell innehåller koefficientvärden som ger information om graden av associering / linjärt samband mellan två variabler. Dessutom kan den också användas i en del av den statistiska analysen. Ex. Multipel linjär regression, där vi har flera oberoende variabler och korrelationsmatris hjälper till att ta reda på graden av associering mellan dem.
Alla dessa grundläggande saker räcker. Låt oss gå ut på några metoder för korrelationsmatris i Excel och se hur vi kan konstruera en korrelationsmatris i Excel.
Hur aktiverar man analysverktygspak i Excel?
Excel har ett kraftfullt verktyg för att göra alla statistiska analyser med hjälp av vilka vi kan göra nästan alla slags viktiga analyser med bara några få klick. Det heter namnet Analysverktygspak . Om du inte kan se det genom din flik för dataanalys, behövde du förmodligen lägga till den där. Följ bara enkla steg nedan.
- Klicka på Arkiv i Excel-arbetsboken .
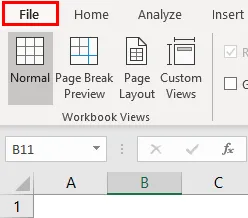
- Gå till Alternativ.
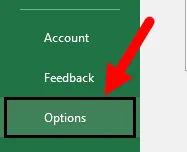
- Gå till Tillägg under Alternativ,
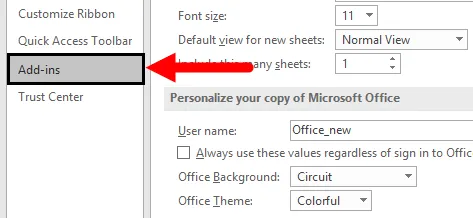
- En skärm dyker upp, där går du till alternativet Hantera och väljer Excel-tillägg och klickar sedan på Go- knappen.

- Under popup- tillägg kontrollerar du Analysverktygspaket och klickar på OK.

- Vem du har aktiverat AnalysverktygPak i Excel.
Nu ska du kunna konstruera en korrelationsmatris för den angivna uppsättningen data.
Hur skapar jag korrelationsmatris i Excel?
Att skapa en korrelationsmatris i Excel är mycket enkelt och enkelt. Låt oss förstå stegen för att skapa en korrelationsmatris i Excel med ett exempel.
Du kan ladda ner denna korrelationsmatris Excel-mall här - korrelationsmatris Excel-mallExempel på korrelationsmatris i Excel
Anta att vi har en datamängd som innehåller årliga betyg i fysik, matematik respektive statistik. Och vi är angelägna om att ta reda på om det finns något samband / förhållande mellan dessa tre.
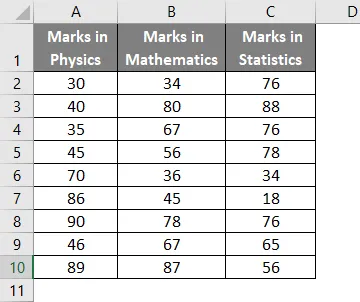
Låt oss ta reda på det genom en excel-korrelationsmatris. Följ dessa steg.
Steg 1 - Gå till fliken Data i din Excel-arbetsbok och klicka på Dataanalys.
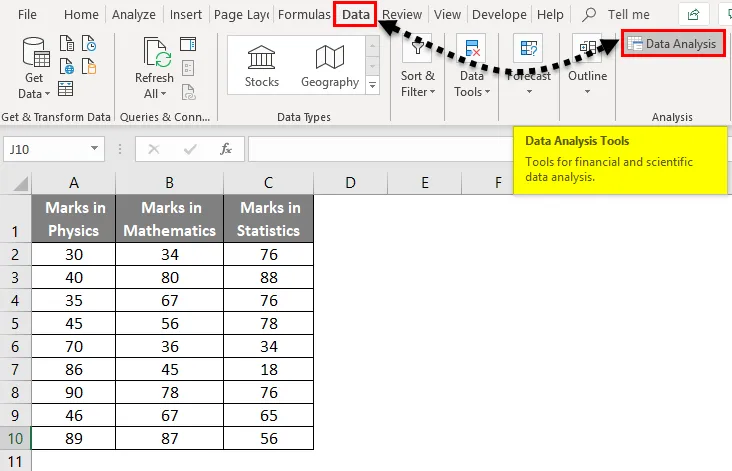
Steg 2 - Fönstret för dataanalys visas. Välj korrelation där och klicka på OK .
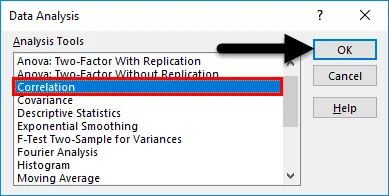
- Korrelationsfönstret visas.
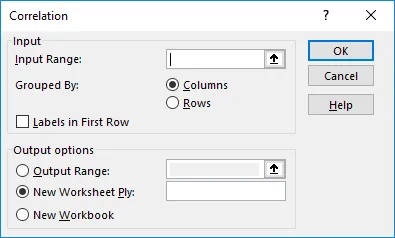
Steg 3 - I korrelationsfönstret som dyker upp väljer du Input Range som källdata inklusive kolumnrubriker (A1: C10 i detta fall).
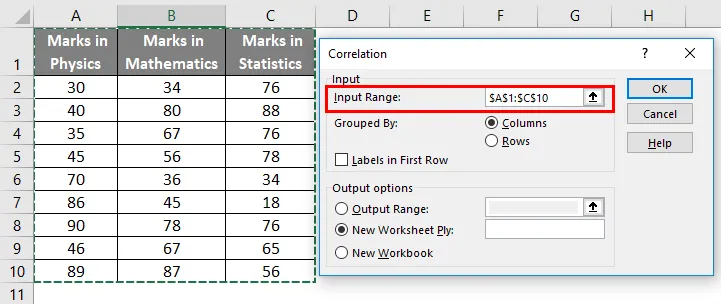
Steg 4 - När dina data grupperas efter kolumner klickar du på alternativknappen Kolumner .
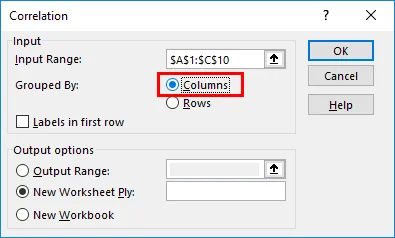
Steg 5 - Under grupperad av ska etiketter i den första raden kontrolleras, eftersom vi har kolumnrubriker lagrade under den första raden som referens.

- Under Output-alternativ har du tre anpassningar tillgängliga.
- Om du vill lagra resultatet under samma kalkylblad som dina källdata är, klickar du på Output Range: radioknappen så ska du kunna ge utgångsreferensen från det aktuella kalkylbladet.
- Om du vill lagra resultatet i nytt kalkylblad än din datakälla, klicka på Nytt kalkylblad: alternativknapp. Det lagrar utdata i ett nytt excel-ark under samma arbetsbok.
- Om du vill lagra resultatet i en helt ny arbetsbok måste du välja alternativknappen Ny arbetsbok . Det gör att du kan lagra resultatet under en ny titel utan arbetsböcker.
I det här exemplet har jag hänvisat till samma blad där min källdata är (A12).
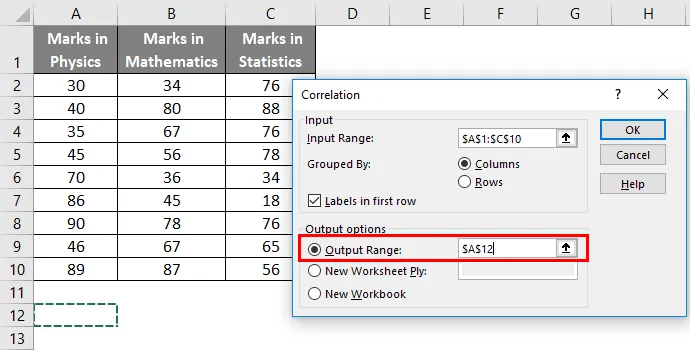
Steg 6 - Klicka på OK när du gjort med anpassningar.
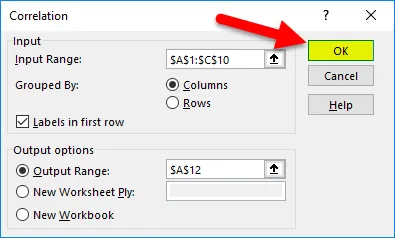
- Så utgången blir som anges nedan.
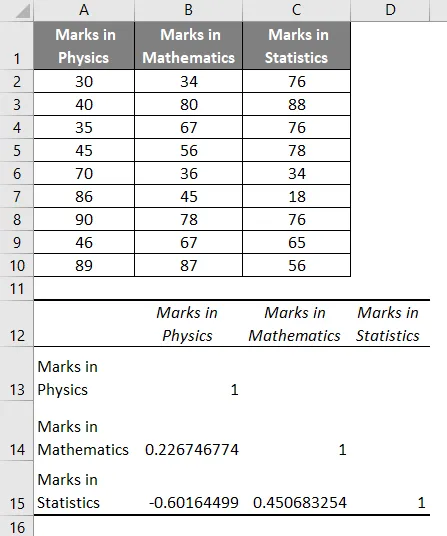
Låt oss räkna ut våra slutsatser genom korrelationsmatrisen i Excel:
- Cellerna som har värde 1 är de celler som är associerade med variabler, som har en korrelation med sig själva.
- 2267 … visar att det finns en positiv korrelation mellan Marks in Physics och Marks in Mathematics. Det kan dock betraktas som en svag positiv korrelation. Det visar idealiskt att ökningen av märken som erhållits i fysik leder till 22, 67% ökning i betyg som erhållits i matematik.
- -0.6016… visar att det finns en stark negativ korrelation mellan märken i fysik och betyg i statistik. Det visar idealiskt att ökningen av märken som erhållits i fysik leder till 60, 14% minskning i betyg som erhållits i matematik.
- 4506 … visar att det finns en positiv korrelation mellan Märken i matematik och Märken i statistik. Det visar idealiskt att ökningen av märken som erhållits i matematik leder till 45, 06% ökning i betyg som erhållits i matematik.
Saker att komma ihåg om korrelationsmatris i Excel
- Att konstruera en korrelationsmatris i Excel är vettigt när du har tre eller fler än tre variabler för att kontrollera föreningen.
- AnalysverktygPak-tillägg är tillgängligt i alla versioner av Excel, men aktiveras inte automatiskt. Du måste aktivera det genom stegen som nämns i den här artikeln ovan. Det är så du kan konstruera en korrelationsmatris i Excel. Hoppas att det hjälper dig att växa.
Rekommenderade artiklar
Detta har varit en guide till Correlation Matrix i Excel. Här diskuterar vi hur man skapar en korrelationsmatris i Excel tillsammans med exempel och nedladdningsbar Excel-mall. Du kan också gå igenom våra andra föreslagna artiklar -
- Beräkning med CORREL-funktion
- Hur man använder Z TEST-funktion i Excel
- Vad är Excel-rörliga medelvärden?
- Excel F-Test | Excel-handledning