I den här Photoshop-effekttutorialen kommer vi att lära dig hur du enkelt får ett foto att se mer ut som en akvarellmålning . Denna fotoeffekt fungerar bäst på bilder där upprätthållande av rika färger och stark kontrast är viktigare än att hålla några fina detaljer, eftersom du kommer att förlora mycket detaljer med denna effekt.
Att skapa effekten är lika enkelt som att duplicera vissa lager, använda några filter och använda några olika lagblandningslägen, och det hela tar bara några minuter från början till slut. Observera att denna handledning har skrivits för Photoshop CS5 och tidigare. Photoshop CC- och CS6-användare kommer att vilja följa med min uppdaterade version som också innehåller en video av stegen.
Här är den bild jag ska använda för den här självstudien:

Det ursprungliga fotot.
Och så ser det ut efter att ha applicerat vår akvarellmålningseffekt:

Den slutliga akvarellmålningseffekten.
För en video av denna handledning, kolla in vår Photoshop akvarellmålningseffekt på YouTube. Låt oss börja!
Steg 1: Duplicera bakgrundsskiktet tre gånger
Med den nyligen öppnade bilden i Photoshop kan vi se att vi för närvarande har ett lager, bakgrundsskiktet, som innehåller vår bild:
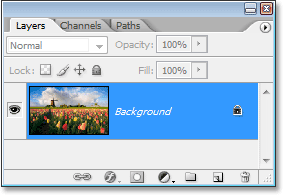
Lagerpaletten i Photoshop som visar bilden i bakgrundsskiktet .
Vi måste skapa tre kopior av bakgrundsskiktet, så använd kortkommandot Ctrl + J (Win) / Kommando + J (Mac) tre gånger för att kopiera bakgrundsskiktet tre gånger. Om vi tittar igen i vår lagpalett kan vi se att vi nu har fyra lager, med det ursprungliga bakgrundsskiktet på botten och tre kopior ovanför:

Tryck på "Ctrl + J" (Win) / "Kommando + J" (Mac) tre gånger för att duplicera bakgrundsskiktet tre gånger.
Steg 2: Stäng av de två översta lagren
Längst till vänster om varje lager i lagpaletten ser du en liten ögonglobsikon. Detta är ikonen för lagervisbarhet och avgör om lagret för närvarande är synligt i Photoshop-dokumentet eller inte. När ögonglobsikonen är synlig betyder det att själva lagret är synligt. Klicka på ikonen för de två översta lagren i paletten Lager för att gömma dem tillfälligt från vyn inuti dokumentet. När du klickar på ikonen försvinner den och låter dig veta att lagret inte längre är synligt:
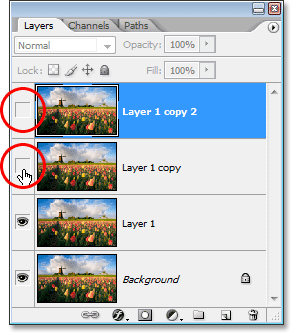
Dölj de två översta lagren i dokumentet genom att klicka på ikonerna för Layer Synlighet (ögonglob). Ikonerna försvinner när du klickar på.
Steg 3: Välj "Layer 1"
Med de två översta lagren tillfälligt dolda från vyn klickar du på "Skikt 1" i paletten Lager för att välja det. Du vet vilket lager som är valt eftersom det nuvarande markerade lagret är markerat med blått:
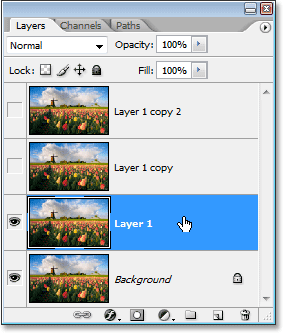
Klicka på "Layer 1" i lagerspaletten för att välja den.
Steg 4: Använd "Cutout" -filtret
Det första vi ska göra är att förenkla vår bild, och vi kan göra det med Photoshops "Cutout" -filter. Med "Layer 1" markerat, gå upp till filtermenyn högst upp på skärmen, välj Artistic och välj sedan Cutout.
När utskärningsfilterets dialogruta visas ställer du in antalet nivåer till 4, Edge Simplicity till 4 och Edge Fidelity på 2:
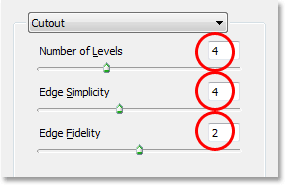
Gå till Filter> Konstnärligt> Klipp ut och ändra alternativen cirkelröda ovan.
Klicka på OK när du är klar för att tillämpa inställningarna och stänga ur dialogrutan.
Steg 5: Ändra blandningsläget för "lager 1" till "ljusstyrka"
Med "Lag 1" fortfarande valt, gå upp till alternativen för blandningsläge uppe till vänster på paletten Lager. Som standard är lager inställda på blandningsläget "Normal". Klicka på den nedåtpekande pilen till höger om ordet "Normal" och välj Luminosity-blandningsläget längst ner i listan:
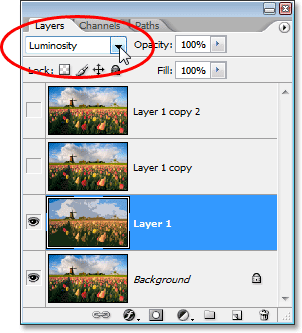
Ändra blandningsläget för "Layer 1" från "Normal" till "Luminosity".
Din bild ska nu se ut så här:

Bilden efter att ha ändrat blandningsläget för "Layer 1" till "Luminosity".
Steg 6: Slå på lagret ovanför "lager 1" och välj skiktet
Fortfarande i lagrar-paletten klickar du in i den tomma fyrkanten där ögonglobsikonen brukade ligga på lagret direkt ovanför "Lag 1" ("Lag 1-kopia") för att aktivera det lagret igen, så att det syns igen i dokumentet. Att slå på ett lager väljer faktiskt inte lagret men vi måste också ha det valt, så när du har aktiverat lagret igen, klicka någon annanstans på "Layer 1 copy" för att välja det så att det är markerat i blått:
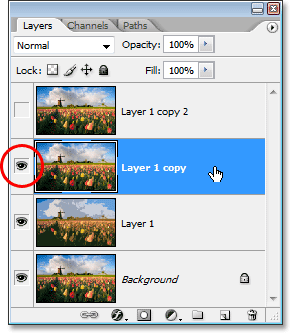
Klicka på synbarhetsikonen (den tomma fyrkanten) för "Lager 1-kopia" för att slå på den igen och klicka sedan någon annanstans på lagret för att välja den.
Steg 7: Applicera filtret "torrborste"
Vi kommer att lägga till lite textur till vår bild just nu. Med "Lag 1-kopia" markerad och synlig igen i dokumentet, gå tillbaka till filtermenyn längst upp på skärmen, välj konstnärlig en gång till och välj torrborste igen. När dialogrutan för torrborstfiltret visas, ställer du in penselstorleken till 10, borstdetalj till 10 och texturalternativet till 3:
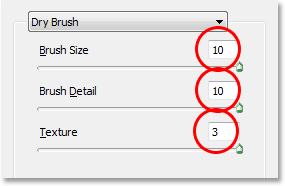
Gå till Filter> Konstnärligt> Torkborste och ändra alternativen cirkelröda ovan.
Klicka på OK när du är klar för att applicera filtret och lämna ur dialogrutan.
Steg 8: Ändra Layer Blend Mode till "Screen"
När "Lag 1-kopia" fortfarande är valt, gå upp till alternativet Blandningsläge en gång längst upp till vänster på lagpaletten, klicka på den nedåtpekande pilen till höger om ordet "Normal" och ändra blandningsläget för lagret till skärm:
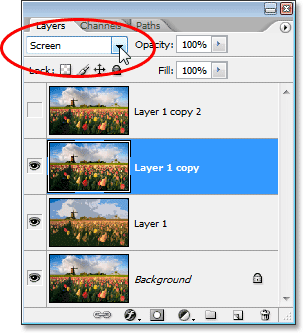
Ändra blandningsläget för "Layer 1 copy" till "Screen".
Din bild ska nu se ut så här:

Bilden verkar ljusare efter att ha ändrat blandningsläget för "Layer 1 copy" till "Screen".
Steg 9: Slå på det översta lagret och välj det
Precis som vi gjorde med "Lag 1-kopia" för ett ögonblick sedan, klicka på den tomma fyrkanten där ögonglobsikonen brukade vara på det översta lagret i lagpaletten ("Lag 1-kopia 2") för att sätta på lagret igen och göra det syns ännu en gång i dokumentet. Klicka sedan någon annanstans på lagret för att välja det så att det markeras med blått:
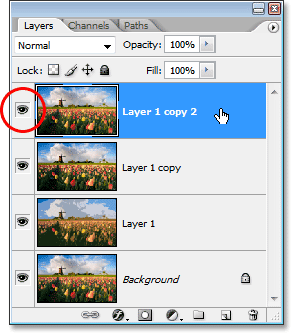
Vänd tillbaka det övre lagret genom att klicka på ikonen för lagsynlighet i paletten Lager och klicka sedan någon annanstans för att välja lagret.
Steg 10: Använd "Median" -filtret
När det översta lagret är valt och synligt igen i dokumentet, gå tillbaka till filtermenyn högst upp på skärmen, välj nu denna gång brus och välj sedan Median. Medianfiltret tar bort ännu mer detaljer från bilden, och det trevliga med det är att det gör det utan att göra bilden suddig så att kanterna förblir väl definierade. När medianfilterets dialogruta visas ställer du in radievärdet längst ner till 12 pixlar:
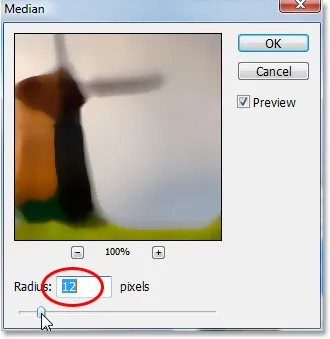
Gå till Filter> Brus> Median och ställ in "Radius" -värdet till "12 pixlar".
Klicka på OK när du är klar för att applicera filtret och lämna ur dialogrutan.
Steg 11: Ändra blandningsläget i det översta lagret till "Mjukt ljus"
För att slutföra effekten, med det övre lagret fortfarande valt, gå upp till alternativen för blandningsläge uppe till vänster på lagpaletten, klicka igen på den nedåtpekande pilen till höger om ordet "Normal" och ändra lagrets blandningsläge till Mjukt ljus:
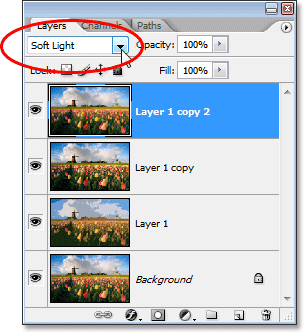
Ändra blandningsläget för det översta lagret till "Mjukt ljus" för att slutföra effekten.
När du har ändrat blandningsläget till "Mjukt ljus" är du klar!
Här är min originalbild än en gång för jämförelse:

Originalbilden återigen.
Och här, efter att ha applicerat Median-filtret på det översta lagret och ändrat blandningsläget till "Mjukt ljus", är mitt slutgiltiga
"akvarellmålning" -effekt:

Det slutliga akvarellmålningsresultatet.
Vart ska jag gå …
Och där har vi det! Så här förvandlar du ett foto till en akvarellmålning med Photoshop! Besök vårt fotoeffektavsnitt för mer instruktioner för Photoshop-effekter!