
Introduktion till Autodesk Uninstall Tool
Under installationen av Autodesk installeras ett stort antal ytterligare komponenter som krävs av en personlig som ytterligare plugins för deras arbete. Efter avslutad arbete var det krångel att ta bort dessa ytterligare produkter med hjälp av standardprogrammen för tillägg / borttagning via kontrollpanelen. För att utnyttja användarupplevelsen och för att underlätta användarnas steg, kom Autodesk med en unik men intressant idé att ha ett avinstallationsverktyg som ger val att avinstallera alla komponenter för den kompletta Autodesk-sviten. Detta avinstallationsverktyg för Autodesk spelar en avgörande roll om installationen misslyckades på grund av någon anledning och användaren vill ha en ren installation. Avinstallationsverktyget tar bort relevanta detaljer från registret och minskar därmed risken för installationsproblem som kan uppstå på grund av att den delvisa installationen misslyckades. Eftersom avinstallationsverktyget tillåter avinstallation av flera programvara på en och samma gång är det mer effektivt över standardsteget för avinstallation med hjälp av systemets standardkontrollpanel. Nästa avsnitt beskriver stegen som ska följas för att ta bort program från avinstallationsverktyget följt av några tips och tricks.
Steg för att ta bort programmet med Autodesk Uninstall Tool
Avinstallationsprocessen skulle vara något annorlunda beroende på vilken typ av drift som används för att installera Autodesk-produkter, men i allmänhet kan kontrolleras av Kontrollpanelen. Att installera avinstallationsverktyget hjälper till att ta bort alla produkter på en gång -
Steg 1: Öppna Start-menyn och sök “Avinstallera verktyg”
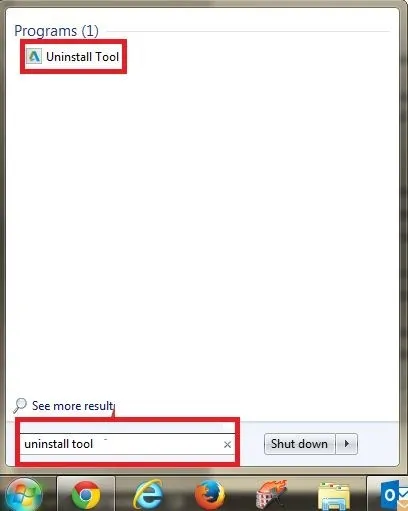
Om verktyget inte är tillgängligt kan avinstallationsverktyget laddas ner från - Länk: https://viewer.autodesk.com/
Steg 2 - Klicka och öppna avinstallationsverktyget

Den visar alla komponenter i sviten som installerats under installationen av Autodesk. Valet av avinstallation ligger hos användaren och du kan avmarkera alla komponenter om du inte vill avinstallera dem.
Steg 3 - Klicka på Avinstallera för att ta bort programvara som inte behövs mer.
Detta tar bort alla valda komponenter från användarens system.
Tips och tricks för att använda Autodesk Uninstall Tool
Vi kan använda olika tips och tricks för att använda Autodesk Uninstall-verktyg effektivt.
Tips 1 -
Om installationen misslyckas med systemkrasch eller på något annat sätt, använd Autodesk avinstallationsverktyg eller rengör installation innan ny installation, eftersom rena maskiner i allmänhet är positiva eftersom de tar bort onödiga rester från systemet.
Tips 2 -
Ren installation hänvisar till utförandet av tre steg utan problem -
- Installationen körs utan fel
- Produkten startar och licensieras ordentligt
- Produkten körs
Tips 3 -
Vad stoppar installationen -
- Konkurrerande program / åtkomst: Vanligtvis antivirus och skadlig programvara, behörigheter, BIM 360
- Förutsättningar: Otillgänglighet av Microsoft Visual C ++ redistributables, Microsoft .net framework
- Installationsfiler och mappar: Autodesk tidigare versioner som delar mappdestinationen, närvaron av tredjeparts plugins, objektaktiverare
- användarprofiler och mappar
- Registernycklar: Restregisternycklar
Tips 4 -
Innan du installerar om programvaran ska du alltid starta om systemet.
Tips 5 -
Inaktivera alltid antiviruset innan installationen. Stegen är som följer -
- Öppna Aktivitetshanteraren och på fliken Processer
- Välj processerna för antivirusprogrammen
- Klicka sedan på "Avsluta process"
Tips 6 -
Ta alltid bort en äldre Autodesk-version med hjälp av dedikerat avinstallationsverktyg som tillhandahålls av Autodesk innan du installerar en ny version.
Tips 7 -
Innan du installerar om igen tar du bort alla filer i mappen Windows temp. Se till att du inte tar bort temp-mappen av sig själv.
Tips 8 -
Ha alltid en säkerhetskopia för befintliga filer och konfigurationer.
Tips 9 -
Under avinstallationen med Autodesk-avinstallationsverktyget visar den gröna fästingen de produkter som tas bort och den blinkande pilen indikerar att det aktuella programmet tas bort.
Tips 10 -
Autodesk-avinstallationsverktyget tar inte bort exemplet från CTC BIM Project-paket från tredje part och dessa måste tas bort via Windows-kontrollpanelen.
Slutsats -
Avslutningsvis har Autodesk skapat avinstallationsverktyg som kan installeras separat för att ta bort komponenter från användarens maskin. Det är mer effektivt och tidsbesparande genom standardavinstallationsprocessen som görs via kontrollpanelen. Det kan avinstallera eller ge oss valet att avinstallera flera program samtidigt från Autodesk-sviten som är problemfri. Hela processen tar cirka 10 minuter att ta bort onödiga komponenter och kan till och med ta bort den programvaran som inte tas bort efter att du avinstallerat dem från kontrollpanelen i Windows operativsystem. Den tidigare standardprocessen via kontrollpanelen var inte bara tidskrävande utan lämnar också vissa rester i registret som ökade risken för problem i programvarukörning efter installation.
Rekommenderade artiklar
Detta har varit en guide till Autodesk avinstallationsverktyg. Här har vi diskuterat grunderna för Autodesk och hur man avinstallerar programvara eller komponent genom Autodesk-avinstallationsverktyget. Du kan också titta på följande artikel för att lära dig mer -
- Jämförelse av Autodesk och Autocad
- AutoCAD-kommandolista
- AutoCAD för studenter
- Skillnaden mellan Autocad vs Archicad