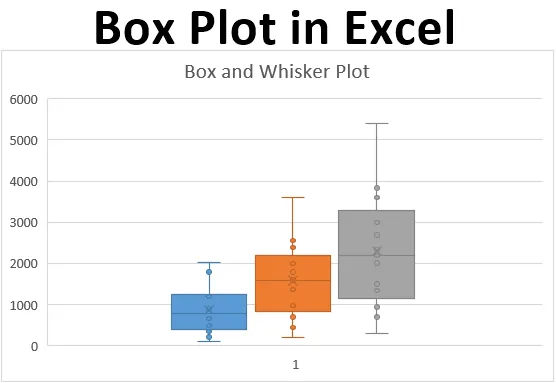
Excel Box Plot (Innehållsförteckning)
- Vad är en ruta tomt?
- Hur skapar jag en ruta i Excel?
Introduktion till Box Plot i Excel
Om du är en statistisk nörd, kan du ofta komma med en situation där du måste representera alla de 5 viktiga beskrivande statistik som kan vara till hjälp för att få en uppfattning om spridningen av uppgifterna (nämligen minimivärde, första kvartil, median, tredje kvartil och maximalt) i en enda bildrepresentation eller i ett enda diagram som kallas Box och Whisker plot. Första kvartil, median och tredje kvartil kommer att representeras under en ruta och whiskers är något som ger dig såväl minimum som maximala värden för den angivna datauppsättningen. Box and Whisker Plot är ett extra diagramalternativ i Excel 2016 och senare. Dock har tidigare versioner av Excel inte inbyggt. I den här artikeln ska vi se hur en Box-Whisker-plot kan formateras under Excel 2016.
Vad är en ruta tomt?
I statistik är en femsiffrig sammanfattning av minimivärde, första kvartil, median, sista kvartil och maximivärde något vi vill veta för att få en bättre uppfattning om spridningen av de angivna uppgifterna. Denna femvärdesöversikt är visuellt planerad för att göra spridningen av data mer synlig för användarna. Grafen på vilken statistiker plottar dessa värden kallas en Box and Whisker-plot. Rutan består av värden Första kvartil, Median och Tredje kvartil medan whiskers är för minimi- och maxvärden på båda sidor om rutan. Detta diagram uppfanns av John Tuckey på 1970-talet och har nyligen inkluderats i alla Excel-versioner från 2016 och senare.
Vi kommer att se hur en ruta-plot kan konfigureras under Excel.
Hur skapar jag en ruta i Excel?
Box Plot i Excel är mycket enkelt och enkelt. Låt oss förstå hur du skapar Box Plot i Excel med några exempel.
Du kan ladda ner denna Excel-mall för Box Plot här - Excel-mall för Box PlotExempel 1 - Box Plot i Excel
Anta att vi har data enligt nedan som anger antalet enheter vi sålt av en produkt månadsvis för åren 2017, 2018 respektive 2019.
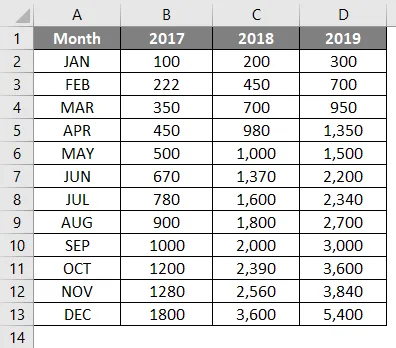
Steg 1: Välj data och navigera till Infoga alternativet i Excel-bandet. Du kommer att ha flera grafiska alternativ under avsnittet Diagram .

Steg 2: Välj alternativet Box and Whisker som anger rutan Box and Whisker.
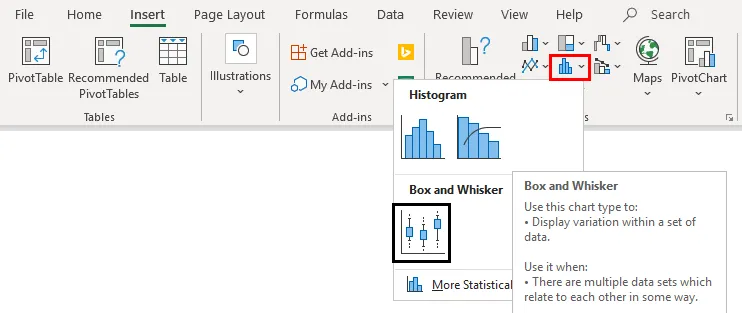
Högerklicka på diagrammet, välj alternativet Format Data Series och välj sedan alternativet Visa inre poäng. Du kan se en Box and Whisker-plot som visas nedan.
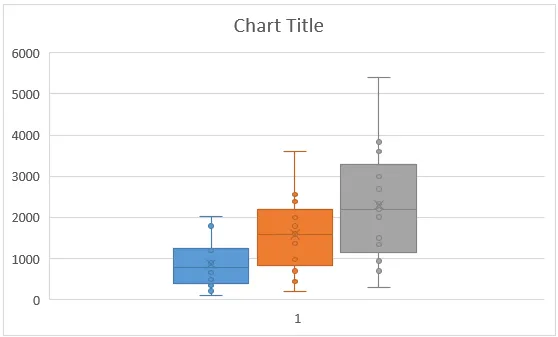
Exempel 2 - Box och whisker-plot i Excel
I det här exemplet kommer vi att plotta Box och Whisker-plottet med en sammanfattning av fem siffror som vi har diskuterat tidigare.
Steg 1: Beräkna värdena för minsta maximala och kvartal. MIN-funktionen låter dig ge dig minimivärde, MEDIAN ger dig mediankvartalet. INC ger oss möjlighet att beräkna kvartalsvärdena och MAX tillåter oss att beräkna det maximala värdet för den givna datan. Se skärmdumpen nedan för sammanfattningsstatistik med fem siffror.
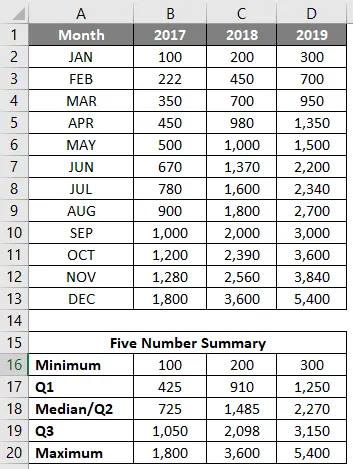
Steg 2: Nu, eftersom vi håller på att använda stapeldiagrammet och ändra det till en ruta och whiskersplott, behöver vi varje statistik som en skillnad från att det är en efterföljande statistik. Därför använder vi skillnaderna mellan Q1 - Minimum och Maximum - Q3 som Whiskers. Q1, Q2-Q1, Q3-Q2 (Interquartile intervall) som Box. Och kombinera tillsammans kommer det att bilda en Box-Whisker-tomt.
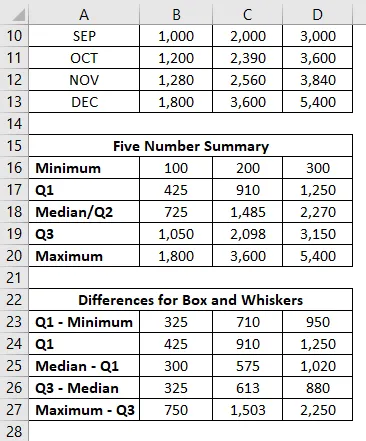
Steg 3: Nu är vi på väg att lägga till rutorna som den första delen av denna tomt. Välj data från B24: D26 för rutor (kom ihåg Q1 - Minimum och Maximum - Q3 är för Whiskers?)
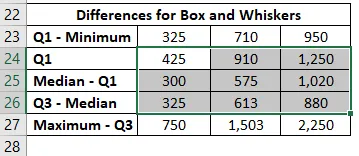
Steg 4: Gå till Infoga-fliken på excelbandet och navigera till Rekommenderade diagram under Diagramavsnittet.

Steg 5: Inuti infoga diagramfönster> Alla diagram> navigera till kolumndiagram och välj det andra alternativet som anger stapelkolumndiagrammet och klicka på OK.

Så här ser det ut.
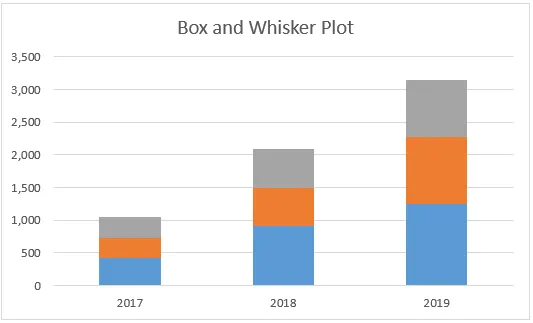
Steg 6: Nu måste vi lägga till whiskers. Jag börjar först med den nedre whiskern. Välj stapeldiagramdelen som representerar Q1 (blå stapel)> Klicka på plustecken> Välj felstänger> Navigera till fler alternativ … i rullgardinsmenyn under felstänger.
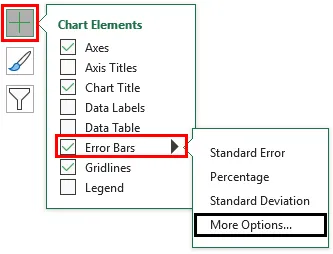
Steg 7: Så snart du klickar på Fler alternativ … Formaterar menyn Felstänger visas> Felfältalternativ> Riktning: Minus radioknapp (eftersom vi lägger till den nedre whiskern)> Slutstil: Val av knappknapp> Felbelopp: Anpassad> Välj Ange värde.
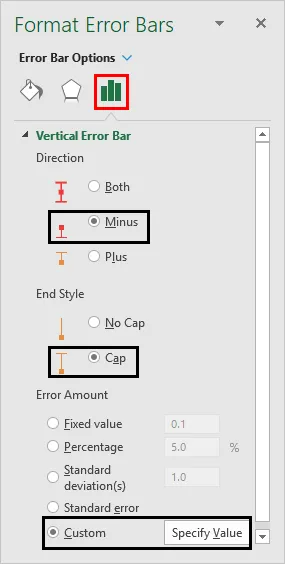
Det öppnar ett fönster där de lägre whisker-värdena (Q1 - Minimum B23: D23) anges under Negativt felvärde och klicka på OK.
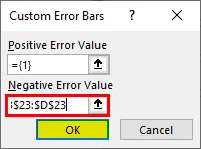
Steg 8: Gör samma sak för de övre whiskersna. Välj den grå fältet (Q3-Median-fältet) istället för att välja Riktning som Minus-användning Plus och lägg till värdena för Maximum - Q3 dvs. B27: D27 under rutan Positiva felvärden.
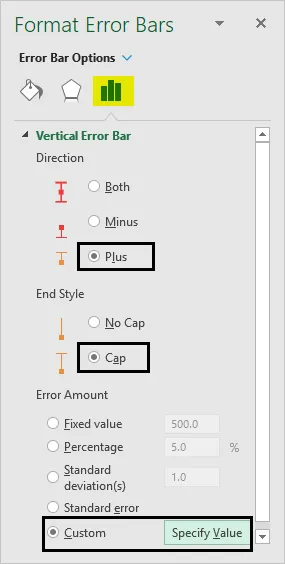
Det öppnar ett fönster där de lägre whisker-värdena (Q3 - Maximum B27: D27) anges under Positivt felvärde och klicka på OK.
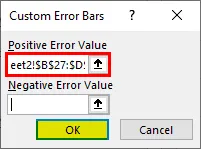
Grafen ska nu se ut som skärmdumpen nedan:
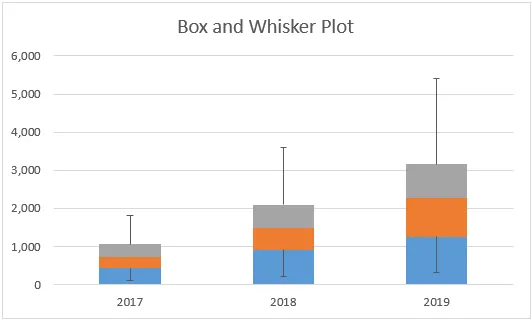
Steg 9: Ta bort staplarna associerade med Q1 - Minimum. Välj staplarna> Formatera dataserier> Fyll & linje> Ingen fyllning. Detta kommer att ta bort den nedre delen eftersom den inte är användbar i Box-Whisker-plottet och bara lagt till initialt eftersom vi vill plotta stapeldiagram som ett första steg.
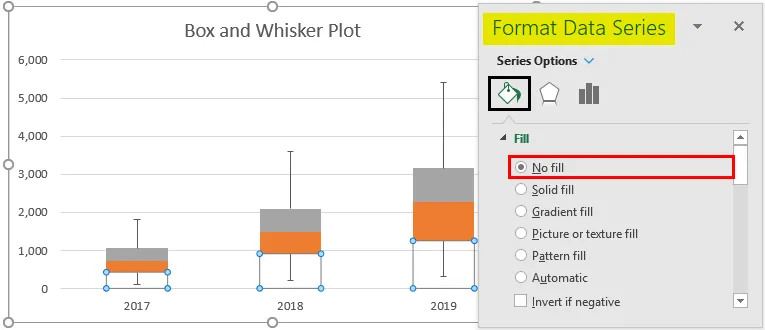
Steg 10: Välj den orange fältet (Median - Q1)> Formatera dataserier> Fyll & linje> Ingen fyllning under fyllningsavsnitt> Hel linje under kantavsnitt> Färg> Svart. Detta tar bort färgerna från staplarna och representerar dem precis som konturlådor.
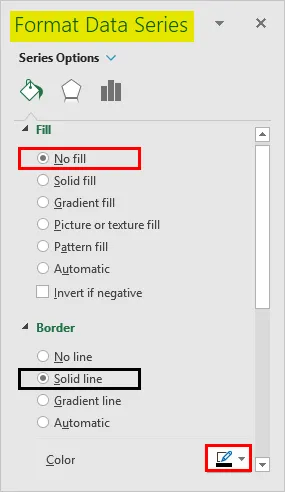

Följ samma procedur för den grå fältet (Maximum - Q3) för att ta bort färgen från den och representera den som en solid linje. Tomten ska se ut som i skärmdumpen nedan:
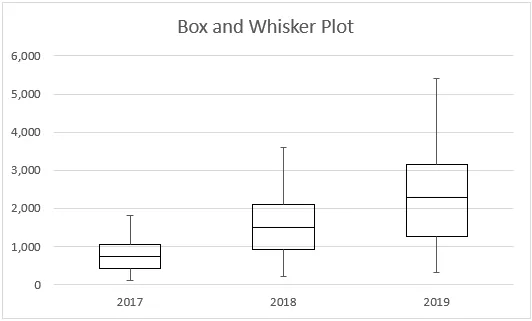
Så här kan vi skapa Box-Whisker-plott under vilken version av Excel som helst. Om du har Excel 2016 och senare har du ändå det direkta diagramalternativet för Box-Whisker-plotten. Låt oss avsluta denna artikel med några punkter som kommer att komma ihåg.
Saker att komma ihåg
- Box plot ger en uppfattning om spridningen / distributionen av datasatsen med hjälp av en statistiköversikt av fem siffror som består av Minimum, First Quarter, Median / Second Quarter, Third Quarter, Maximum.
- Viskhår är inget annat än gränserna som är avstånd från minimum och maximalt från första respektive tredje kvartalet.
- Viskhår är användbara för att upptäcka outliers. Något som ligger utanför whiskersna betraktas som outlier.
Rekommenderade artiklar
Detta är en guide till Box Plot i Excel. Här diskuterar vi hur man skapar Box Plot i Excel tillsammans med praktiska exempel och nedladdningsbar Excel-mall. Du kan också gå igenom våra andra föreslagna artiklar -
- Skapa en datamodell i Excel
- Hur skyddar du ark i Excel?
- Beräkningar i Excel
- 3D-spridningsdiagram i Excel