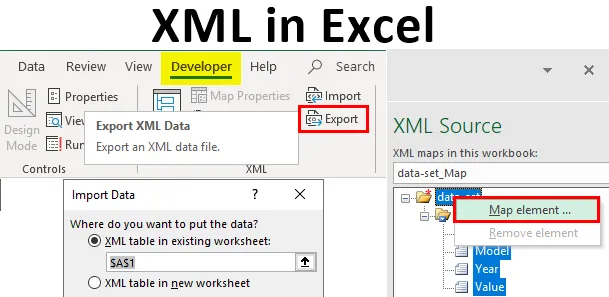
XML i Excel (innehållsförteckning)
- Definition av XML & XSD
- Hur importerar jag XML-fil i Excel?
Introduktion till Extensible Markup Language (.XML)
Utformad för lagring och transport av data. Det är ett markeringsspråk som liknar HTML. XML-fil visas som nämnts nedan, där det är en anteckning till John från Craig.
XML Filtyp & struktur visas som nämnts nedan:
John
Craig
Påminnelse
Glöm inte mig i helgen!
- XML är bara en information som är insvept i taggar, precis som ovan nämnda anteckning.
- Vanligtvis fungerar de flesta av XML-applikationer som förväntat även om du lägger till nya data (eller de tas bort).
- XML Förenklar uppgifter som datatransport, datadelning, datatillgänglighet och plattformsändringar.
- XML-standard är ett flexibelt och enkelt sätt att skapa informationsformat.
- XML hjälper till att elektroniskt dela strukturerad data via det offentliga Internet eller via ett företagsnätverk.
- XML är en hierarkisk struktur.
Definition av XML & XSD
- XML Schema-språk kallas också XML Schema Definition (XSD).
- XSD definierar strukturen för XML-filen som måste skapas och även den indikerar var kolumnerna måste kartläggas i tabellens excel-data.
- Det kallas också Extensible Stylesheet Language Transformation (XSLT) eller (.xslt-fil).
- XSD implementerar datatyp och validering till fil.
- XSD låter dig skapa element, dataförhållanden och datavalidering definieras i XML.
- XML-datafiler (.xml), som innehåller anpassade taggar och strukturerade data.
Hur importerar jag XML-fil i Excel?
Du kan importera XML-filen i Excel från källalternativet på fliken Utvecklare . Om utvecklarfliken inte är tillgänglig i bandet måste du lägga till utvecklarfliken med de nämnda stegen eller proceduren.
Gå till "Fil" och välj "Alternativ." Och välj "Anpassa bandet" eller så kan du högerklicka på fliken Hem och välj "Anpassa band" som visas nedan.
I Excel-alternativ -

När du återvänder till huvudsidan för Excel ser du fliken Utvecklare bredvid vyfliken högst upp. Om du behöver välja källverktyget för att kartlägga element i din XML till ditt kalkylblad.
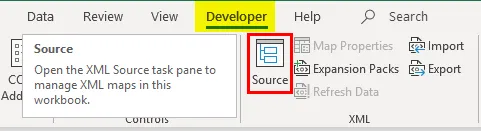
Låt oss kolla in de tillgängliga stegen för att konvertera Excel-fil till en XML-datafil och vice versa.
Steg 1 - För att konvertera ditt kalkylblad till XML behöver du ett markeringsschema
Detta markeringsschema definierar varje fält som du kommer att använda i din XML-fil, dvs strukturen för XML-filen. Vi måste göra detta utanför Excel, i den andra filtypen.
I det nedan nämnda kalkylbladet har jag fyra typer av kolumner och information, dvs. bilmärke, bilmodell, dess tillverkningsår och till sist bilkostnad eller värde. Så i vårt Excel-schema har vi fyra olika taggar och vi måste skapa det.
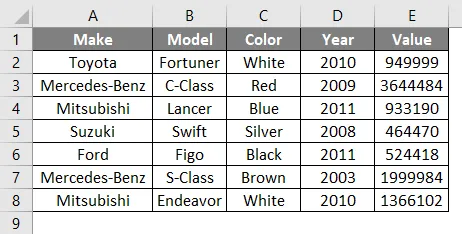
I ovanstående kalkylblad innehåller det fyra kolumner som var och en kommer att bli ett element . Bildata i ovanstående celler i Excel är inte oberoende. Till exempel har jag fyra celler i rad, allt som raddata är relaterade till varandra, det ger information om en biltyp och dess information, dvs. det är varumärke, modellnamn och inköpsår och dess kostnad eller värde för närvarande.
Öppna Anteckningsblock och lägg till följande två rader, de är standardinformationen som XML-filer behöver i början. (Obs! Det är valfritt).
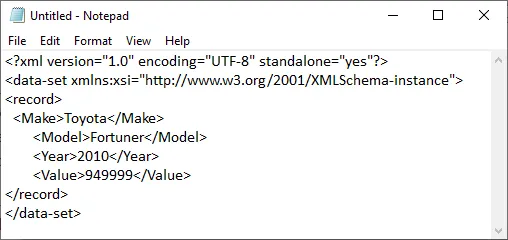
Elementet deklareras från rad tre och framåt. Posten taggar dvs. definierar en enda post som beskrivs i vårt kalkylblad. Andra taggar definierar relevanta informationsbitar under den för den posten. dvs.
Toyota
Fortuner
2010
949999
Lägg till slutet till slutet tagg i slutet av filen i anteckningsblocket.
OBS: Taggarna () i anteckningsblocket ovan under posten hänvisar till kolumnnamnen, du har ett alternativ att ge dem vilket namn du vill bortsett från det ursprungliga namnet som nämns i excel-tabelldata! I stället för ' ' värde ' kan du till exempel använda ' Kostnad ' .Jag har precis lagt till första radens data för förklaringsändamålet. Du kan lägga till så många rader, baserat på ditt val. Återigen kan du börja med efter taggen. När du har angett data i anteckningsblocket kan du spara dem som test.xml i filnamnet och spara dem på skrivbordet.
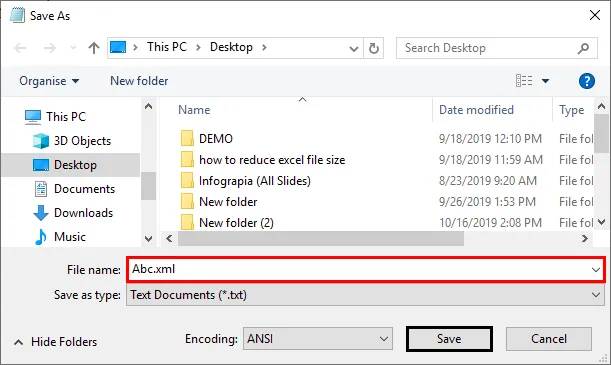
Senare kan du skapa en ny Excel-fil med filnamnet XML.xlsx
Som ni har lagt märke till skrev vi in en bildetalj (en post) i XML-filen (NOTEPAD). Nu har du skapat ett markeringsschema och sparat på skrivbordet.
Steg 2 - Hur man lägger till detta markeringsschema till ny Excel-fil
Klicka på Källa i avsnittet XML på fliken Utvecklare.
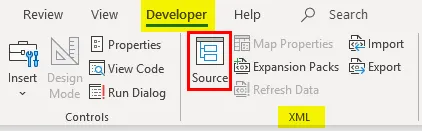
XML-fönsterrutan visas, klicka på XML Maps.
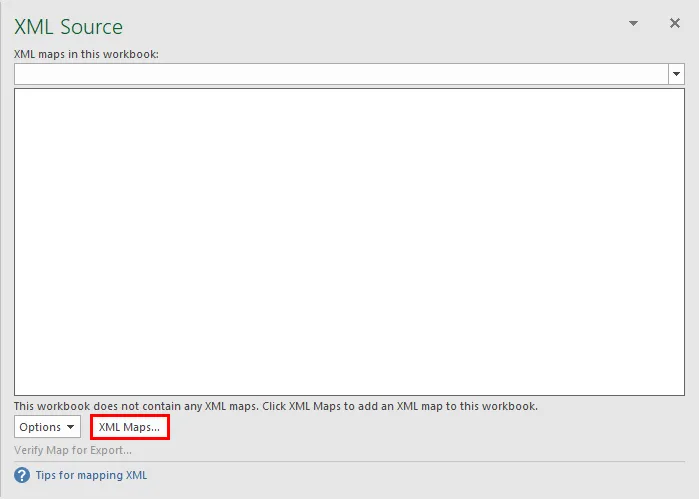
XML Maps- fönstret visas, genom att klicka på Lägg till i det resulterande fönstret.
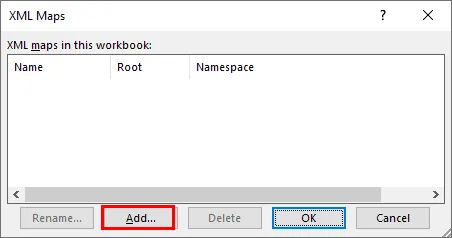
Sedan kan du navigera till din XML-fil på skrivbordet som du sparat som Abc.xml och du kan välja den.
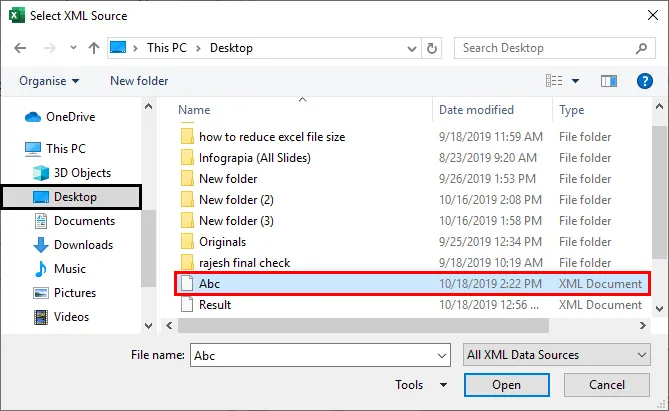
På grund av excelversionsproblem i mitt system laddar jag upp en .xml-fil med ett annat alternativ. Det andra alternativet på utvecklarfliken är att välja Importera på fliken Hem.
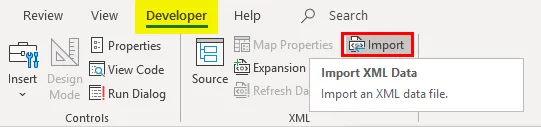
När du väljer en .xml-fil på skrivbordet visas en popup, klicka på Ok.
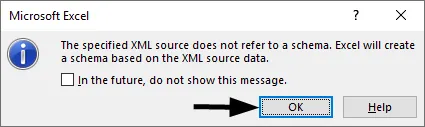
För att importera denna Excel-data högerklickar du på XML-filnamnet och väljer alternativet MAP Element .
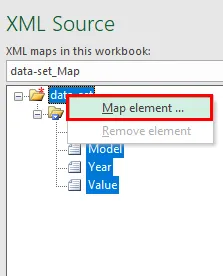
Då ser du följande popup, välj den plats där du vill ha dina data.
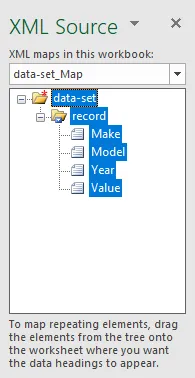
Då ser du tabellrubrikerna i ditt excel-ark.

Klicka på Importera under fliken utvecklare.

Det öppnar ett fönster för att välja fil.
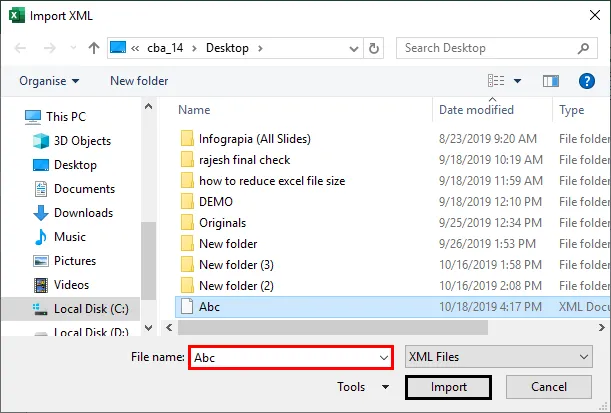
Produktion:
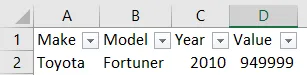
En annan popup visas och ber om cellreferens, där du vill att data ska placeras.
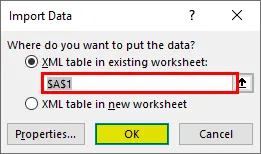
Importtypen .xml-filtyp visas som visas tidigare. På liknande sätt kommer exportfunktionen i utvecklaralternativet att vara tillgängligt om kalkylbladet innehåller XML-fildata, annars exporteras alternativet grå färg.
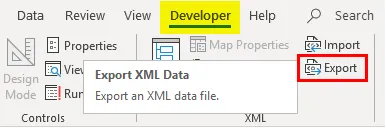
Här öppnade jag en Excel-fil som innehåller XML-fildata, jag kan exportera den och spara den som .xml-filtyp var som helst med exportalternativ i utvecklarfliken.
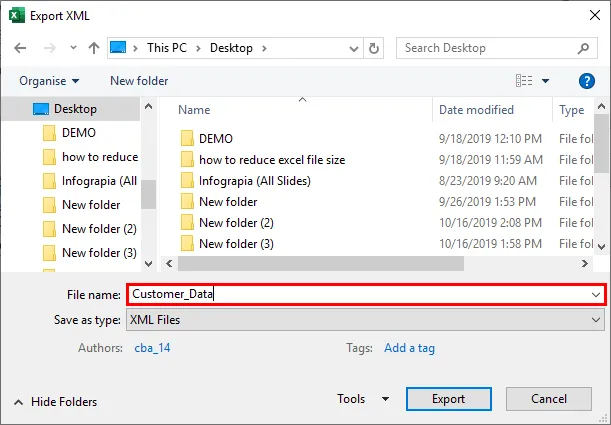
Saker att komma ihåg om XML i Excel
- Varje bit data du anger måste börja och avsluta med en identisk tagg, dvs börja med Data (Slut med).
- Etikettnamn är skiftlägeskänsliga, dvs att bokstäver i sluttaggen ska vara samma som början.
- XML-filen bör alltid börja och sluta med en rottagg. Det kan bara finnas en rottagg i en fil. I exemplet ovan är rottaggen.
- Du kan ha en tom tagg, dvs du kan nämna eller sätta snedstrecket i slutet av taggen istället för i början:.
Rekommenderade artiklar
Detta är en guide till XML i Excel. Här diskuterar vi hur du importerar och exporterar XML-datafil tillsammans med praktiska exempel och nedladdningsbar Excel-mall. Du kan också gå igenom våra andra föreslagna artiklar -
- Guide till hantering av databasfunktion i Excel
- Excel-funktion för intervall med exempel
- Tidsbesparande Excel-hack för professionella
- Hur gör jag beräkningar i Excel?