
Introduktion till animering i 3ds max
3D Max är en professionell 3D-datorprogramvara som används för att göra 3D-animering, spel, modeller, bilder osv. Och spelar en viktig roll i arbetet med videospelutvecklare, film- och TV-studior. Animering är den grundläggande delen av 3D max-programvaran. Animering ger ditt objekt ett rörligt utseende och kopplar det till den verkliga världen. Med kommandot Animation kan vi kontrollera resultatet av att vår modell fungerar i den verkliga världen och vi kan göra ändringar många gånger tills vi får det bästa resultatet av vår modell i vårt projekt eller enligt kundens krav.
Animera objekt i 3ds max
Animering ger en realistisk bild av vår modell. Här kommer du att lära dig att animera i ditt projekt med mig steg för steg. Låt oss börja vår tutorial på ett mycket intressant sätt.
Steg 1: Det finns fyra arbetsområden för viewports i 3D max-programvara som är Top viewport, Front viewport, Left viewport, och den sista är Perspective viewport. Vi kan välja vilken som helst av dem för att rita vår modell när som helst.
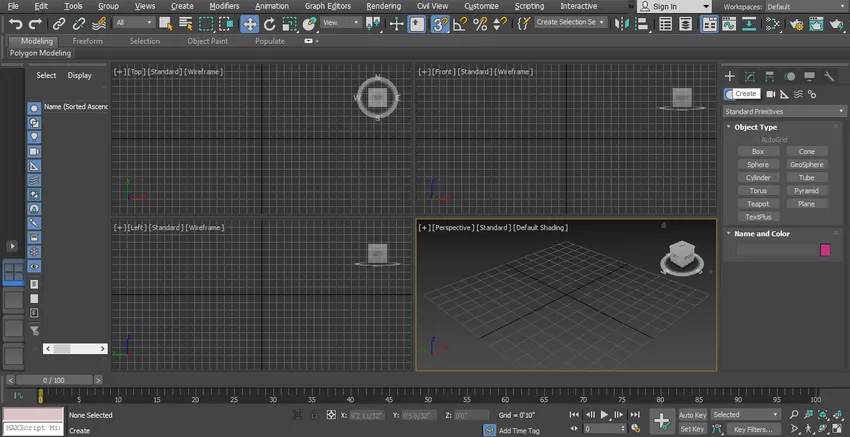
Steg 2: Här ser vi vår animeringseffekt på den enkla Gate-modellen.

Steg 3: För att skapa en enkel grind, följ bara några steg när jag gör. Först kommer vi att dra från den gemensamma panelen.

Steg 4: Klicka på skapa fliken.

Steg 5: Klicka på det vanliga panelens primitiva alternativ.
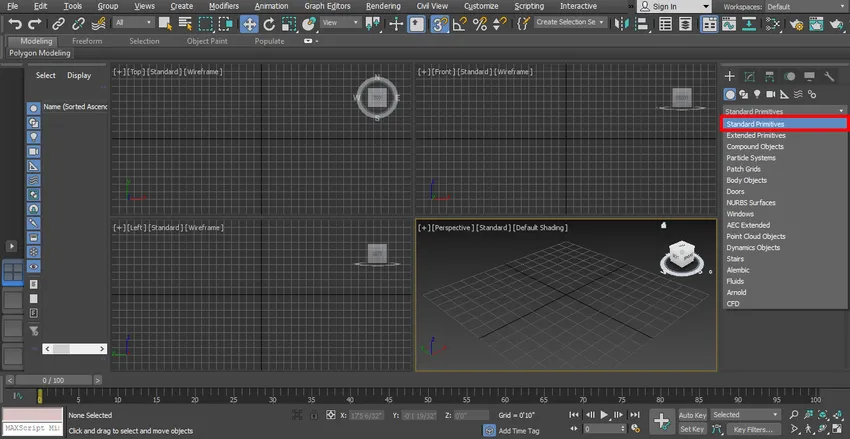
Steg 6: Ta kommandot Box genom att klicka på fliken Box i den gemensamma panelen.
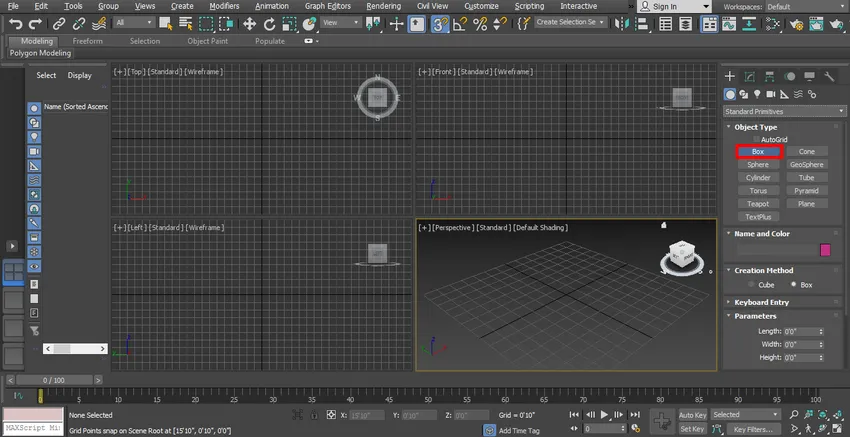
Steg 7: Jag klickar var som helst på rutnätet i den översta utsiktsporten, du kan klicka på skägget eller ut ur skälet för att rita ditt objekt och dra muspekaren för att ge längd och bredd i rutan, vänsterklicka för att lämna och sedan dra muspekaren i riktning uppåt för att ge rutans höjd och högerklicka för att lämna kommandot. Vi kommer att skapa en pelarliknande form med den här rutan.

Steg 8: Nu går jag igen till den gemensamma panelen.

Steg 9: Klicka på former här.
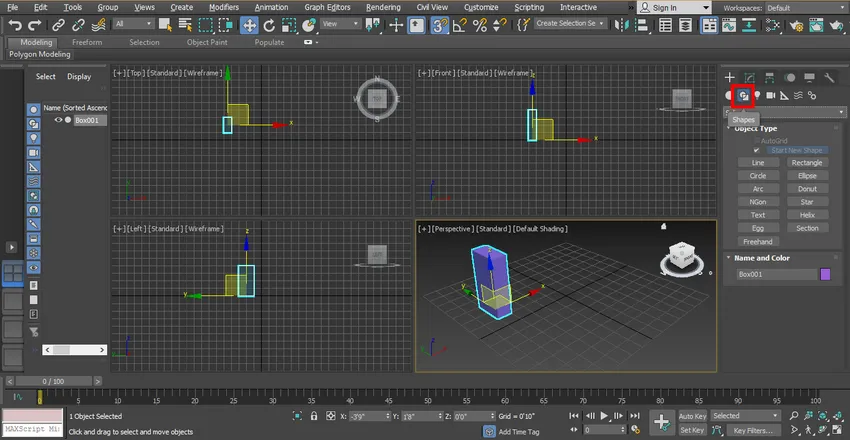
Steg 10: Klicka på fliken Rektangel på den gemensamma panelen.
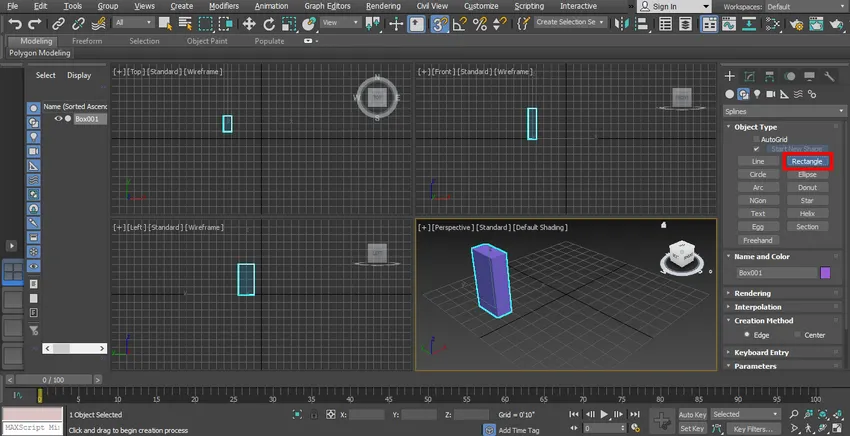
Steg 11: Jag klickar på den främre utsiktsbältet, du kan rita i valfri visningsport enligt lämplighet och dra muspekaren för att rita en rektangel.

Steg 12: Välj rektangeln genom att klicka på den. Gå till modifieringslistan.
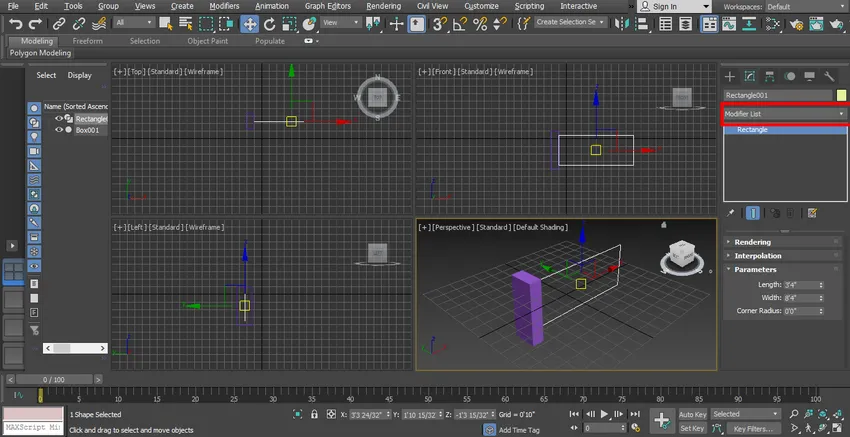
Steg 13: Klicka på alternativet Redigera spline.
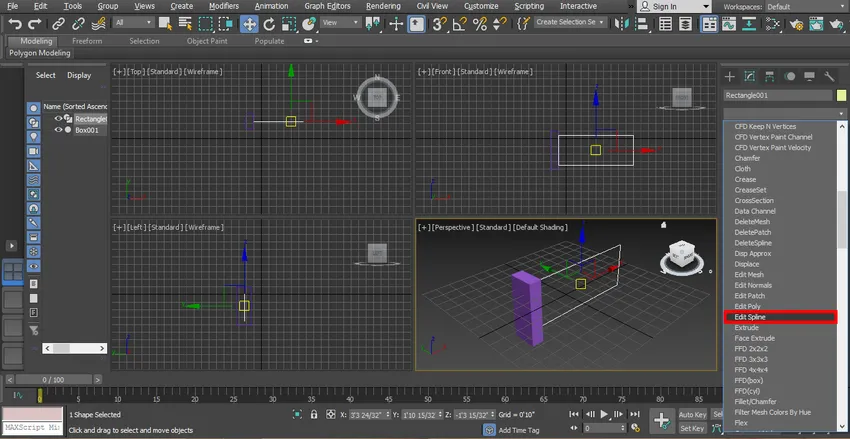
Steg 14: Klicka på Segment för att ge segment i rektangeln. Vi ger segment i rektangeln för att skapa en grindliknande struktur.
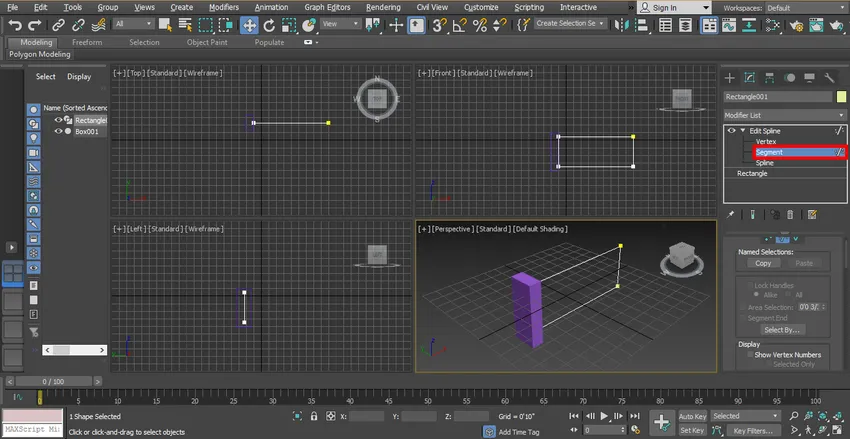
Steg 15: Jag klickar på rektangelns bredd och drar den genom att hålla klick- och skiftknappen båda samtidigt i horisontell riktning för att kopiera den och ge en stavliknande struktur mellan grinden. Jag kommer att följa detta steg fyra gånger för att ge två stavar i grinden.

Steg 16: Återigen kommer jag att klicka på rektangelns längd och dra genom att hålla klicket i vertikal riktning för att ge stav i grinden i denna riktning.

Steg 17: Nu går jag till renderingsfliken för att se en rendering i porten från att ändra listalternativet.

Steg 18: Gör en kryssmarkering på två rutor som är aktiverade i rutan Render och aktivera i ruta.
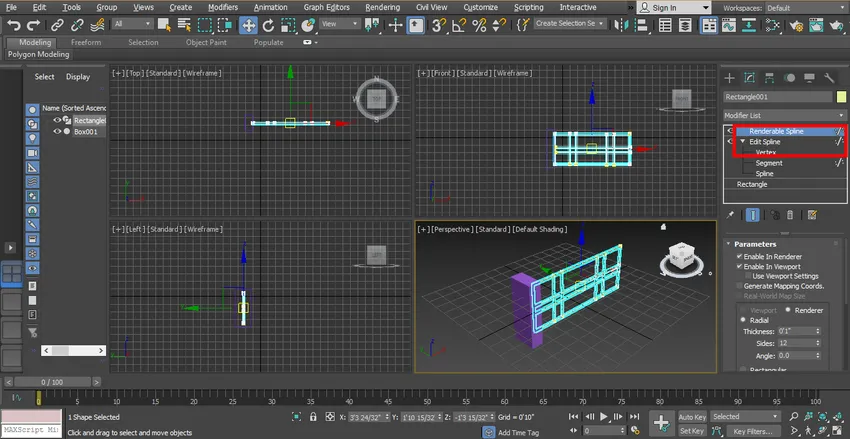
Steg 19: Nu ställer jag in rektangelns längd och bredd så att den ser ut på grinden.
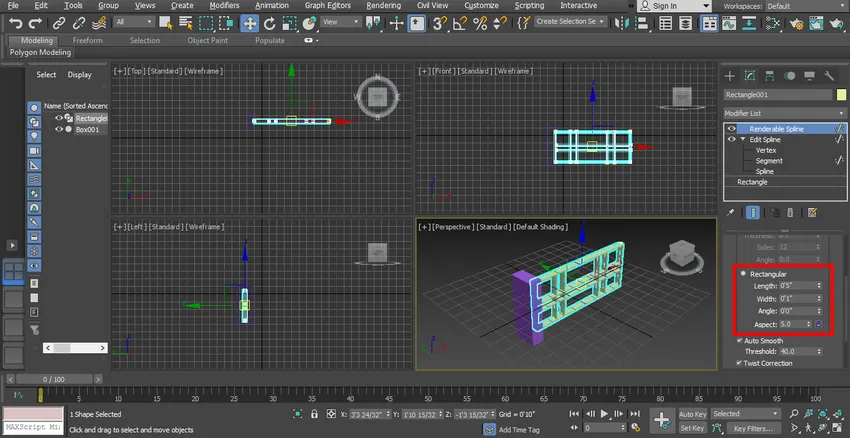
Steg 20: Nu kommer jag att ändra färg på pelaren och grinden en för en för att ändra färg valt pelaren genom att klicka på den.

Steg 21: Gå till färgalternativet på den gemensamma panelen. Välj en öppen dialogruta för färgform, klicka på OK

Steg 22: Återigen för att ändra färg, välj grinden genom att klicka på den. Gå till färgalternativ på den vanliga panelen, välj en dialogruta i färgformen och klicka på OK.
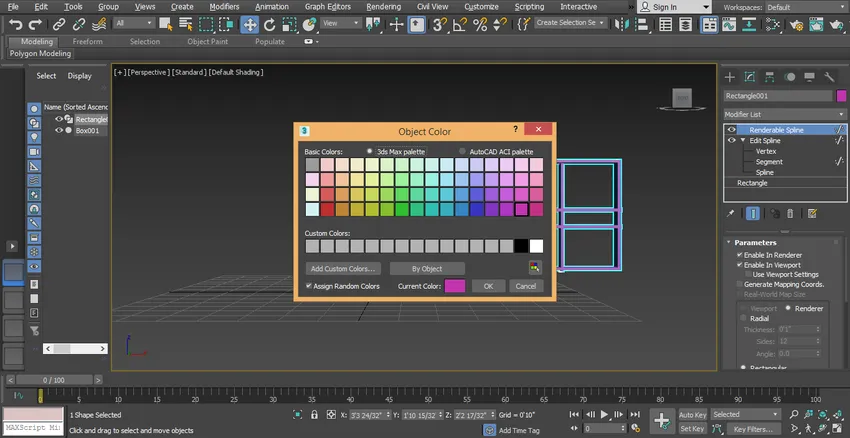
Steg 23: Du kan tillämpa färg på båda objekten enligt dig. Nu är en del av grinden klar.

Steg 24: För att skapa den andra delen av grinden kommer jag att spegla den. Välj spegel och pelare för spegling.
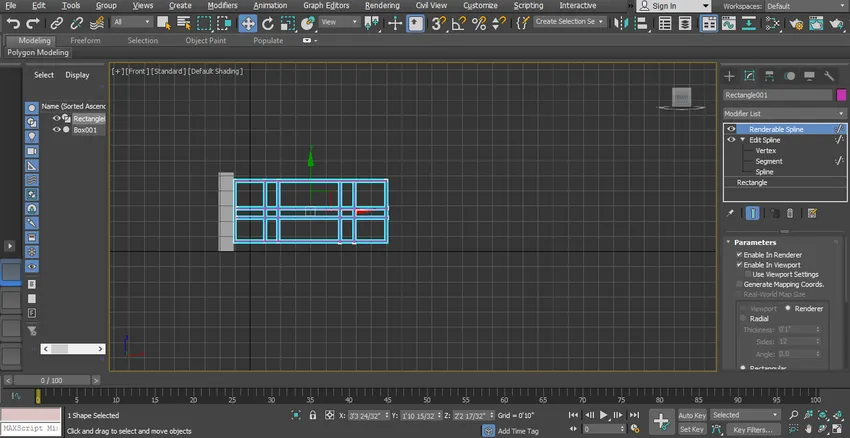
Steg 25: Välj spegelalternativet genom att klicka på det, som finns i det övre högra hörnet av arbetsytan.

Steg 26: En dialogruta öppnas.

Steg 27: Klicka på alternativknappen Kopiera. Klicka på fliken Ok.

Steg 28: Klicka på det kopierade objektet och dra det åt vänster genom att hålla klicket när jag drar det.

Steg 29: Nu ser det ut som en enkel grind.
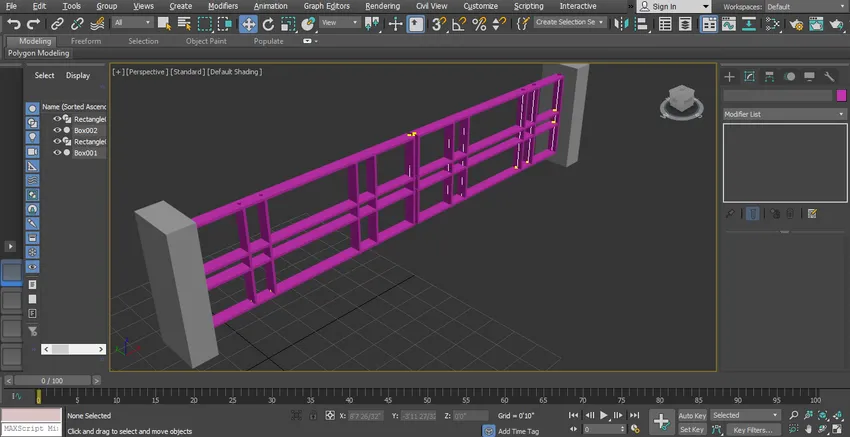
Steg 30: Nu kommer jag att rita en låda igen som vägen för att ge min modell realistiskt utseende. För att rita vägen följer du bara samma steg i rutan som jag lärde dig tidigare.

Steg 31: Jag kommer att ändra färg på samma sätt som jag gjorde tidigare.
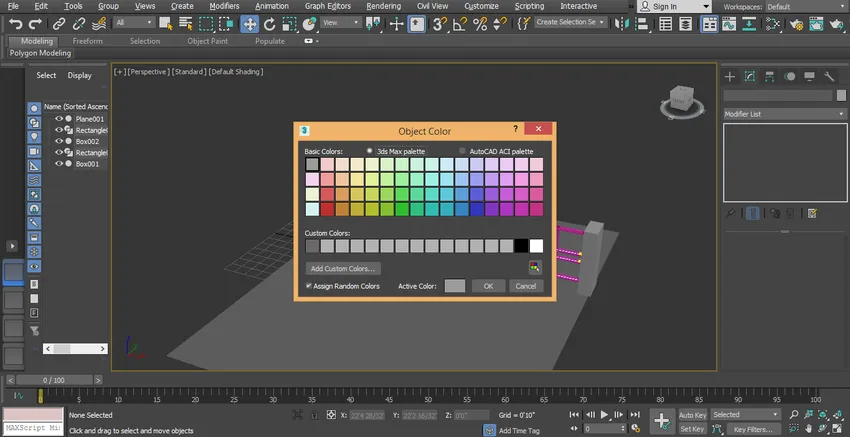
Steg 32: Nu ställer jag in en pivot i porten för animering. Klicka på den här ikonen för att ställa in grindens pivot.
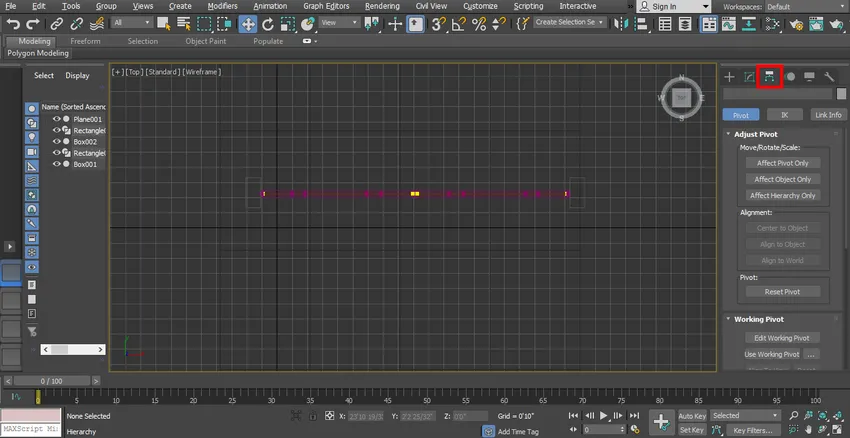
Steg 33: Klicka på Påverka pivot den enda fliken.
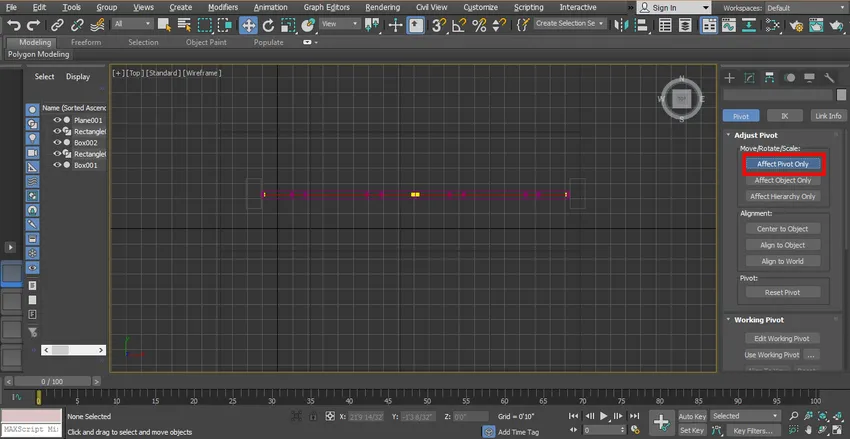
Steg 34: Klicka nu på pivotsymbolen och dra den till den punkt som du vill rotera grinden på.
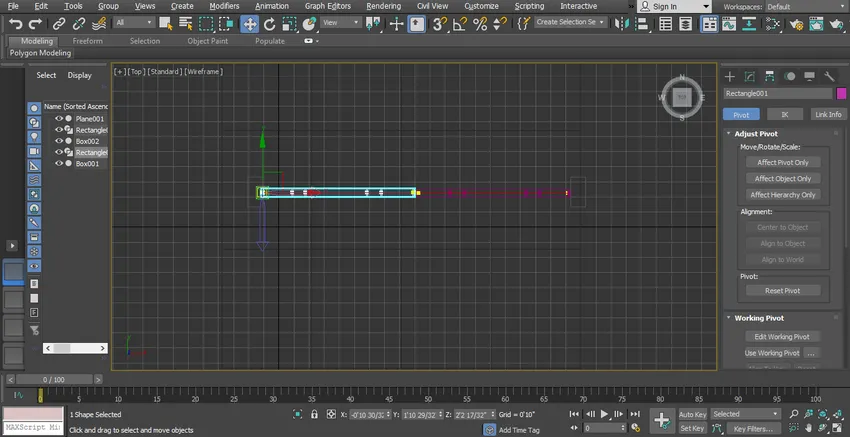
Steg 35: Klicka igen på fliken Affect pivot Only för att avsluta och klicka på rotera kommandot.
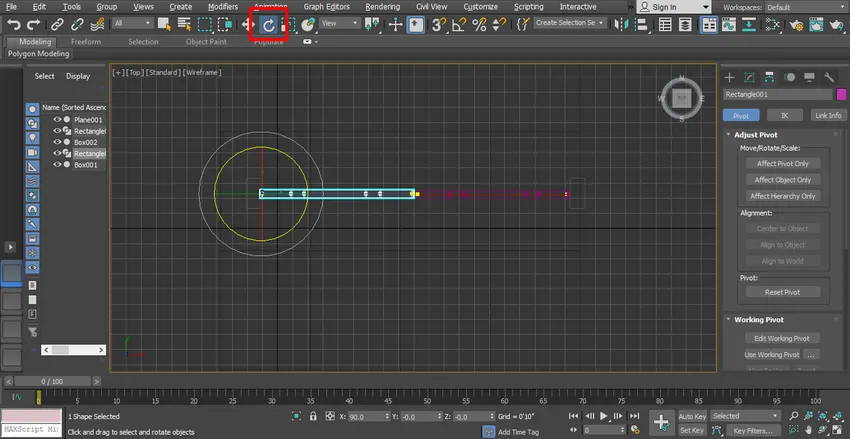
Steg 36: För att spela in vår animation. Ställ in tidsreglaget på 40 du kan ställa in 30 till 40.
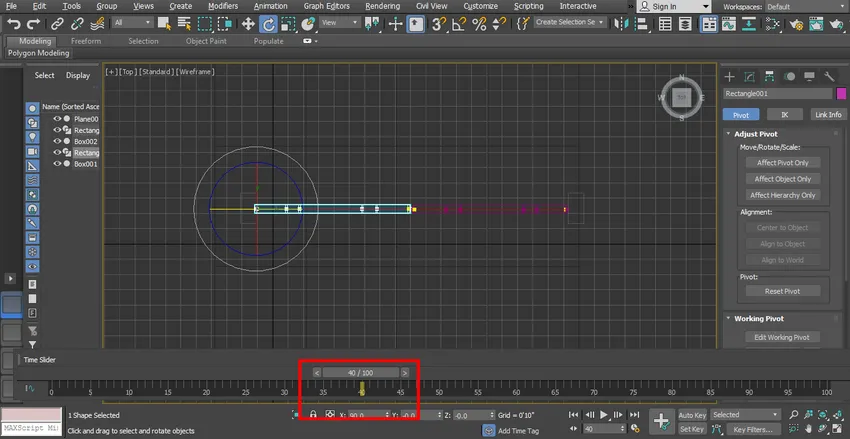
Steg 37: Klicka på Autokey-fliken för att spela in animering, som finns i det nedre högra hörnet av skalan.
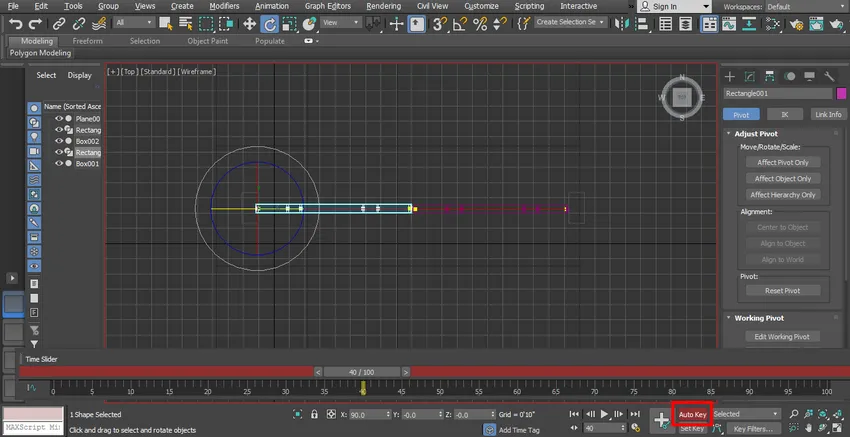
Steg 38: Vrid nu grinden i någon vinkel genom att klicka och dra den i den vinkeln.
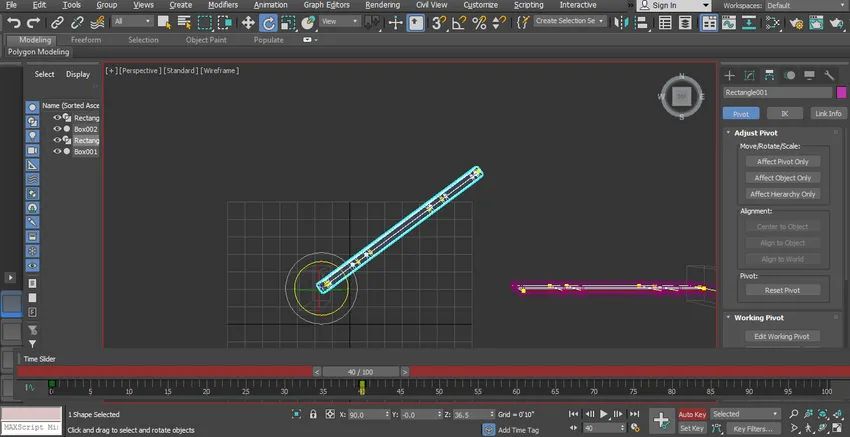
Steg 39: Återigen kommer jag att spela in det andra rotationssteget för vår grind. Ställ in skalramen på 70.

Steg 40: Rotera nu grinden i en vinkel mer än föregående genom att klicka och dra den i den vinkeln.

Steg 41: Nu följer vi samma steg för att spela in vår animation för en annan del av porten.

Steg 42: Klicka på Play-knappen för att se animationen.

Steg 43: Detta är den slutliga animeringen av vår grindformstruktur.
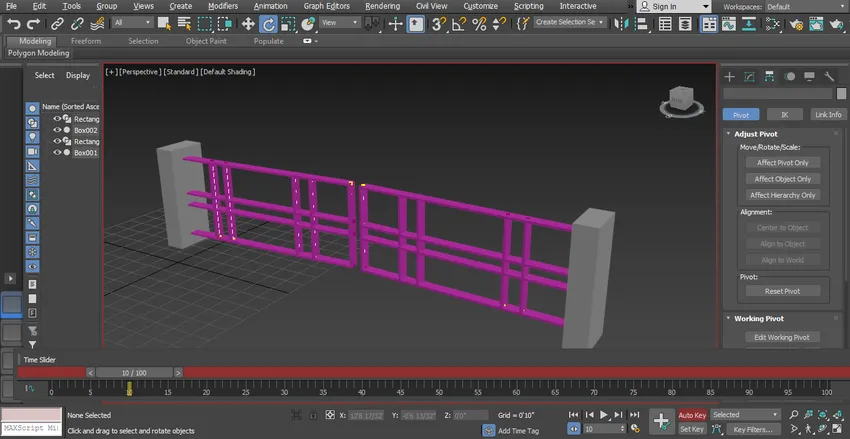
Steg 44: Du kan se animeringseffekten i videohandledning.

Slutsats
På detta sätt kan du enkelt animera din modell för alla ändamål. Efter att ha kommandot för animering blir du mer och kommer att kunna tillämpa ditt projekt i en effektiv och intressant vy för tittaren. Animering i ditt projekt lockar tittaren och ger dem en känsla av ditt projekt i den verkliga världen.
Rekommenderade artiklar
Detta är en guide till animering i 3ds max. Här diskuterar vi hur du animerar objekt i 3ds max och steg för att tillämpa animering i ditt projekt. Du kan också gå igenom våra andra relaterade artiklar för att lära dig mer -
- 3ds Max Tools
- 3ds maxalternativ
- Former i Illustrator
- 3D-animationsprogramvara
- Radergummiverktyg i Photoshop
- Principer för animering
- Animering i Flash
- 3ds Max Arkitektur
- Steg för att återge objekt med hjälp av Maya-programvaran