Lär dig hur du skapar en vattenreflektionseffekt i Photoshop med realistiska vattenkrusningar. En steg-för-steg handledning för Photoshop CC och CS6.
Som vi ser finns det tre huvuddelar för att skapa vattenreflektionseffekten. Vi börjar med att skapa den grundläggande reflektionen genom att göra en kopia av vår bild, dra den under originalet och sedan vända den så att bilden längst ner speglar bilden ovan. Vi lägger till rörelsesuddighet och till och med en blåaktig nyans för att hjälpa reflektionen att se mer ut som vatten.
Därifrån skapar vi en förskjutningskarta, en speciell typ av dokument i Photoshop som vi kan använda för att böja, vrida och omforma vår bild. Och slutligen tar vi vår förskjutningskarta och tillämpar den på vattenreflektionen för att skapa realistiska snygga vågor och krusningar! Vi lägger till och med till en skugga längs strandlinjen så att den ser ut som att den lutar i vattnet. Det finns massor av steg, men som alltid ska jag gå igenom var och en så att du enkelt kan följa med även om du är nybörjare.
Här är ett exempel på hur vattenreflektionseffekten kommer att se ut när vi är klara. I slutet visar jag dig hur du kan experimentera med effekten för att få bästa resultat med din bild:

Det slutliga resultatet.
Låt oss börja!
Hur man skapar en vattenreflektion i Photoshop
För den här självstudien använder jag Photoshop CC men varje steg är kompatibelt med Photoshop CS6.
Steg 1: Öppna din bild
Öppna bilden där du vill lägga till din vattenreflektion. Här är den bild jag ska använda (solnedgångsfoto  från Adobe Stock):
från Adobe Stock):

Det ursprungliga fotot. Kredit: Adobe Stock.
Steg 2: Lås upp bakgrundsskiktet och namnge det "Foto"
I panelen Lager ser vi bilden på bakgrundsskiktet. Bakgrundsskiktet är låst, indikerat av låsikonen längst upp till höger. Vi måste låsa upp det så att vi kan placera andra lager under det, och vi kan göra det bara genom att byta namn på det. Dubbelklicka på namnet "Bakgrund":
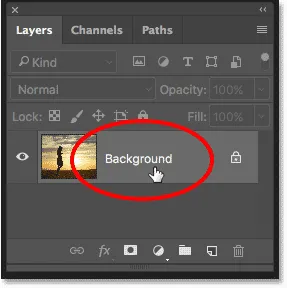
Dubbelklicka på bakgrundsskiktet.
Photoshop öppnar dialogrutan Nytt lager. Namnge lagret "Foto" och klicka sedan på OK:
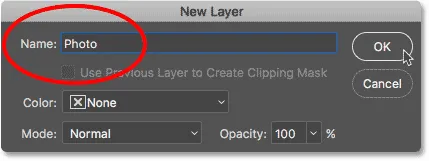
Byt namn på bakgrundsskiktet "Foto".
Tillbaka i lagpanelen är bakgrundsskiktet nu "Foto" -lagret och låsikonen har försvunnit:
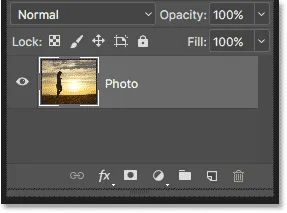
Bakgrundsskiktet är nu låst upp och heter "Foto".
Steg 3: Duplicera lagret och namnge det "reflektion"
Gör en kopia av lagret. Vi använder kopian för att skapa vattenreflektionen. Tryck och håll ner Alt (Win) / Option (Mac) -tangenten på tangentbordet när du klickar och drar "Foto" -skiktet ned på ikonen Nytt lager längst ner på panelen Lager:
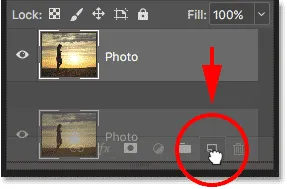
Dra lagret till ikonen Nytt lager medan du håller Alt / Option.
Släpp musknappen och släpp sedan Alt / Option-tangenten. Photoshop öppnar dialogrutan Duplicate Layer . Namnge skiktet "Reflektion" och klicka sedan på OK:
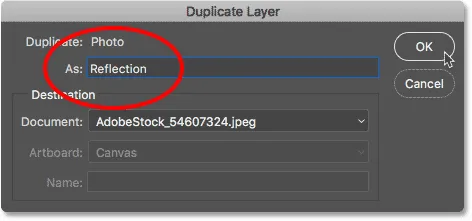
Namnge kopian av skiktet "Reflektion".
Skiktet "Reflektion" visas ovanför "Foto" -lagret:
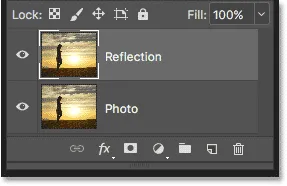
Panelen Lager som visar "Reflektion" -skiktet ovanför huvudfoto.
Steg 4: Konvertera lagret "reflektion" till ett smart objekt
Konvertera skiktet "Reflektion" till ett smart objekt genom att klicka på menyikonen i det övre högra hörnet på panelen Lager:
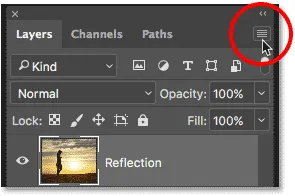
Klicka på menyikonen för lagerpanelen.
Välj Konvertera till smart objekt på menyn:

Att välja "Convert to Smart Object".
En Smart Object-ikon visas längst ner till höger i "Reflection" -skiktets miniatyr förhandsgranskning och berättar att lagret nu är ett Smart Object. Alla filter som vi applicerar på lagret kommer nu att användas som redigerbara Smart Filters:
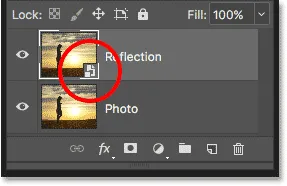
"Reflektion" -skiktet är nu ett smart objekt.
Steg 5: Lägg till mer kanfasutrymme under fotot
Lägg till mer kanfasutrymme under fotot för att ge plats för vattenreflektionen. Gå upp till Bild- menyn i menyraden och välj Canvas Size :
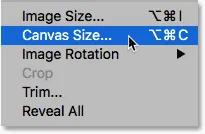
Välja dukstorlek från bildmenyn.
Ställ in bredden till 100 procent i dialogrutan Canvas Size och höjden till 200 procent . Lämna relativa avmarkerad. Om du vill lägga till allt extra utrymme under fotot klickar du på den övre mellersta rutan i Anchor- rutnätet och klickar sedan på OK för att stänga dialogrutan:
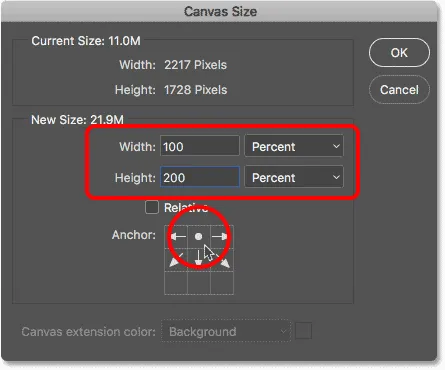
Dialogrutan Canvas Size.
Photoshop lägger till extra utrymme under bilden. Om det extra utrymmet sträcker sig från skärmen trycker du på Ctrl + 0 (Win) / Command + 0 (Mac) på tangentbordet för att välja Photoshop's kommando Fit on Screen:
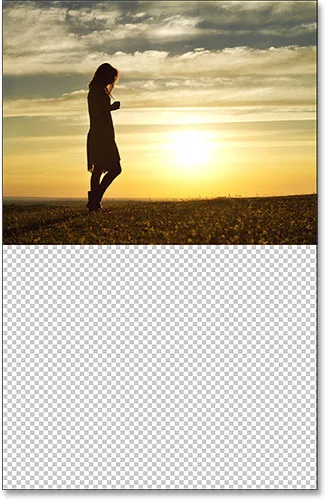
Vi har nu utrymme för vattenreflektionen.
Steg 6: Flytta bilden "reflektion" till det tillagda utrymmet
Flytta "Reflektion" -bilden under huvudfoto och in i det nya dukutrymmet genom att välja Flyttaverktyget från verktygsfältet:
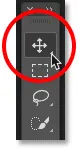
Välj flyttaverktyget.
Tryck och håll nere Shift- tangenten när du klickar och drar bilden ner i det nya dukområdet. Skift-knappen begränsar den riktning du kan flytta, vilket gör det enkelt att dra rakt ner:
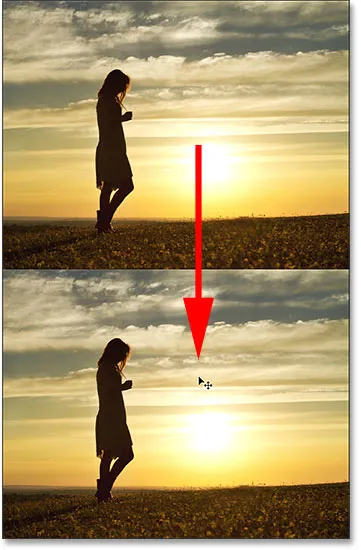
Dra bilden på "Reflektion" -skiktet under fotot.
Steg 7: Vänd bilden vertikalt
Vänd bilden på "Reflektion" -skiktet vertikalt så att vattenreflektionen speglar fotot ovanför. Gå upp till menyn Redigera i menyraden, välj Transformera och välj sedan Vänd vertikalt :
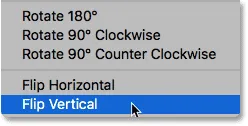
Gå till Redigera> Transformera> Vänd vertikalt.
Efter att du har vänt "Reflektion" -skiktet speglar den nedre bilden nu toppen:
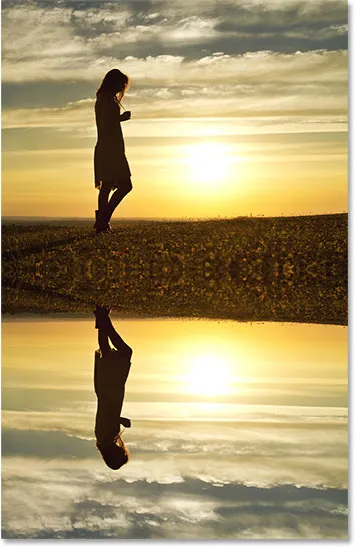
Vattnet återspeglar nu bilden ovanför.
Relaterat: Skapa en spegelbildeffekt med Photoshop
Steg 8: Dra "Reflektions" -skiktet nedanför "Foto" -skiktet
Klicka på "Reflektion" -skiktet på panelen Lager och dra det ner under "Foto" -skiktet. När en vit horisontell stapel visas under "Foto" -skiktet, släpp musknappen för att släppa "Reflektion" -skiktet på plats:
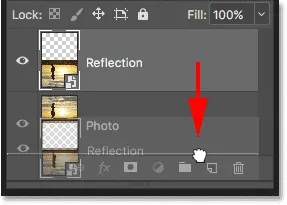
Dra "Reflektion" -skiktet under "Foto" -skiktet.
Steg 9: Lägg till rörelsesuddighet till reflektionen
Lägg till rörelseoskärpa i vattenreflektionen med Photoshops filter för rörelsesuddighet. När lagret "Reflektion" fortfarande är valt, gå upp till filtermenyn i menyfältet, välj oskärpa och välj sedan Rörelsesuddighet :

Gå till Filter> Oskärpa> Rörelsesuddighet.
Ställ in vinkeln på 90 ° i dialogrutan Rörelsesuddighet och ställ sedan in avståndet till någonstans mellan 10-20 pixlar beroende på bildens storlek (större bilder behöver mer suddighet). Jag ska gå med 20 pixlar. Klicka på OK för att stänga dialogrutan:
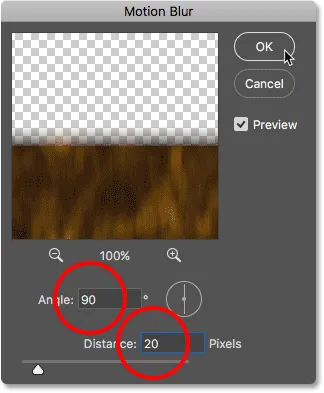
Lägga till rörelsesuddighet till vattenreflektionen.
Här är effekten med en subtil mängd rörelseoskar tillfört vattnet. När du har använt rörelsen oskärpa filter kan du se en horisontell linje som går genom mitten av dokumentet, mellan huvudfoto och reflektionsbild. Det är en artefakt från Motion Blur-filtret, och vi kommer att rensa det senare. Ignorera det just nu:
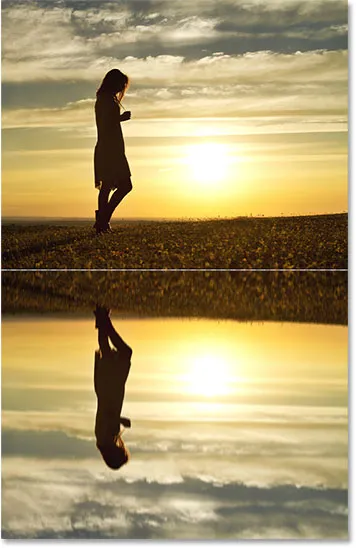
Vattenreflektionseffekten efter att du har lagt rörelsesuddighet.
På panelen Lager visas filmen Motion Blur som ett smart filter under "Reflektion" -skiktet. Om du vill ändra oskärpa mängden, dubbelklickar du på orden "Rörelse oskärpa" för att öppna filtrets dialogruta igen och justera avståndet efter behov:
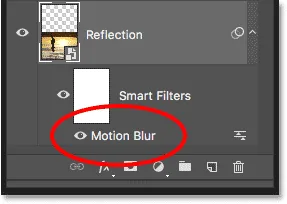
Panelen Lager som visar rörelsesuddighet smartfilter.
Steg 10: Lägg till ett blått lager med heltäckande färg
Eftersom vatten tenderar att se blått ut, låt oss lägga till en blåaktig nyans till reflektionen. Klicka på ikonen Nytt fyllnings- eller justeringslager längst ner på panelen Lager:
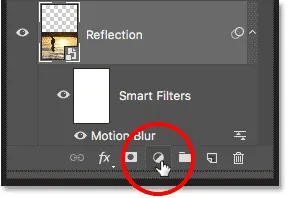
Klicka på ikonen Nytt fyll eller justeringslager.
Välj fast färg längst upp i listan:
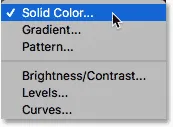
Lägga till ett fyllningslager med fast färg.
I färgväljaren väljer du ett dämpat blått genom att ställa in R- värdet till 40, G- värdet till 110 och B- värdet till 185 och klicka sedan på OK för att stänga färgväljaren:

Att välja blått för vattnet i färgväljaren.
Efter att ha fyllt på fyllningsskiktet täcks vattenreflektionen i dokumentets nedre hälft tillfälligt av helt blå:
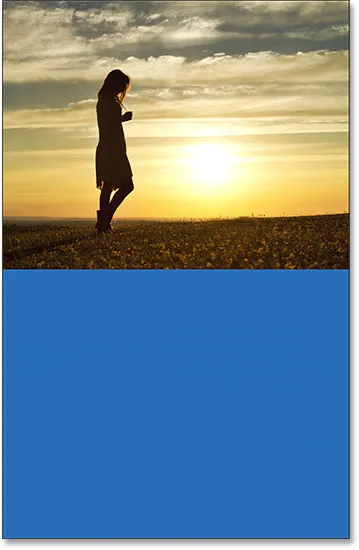
Vattenreflektionen är dold av det blå fyllningsskiktet.
Steg 11: Dra fyllningsskiktet nedanför reflektionslagret
Anledningen till att det är täckt av blått beror på att Photoshop har lagt till fyllningsskiktet, med namnet "Färgfyllning 1", mellan lagren "Foto" och "Reflektion". Klicka på fyllningsskiktet och dra det ner under "Reflektion" -lagret. Detta kommer att dölja det blå fyllningsskiktet, så att vattenreflektionen kan dyka upp igen. Vi tar tillbaka den blå färgen på ett ögonblick:
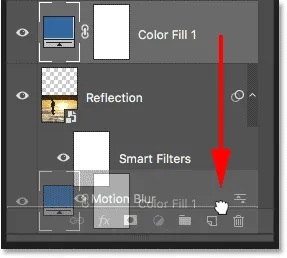
Dra fyllningsskiktet under lagret "Reflektion".
Steg 12: Välj Smart Filter Layer Mask
Låt oss nu justera rörelsesuddighetens utseende i vattenreflektionen så att suddighetseffekten bleknar när den rör sig längre från stranden. Välj lagermasken Smart Filters genom att klicka på lagermaskens miniatyr till vänster om orden "Smart Filters":
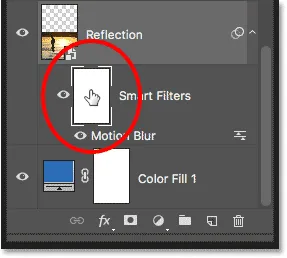
Klicka på miniatyren för miniatyren för smarta filterlager.
Steg 13: Rita en svart till vit lutning på lagermasken
Välj Gradient Tool från verktygsfältet:
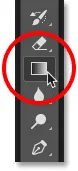
Att välja Gradient Tool.
I Alternativfältet klickar du på den lilla pilen till höger om färgprovet för gradientfärg och väljer sedan Svart till vit- lutning genom att dubbelklicka på miniatyren (tredje från vänster, övre raden). Detta väljer lutningen och stänger gradientväljaren:
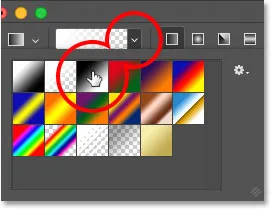
Att välja en svart till vit gradient.
Fortfarande i Alternativfältet, se till att linjär lutningsstil är vald genom att klicka på ikonen (direkt till höger om färgprovet för lutning):
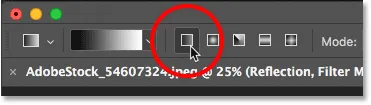
Välja linjärt för gradientstil.
Klicka längst ner i dokumentet för att ställa in en startpunkt för lutningen. Håll musknappen nedtryckt och dra uppåt till mitten (till toppen av vattenreflektionsbilden). Håll Shift- tangenten när du drar för att göra det lättare att dra rakt upp vertikalt:
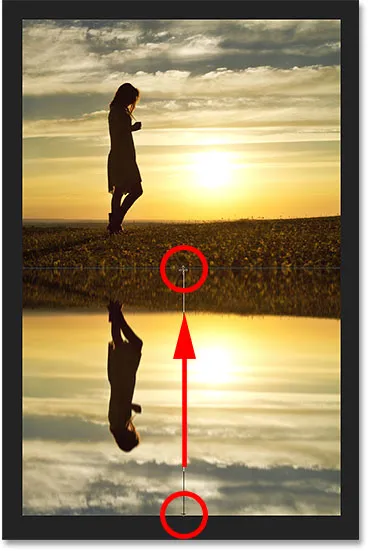
Rita en vertikal lutning över vattenreflektionen.
Släpp musknappen för att slutföra lutningen. Rörelsesuddighetseffekten bleknar nu gradvis när den rör sig från toppen av vattenreflektionen till botten:

Vattenreflektionen efter att du bleknar rörelsesuddighet.
Steg 14: Ladda lagermasken som ett val
Nu när vi har bleknat rörelsen suddighetseffekt, låt oss bleka vattenreflektionen så att den smälter in i vårt blå fyllning lager. Vi gör det genom att lägga till en exakt kopia av vår lagermask till "Reflektion" -skiktet. Tryck och håll ner Ctrl (Win) / Command (Mac) -tangenten på tangentbordet och klicka på miniatyren för miniatyren för låga masker . Detta laddar lagermasken som ett urval (en markeringsöversikt visas i dokumentet):
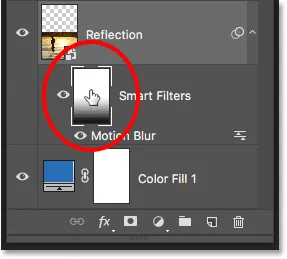
Håll Ctrl (Win) / Command (Mac) och klicka på skiktmaskens miniatyrbild.
Steg 15: Lägg till ett lagermask i lagret "reflektion"
Se till att lagret "Reflektion" är valt och klicka sedan på ikonen Lägg till lagermask längst ner på panelen Lager:

Klicka på ikonen "Lägg till lagermask".
Photoshop konverterar markeringsplanen till en ny skiktsmask, vilket ger oss en identisk mask med samma svart till vit gradient i "Reflektion" -skiktet:
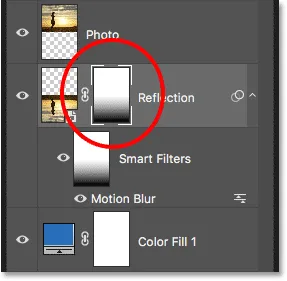
"Reflektions" -maskets mask visar samma lutning som Smart Filters-masken.
Med lagret mask tillsatt, bleknar nu vattenreflektionen gradvis från topp till botten till det blå från vårt fyllda lager med färg:
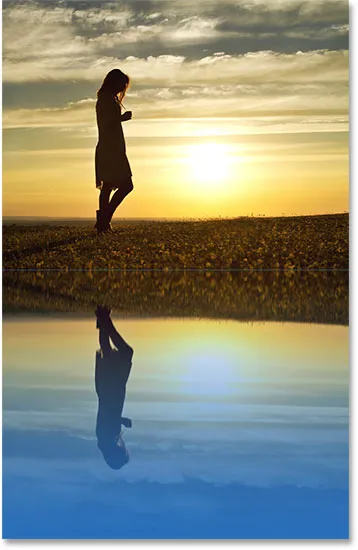
Vattenreflektionen bleknar nu till blått.
Steg 16: Sänk intensiteten hos de blå
Om det blå ser för starkt ut kan du blekna det i Photoshops Egenskaper-panel . Se till att miniatyren för skiktmask på skiktet "Reflektion" är vald. Sänk sedan ned täthetsvärdet på Egenskapspanelen genom att dra skjutreglaget åt vänster. Ju mer du sänker den, desto mer försvinner den blå färgen. Jag sänker mina ner till 50%:
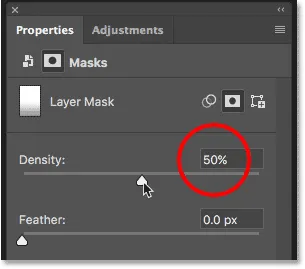
Sänker skiktmaskens täthet för att bleka den blå färgen.
Och nu är det blå i vattnet mer subtilt:

Färgen på vattnet ser nu mer naturlig ut.
Steg 17: Kombinera "reflektionen" och fyll på lagret i ett smart objekt
Vi måste kombinera "Reflektion" -skiktet och fyllningsskiktet under det till ett enda smart objekt. Med "Reflektion" -lagret valt, håll ner Skift- tangenten och klicka på fyllningsskiktet. Detta väljer båda lagren på en gång:
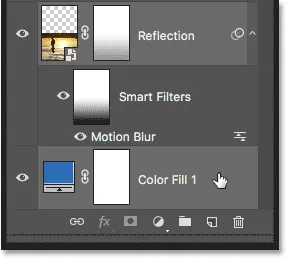
Välja "Reflektion" och fylla lager i panelen Lager.
Klicka på menyikonen uppe till höger på panelen Lager:
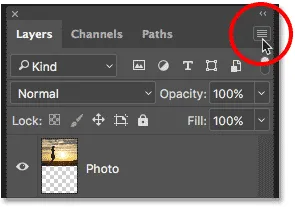
Klicka igen på menyikonen för lagpanelen.
Välj Konvertera till smart objekt :

Att välja "Convert to Smart Object".
Båda lagren visas nu i panelen Lager som ett enda smart objekt med namnet "Reflektion":
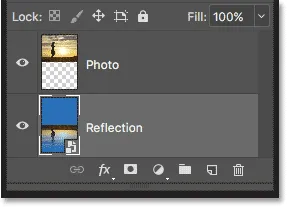
De två lagren har kombinerats till ett smart objekt.
Steg 18: Skapa ett nytt dokument i samma storlek
För att få reflektionen att se mer ut som vatten lägger vi till krusningar till den med en förskjutningskarta. Förskjutningskartan måste vara ett separat Photoshop-dokument, och det måste ha samma storlek som vårt nuvarande dokument. Se till att det smarta objektet "Reflektion" är markerat i panelen Lager och gå sedan upp till menyn Välj och välj Alla . Detta placerar ett urvalsschema runt hela bilden:

Gå till Välj> Alla.
Gå upp till menyn Redigera och välj Kopiera för att kopiera bilden till urklippet:

Gå till Redigera> Kopiera.
För att skapa det nya dokumentet, gå upp till Arkiv- menyn och välj Ny :
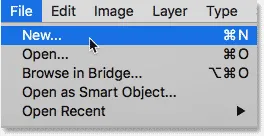
Gå till Arkiv> Nytt.
Detta öppnar dialogrutan Nytt dokument . Eftersom vi kopierade vår bild till urklippet sätter Photoshop automatiskt bredd, höjd och upplösning för det nya dokumentet till samma värden som originaldokumentet. Klicka på Skapa (Photoshop CC) eller OK (CS6) för att skapa dokumentet:
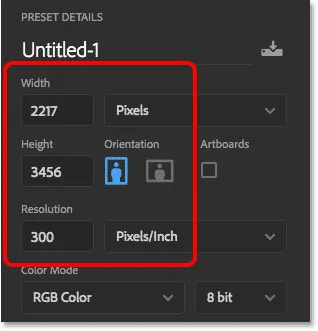
Photoshop matchar bredd, höjd och upplösning på huvuddokumentet.
Steg 19: Lägg till buller
Det första vi gör med vår förskjutningskarta är att lägga till lite brus. I det nya dokumentet går du upp till filtermenyn, väljer brus och väljer sedan Lägg till buller :
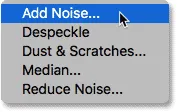
Gå till filter> Buller> Lägg till buller.
I dialogrutan Lägg till brus ställer du in beloppet till 400% och väljer sedan gaussiska och monokromatiska längst ner. Klicka på OK för att stänga dialogrutan. Photoshop fyller dokumentet med brus (små svarta och vita prickar):
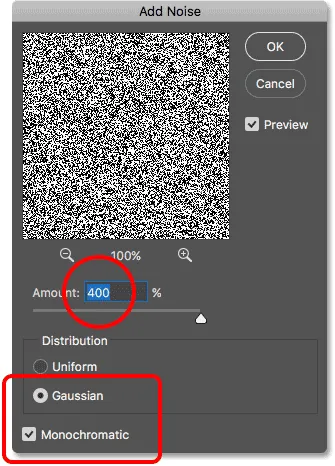
Inställningarna för Add Noise-filter.
Steg 20: Lägg till oskärpa för att mildra bruset
Mjukna upp ljudet med Gaussian Blur-filtret. Gå upp till filtermenyn, välj oskärpa och välj sedan Gaussian oskärpa :

Gå till Filter> Oskärpa> Gaussisk oskärpa.
Ställ in radiusvärdet i 2 pixlar i dialogrutan Gaussian suddighet och klicka sedan på OK:
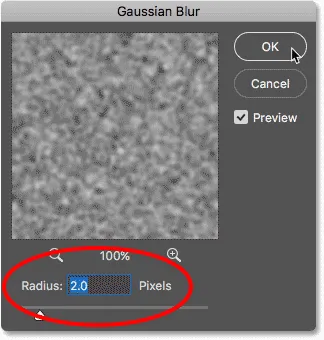
Mjukare ljudet med Gaussian oskärpa.
Steg 21: Använd "prägla" på den röda kanalen
Öppna kanalpanelen genom att klicka på fliken bredvid panelen Lager:
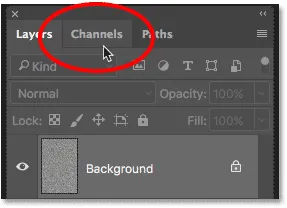
Växla från panelen Lager till panelen Kanaler.
Klicka på den röda kanalen för att välja den:
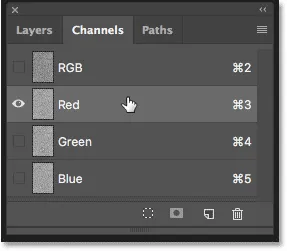
Att välja den röda kanalen.
Gå upp till filtermenyn, välj Stylisera och välj sedan Prägla :
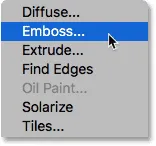
Gå till Filter> Stylisera> Prägla.
Ställ in vinkeln på 90 ° i höjddialogrutan, höjden till 1 pixel och mängden till 500% . Klicka på OK:
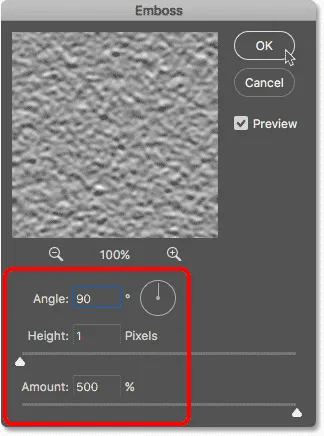
Inställningar för präglingsfilter för den röda kanalen.
Steg 22: Använd "prägla" på den gröna kanalen
Klicka på den gröna kanalen för att välja den:
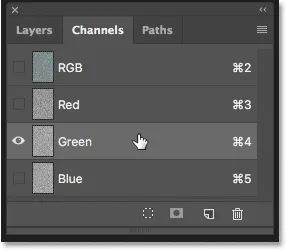
Att välja den gröna kanalen.
Gå tillbaka till filtermenyn, välj Stylisera och välj än en gång prägla . Låt höjden vara inställd på 1 pixel och mängden 500%, men ändra vinkeln till 180 ° . Klicka på OK:
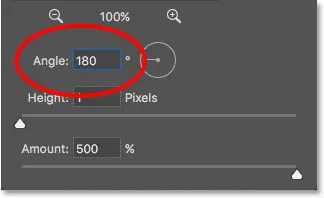
Ändra vinkeln till 180 ° för den gröna kanalen.
Steg 23: Välj RGB-kanalen och öppna lagerpanelen igen
Klicka på RGB- kanalen längst upp för att välja den. Detta aktiverar alla tre färgkanaler (röd, grön och blå) igen:
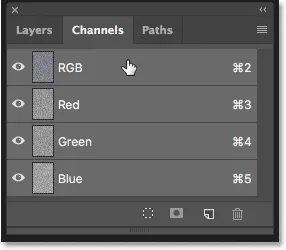
Välja RGB-kanal.
Växla sedan tillbaka till panelen Lager genom att klicka på fliken:
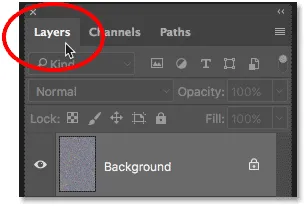
Öppna lagpanelen igen.
Steg 24: Lås upp bakgrundsskiktet
Vi måste låsa upp bakgrundsskiktet så att vi kan omforma det. I Photoshop CC klickar du helt enkelt på låsikonen . I Photoshop CS6 trycker du och håller ner Alt (Win) / Option (Mac) -tangenten och dubbelklickar på bakgrundsskiktet. Detta byter namn på skiktet "Layer 0" och låsikonen försvinner:
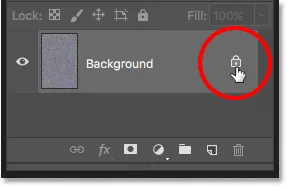
Låsa upp bakgrundsskiktet.
Steg 25: Zooma ut från dokumentet
Om ett ögonblick kommer vi att omforma bilden, men för att göra det behöver vi mycket utrymme. Tryck och håll Ctrl (Win) / Command (Mac) -tangenten på tangentbordet och tryck på minus-knappen ( - ) upprepade gånger för att zooma ut ur dokumentet tills bilden visas mycket liten i mitten:
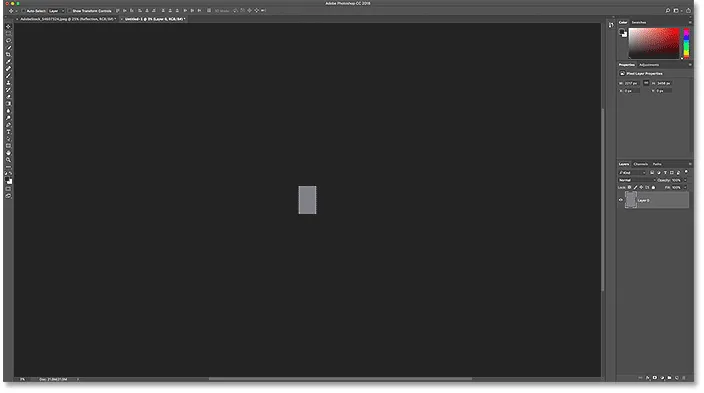
Zooma långt ut ur dokumentet innan du ändrar storlek på det.
Steg 26: Förvandla bildens perspektiv
Gå upp till menyn Redigera, välj Transformera och välj sedan Perspektiv :
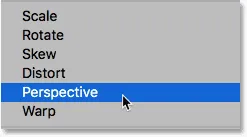
Gå till Redigera> Transformera> Perspektiv.
Klicka på handtaget i antingen nedre vänstra eller högra hörnet och dra det långt bort från bilden. Ju längre du drar, desto större perspektiveffekt skapar du:
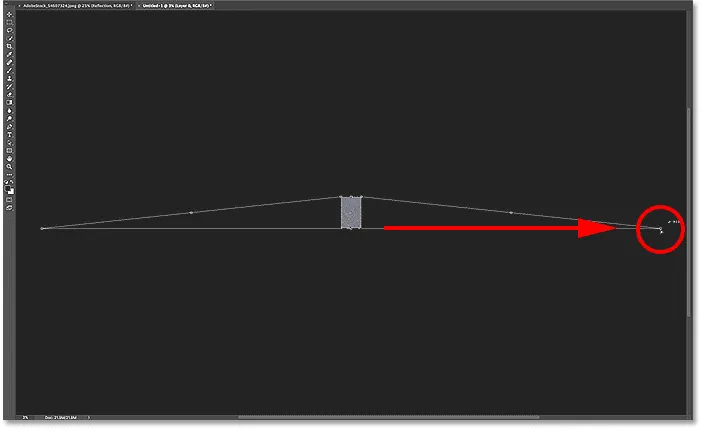
Dra bort det nedre högra hörnet från bilden.
Det finns inget specifikt värde att använda, men om vi tittar i mitt alternativfält ser vi att jag har dragit breddvärdet ( W ) till cirka 3000% . Tryck på Enter (Win) / Return (Mac) på tangentbordet för att acceptera omvandlingen:

Bredden (W) efter att ha dragit i handtaget.
Steg 27: Zooma in på dokumentet
Om du vill zooma in igen på bilden trycker du på Ctrl (Win) / Command (Mac) -tangenten på tangentbordet igen och den här gången trycker du på plustecknet ( + ) upprepade gånger. Vid denna närmare vy kan vi se den perspektiveffekt som vi har skapat, och bilden ser mycket ut som vattenkrusningar som gradvis rör sig längre bort i fjärran:
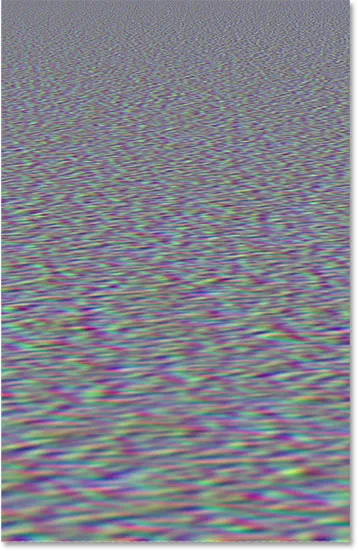
Vatten krusningarna tar form.
Steg 28: Beskär bilden
Skär bort de dolda pixlarna på sidorna för att hålla filstorleken liten och undvika problem när vi går att spara den som en förskjutningskarta. Gå upp till Välj- menyn och välj Alla . En markering visas runt bilden:

Gå till Välj> Alla.
Gå upp till Bild- menyn och välj Beskär . Det ser inte ut som att något har hänt, men alla dolda områden på sidorna är nu beskurna:
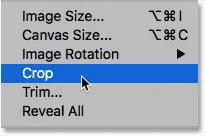
Gå till bild> Beskär.
För att ta bort markeringsplanen, gå tillbaka till Välj- menyn och välj Avmarkera :

Gå till Välj> Avmarkera.
Relaterat: Hur man beskär bilder i Photoshop CC
Steg 29: Skala bildens höjd
Slutligen, eftersom förskjutningskartan endast behöver påverka vattenreflektionen i dokumentets nedre hälft, låt oss skala höjden på bilden. Detta kommer också att förbättra perspektiveffekten ytterligare. Gå upp till menyn Redigera och välj Gratis omvandling :

Gå till Redigera> Gratis omvandling.
Klicka på det övre handtaget och dra det ner till mitten av dokumentet. När du har kommit nära mitten bör den snäppas på plats. Tryck på Enter (Win) / Return (Mac) på tangentbordet för att acceptera det:

Dra det övre transformationshandtaget in i mitten.
Steg 30: Spara deplaceringskartan som en Photoshop. PSD-fil
Vi har skapat förflyttningskartan och vi är redo att spara den. Gå upp till Arkiv- menyn och välj Spara som :
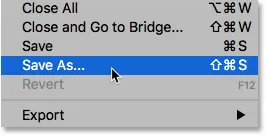
Gå till Arkiv> Spara som.
I dialogrutan Spara som, namnge filen "förskjutningskarta" och spara den på skrivbordet eller annan plats där du enkelt kan hitta den. Se till att formatet är inställt på Photoshop så att filen sparas som en .PSD- fil och klicka sedan på Spara . Om Photoshop frågar om du vill aktivera Maximera kompatibilitet för filen klickar du på OK:
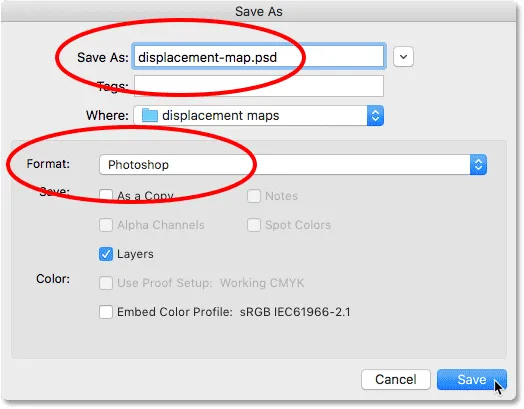
Namnge och spara förskjutningskartan som en Photoshop. PSD-fil.
Steg 31: Byt till ditt huvuddokument
Byt tillbaka till ditt vattenreflektionsdokument genom att klicka på fliken:

Växla från förskjutningskartan till vattenreflektionsdokumentet.
Om du fortfarande ser markeringsomfattningen runt bilden från när vi kopierade den, gå upp till Välj- menyn och välj Avmarkera :

Gå till Välj> Avmarkera.
Steg 32: Använd förskjutningsfiltret
Applicera förskjutningskartan på vattenreflektionen. Med Smart Reflection-objektet valt i panelen Lager, gå upp till filtermenyn, välj Distort och välj sedan Displace :
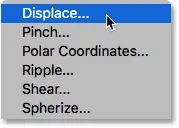
Gå till Filter> Förvrängning> Förskjut.
Detta öppnar dialogrutan Displace. Överst finns alternativen horisontell skala och vertikal skala . Dessa två alternativ styr hur mycket förflyttningskartan kommer att böja, vrida och omforma bilden. Horisontell skala styr bredden på distorsionen och vertikal skala kontrollerar höjden. För att skapa vattenkrusningarna får du i allmänhet bättre resultat med ett lågt horisontellt skalvärde och ett högre vertikal skalvärde. De exakta värdena du behöver beror främst på bildens storlek men också på ditt ämne, så du vill experimentera.
I mitt fall ställer jag in den horisontella skalan på 10 och den vertikala skalan till 80. Låt Displacement Map vara inställd på Stretch To Fit and Undefined Area inställd på Repeat Edge Pixels och klicka sedan på OK:
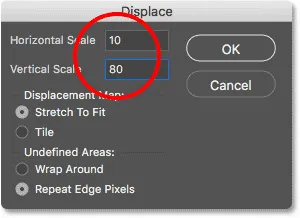
Dialogrutan Displace.
Välj din förskjutningskarta där du sparat den och klicka sedan på Öppna:
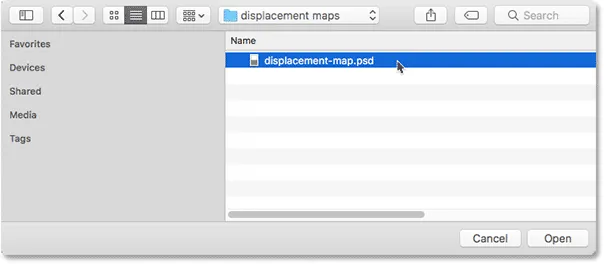
Välja förskjutningskarta.
Photoshop tillämpar förskjutningskartan på vattenreflektionen, och med den här bilden skapar inställningarna jag valde en fin, subtil krusningseffekt:
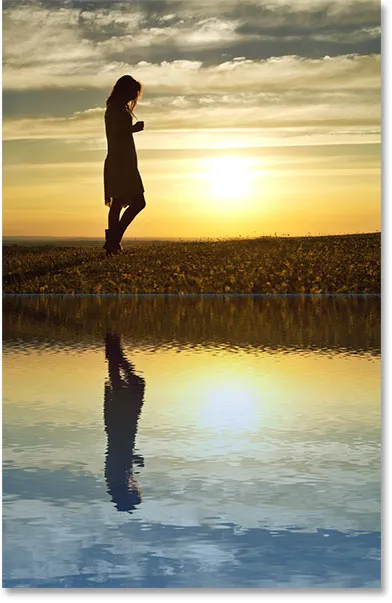
Vattenreflektionen med förflyttningskartan applicerad.
Steg 33: Experiment med inställningarna för förskjutning
På panelen Lager visas förskjutningsfiltret som ett smart filter under det "reflektions" smarta objektet. För att prova olika horisontella och vertikala skalvärden, dubbelklickar du på ordet "Förskjut" för att öppna dialogrutan igen:
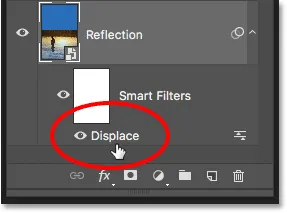
Dubbelklicka på "Förskjut" för att öppna Smartfiltret igen.
Den här gången lämnar jag horisontell skala till 10 men jag ökar den vertikala skalan till 120. Observera att jag arbetar med en ganska stor bild. Mindre bilder behöver i allmänhet mindre värden för att få samma resultat:
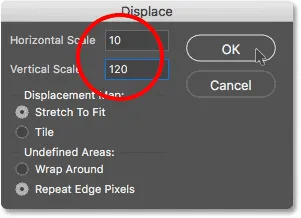
Experimentera med inställningarna för Displace.
Klicka på OK för att stänga dialogrutan. Photoshop ber dig att välja om din förskjutningskarta. Och här ser vi att den här gången skapar det högre vertikala skalvärdet starkare, mer uppenbara vattenkrusningar:
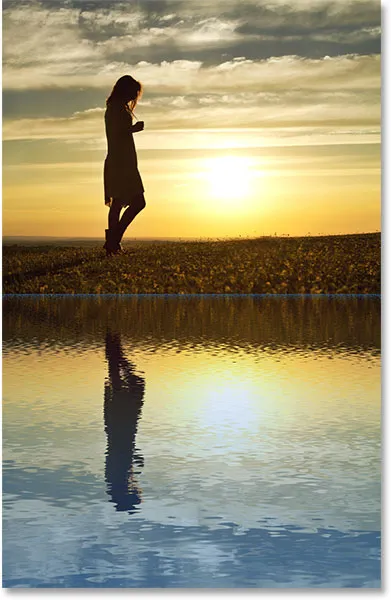
Olika inställningar för displace ger dig olika resultat.
Steg 34: Sträck det "reflektions" smarta objektet uppåt
Om vi tittar längs toppen av vattenreflektionen där de två bilderna möts, ser vi några blå artefakter orsakade av förskjutningskartan:
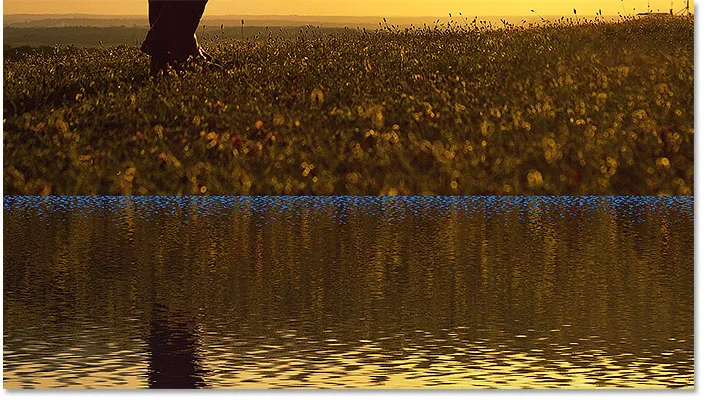
Displace-filter skapade artefakter längs toppen av vattenreflektionen.
För att rensa dem upp, se till att Smart Reflection-objektet är markerat i panelen Lager och gå sedan upp till menyn Redigera och välj Fri omformning :

Gå till Redigera> Gratis omvandling.
Photoshop varnar dig för att alla smarta filter du har använt kommer att stängas av medan du är i Transform-läge. Klicka på OK:
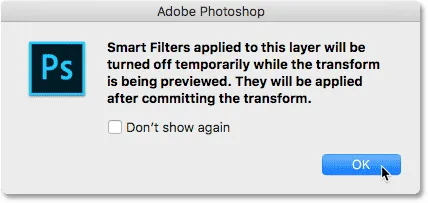
Klicka på OK för att acceptera meddelandet.
Klicka på det övre handtaget och dra det något uppåt för att sträcka vattenreflektionsbilden tills de blå artefakterna är dolda bakom huvudbilden. Tryck på Enter (Win) / Return (Mac) på tangentbordet när du är klar:
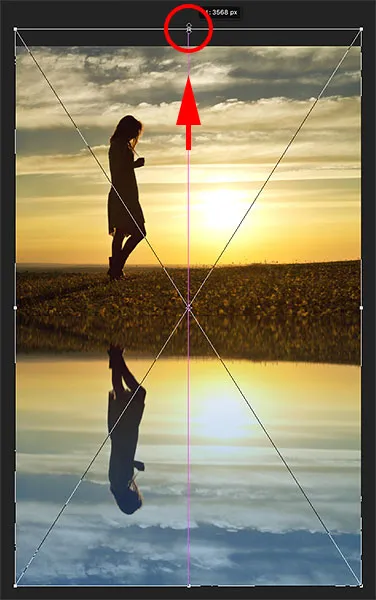
Sträcker reflektionsbilden för att dölja artefakterna bakom huvudfoto.
Steg 35: Beskär bilden
Du kanske också märker några problemområden längs botten av vattenreflektionen, återigen orsakad av förskjutningskartan. Eller så kanske du bara vill skära bort lite av reflektionen. I båda fallen väljer du beskärningsverktyget från verktygsfältet:
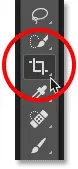
Välja beskärningsverktyget.
Photoshop placerar en beskärningsruta runt bilden. Klicka på det nedre handtaget och dra det uppåt för att beskära bort reflektionens botten. Tryck på Enter (Win) / Return (Mac) när du är klar för att beskära bilden:
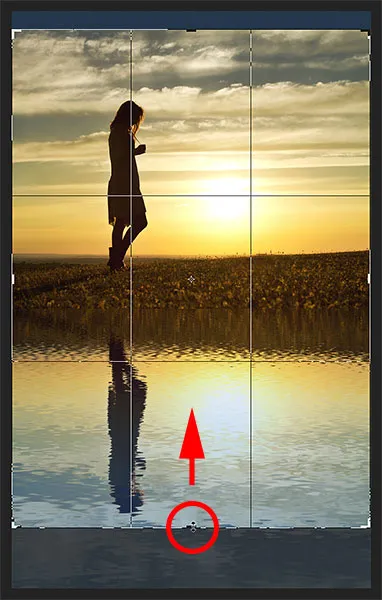
Beskära bort lite av vattenreflektionen längs botten.
Steg 36: Lägg till en skugga längs strandlinjen
Slutligen, för att slutföra vattenreflektionseffekten, lägg till en skugga längs strandlinjen för att ge den lite djup, som om marken lutar i vattnet. Välj lagret "Foto" i panelen Lager:
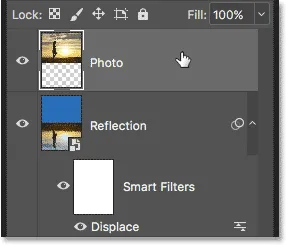
Välj "Foto" -lagret.
Lägg till ett nytt lager ovanför genom att klicka på ikonen Nytt lager:
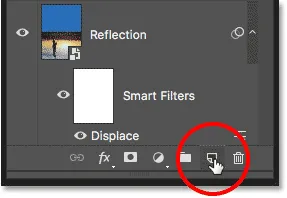
Klicka på ikonen "Nytt lager".
Välj det rektangulära markeringsverktyget från verktygsfältet:
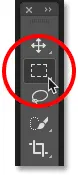
Välj det rektangulära markeringsverktyget.
Dra ut ett rektangulärt urval runt strandlinjen:

Rita ett urval som sträcker sig över och under strandlinjen.
Fyll markeringen med svart genom att gå upp till menyn Redigera och välja Fyll :

Gå till Redigera> Fyll.
I dialogrutan Fyll, ställ in innehållet till svart och klicka sedan på OK:
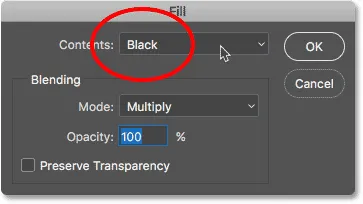
Ställa in alternativet Innehåll till Svart.
Urvalet är nu fyllt med svart:

Urvalet efter att ha fyllt det med svart.
Ta bort markeringsplanen genom att gå upp till Välj- menyn och välja Avmarkera :

Gå till Välj> Avmarkera.
Mjuka upp kanterna genom att gå upp till filtermenyn, välja oskärpa och sedan välja Gaussian oskärpa :

Gå till Filter> Oskärpa> Gaussisk oskärpa.
I dialogrutan Gaussian oskärpa drar du radiusreglaget åt höger tills kanterna verkar fina och mjuka. För en större bild fungerar ett värde mellan 30-40 pixlar bra. För mindre bilder, prova 15-20 pixlar. Klicka på OK för att stänga dialogrutan:

Dra radie-reglaget för att mjukna upp kanterna.
Här är resultatet efter mjukning av kanterna:
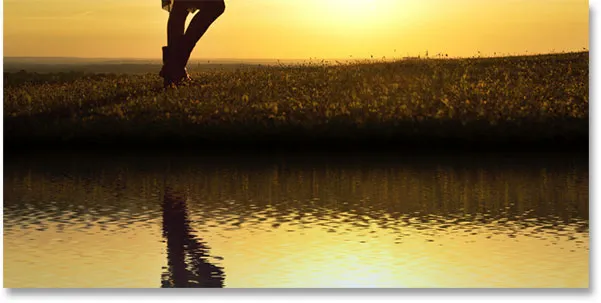
Det svarta området ser mer ut som en skugga efter mjukning av kanterna.
Sänk slutligen slutet på skuggan för att blanda den med bilden. Alternativet Opacity finns längst upp till höger på panelen Lager. Jag sänker mina ner till 50%:
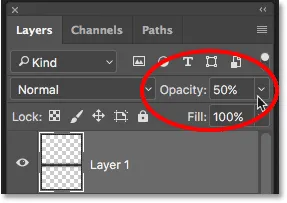
Sänker skiktets opacitet för att bleka skuggan in i bilden.
Och med det är vi klara! Här är min slutliga vattenreflektionseffekt, efter att jag har skumma skuggan i strandlinjen:

Den slutliga vattenreflektionseffekten.
Och där har vi det! Så här lägger du till en realistisk vattenreflektion till en bild med Photoshop! För att ta effekten ytterligare, försök att lägga till regn till din bild och sedan lägga till en regnbåge! Besök vårt fotoeffektavsnitt för mer instruktioner för Photoshop-effekter!