
Introduktion till Adobe Photoshop
Adobe Photoshop är en programvara för grafikredigering för raster, som har utvecklats av Adobe Inc. och är kompatibel med Windows-operativsystem och macOS. Det utvecklades ursprungligen av Thomas och John Knoll 1988 och övertog senare av Adobes system. Att ta bort bakgrund i Adobe Photoshop är en intressant uppgift. Du kan radera bakgrunden från valfri bild i Photoshop för olika ändamål. Detta är inte en stor fråga som "Hur tar jag bort bakgrund i Photoshop?" du måste bara följa några enkla steg med tålamod.
Hur tar jag bort bakgrund i Photoshop?
Här kommer vi att diskutera frågan "Hur tar jag bort bakgrund i Photoshop?" i den här artikeln kommer vi att gå steg för steg. Så låt oss börja vår artikel om det här problemet.
Steg 1: Först och främst laddar vi ner en bild från internet för att lära oss, eller så kan du ta någon av dina egna bilder för att lära dig att ta bort bakgrund i Photoshop.
Steg 2: Ta nu den här bilden i Photoshop-programvaran, för att ta den här bilden i Photoshop kan du direkt dra den bilden från dess mapp med musen och släppa den i Photoshop för att placera den i Photoshop.
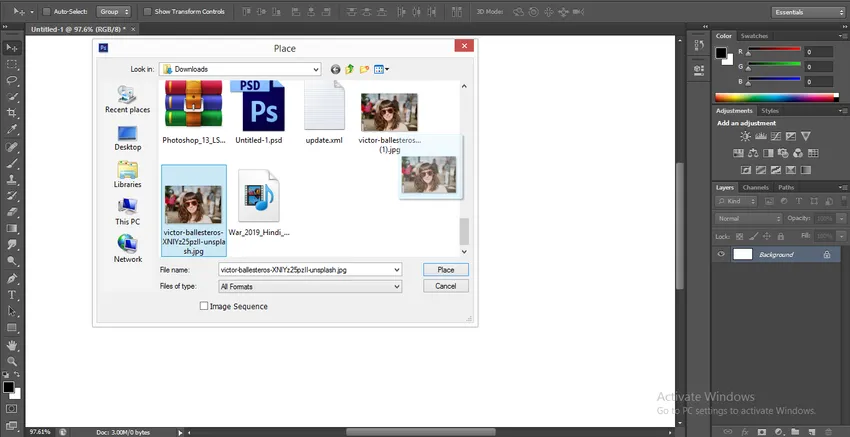
Steg 3: Gå nu till lagersektionen till höger om arbetsområdet för Photoshop, klicka på bakgrundsskiktet på denna bild och tryck på Ctrl + J på tangentbordet för att göra en kopia av det här lagret som är lager 1.
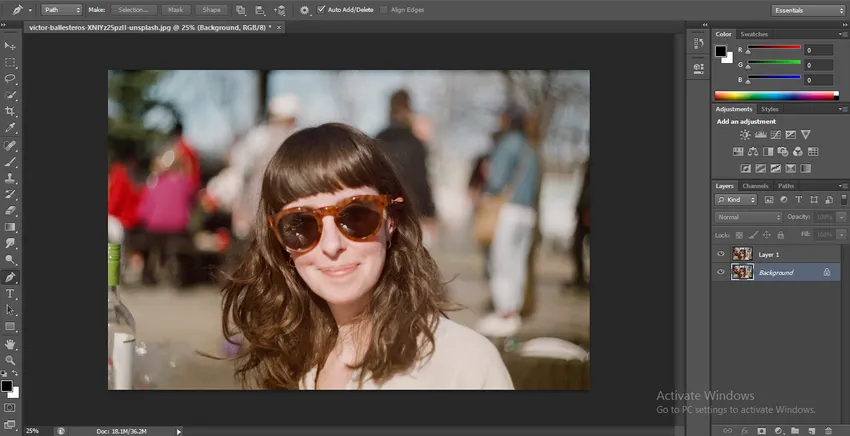
Steg 4: Klicka nu på bakgrundsskiktet och gå till botten av skiktavsnittet och klicka på den cirkelformade ikonen för att fylla en fast färg i detta lager.
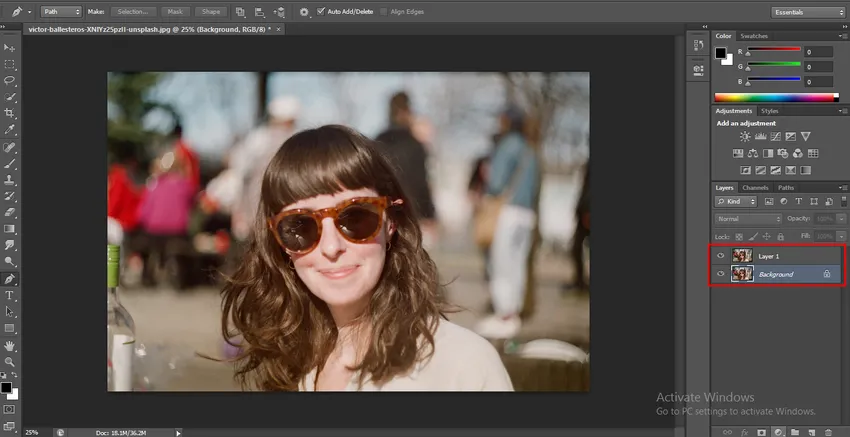
- En listruta kommer att vara öppen, klicka på alternativet Fast färg.
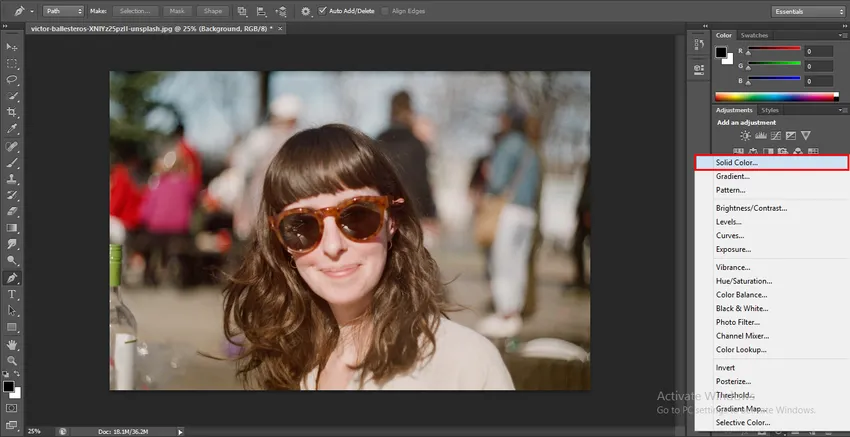
- Färgpallen kommer att vara öppen för att välja valfri färg härifrån, som du vill ha en fast färg på detta lager. Jag kommer att välja blå färg eftersom det är den bäst lämpade färgen för bakgrundsborttagning och du kan enkelt se de fina hårfärgerna i blå färg.
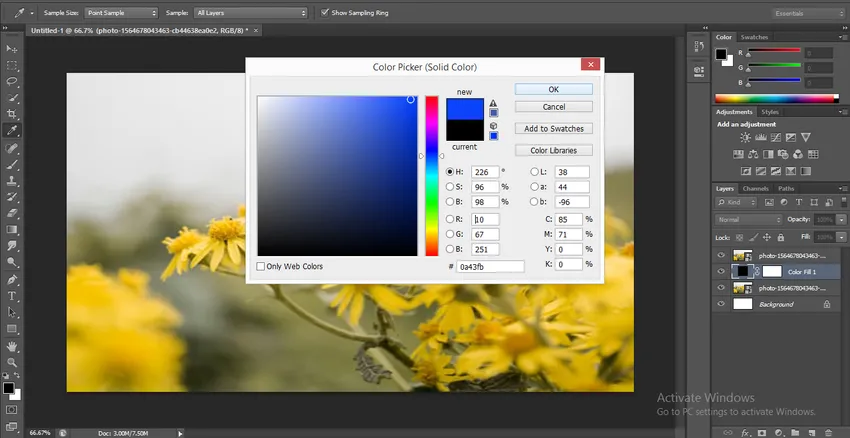
Steg 5: Ta nu Pen-verktyget från verktygspanelen i det vänstra hörnet av arbetsområdet för Photoshop-programvaran.
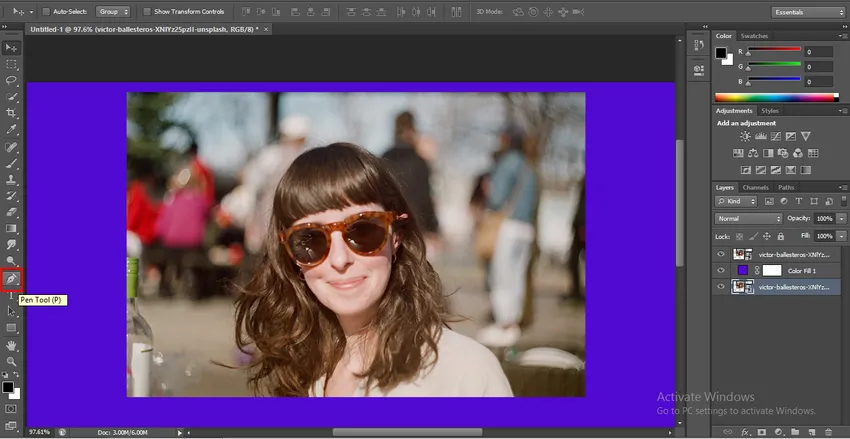
- Zooma in bilden för bättre val med pennverktyget och börja välja bilden med ett pennverktyg för att zooma in eller zooma ut, tryck på Alt + Rulla med musens bläddringshjul uppåt och nedåt.
Steg 6: När du har slutfört hela urvalet av din bild med pennverktyget stänger du sökvägen för val av pennaverktyg.

- Högerklicka med musknappen var som helst i bilden en rullgardinslista öppnas. Klicka på Välj alternativ i den här listan.
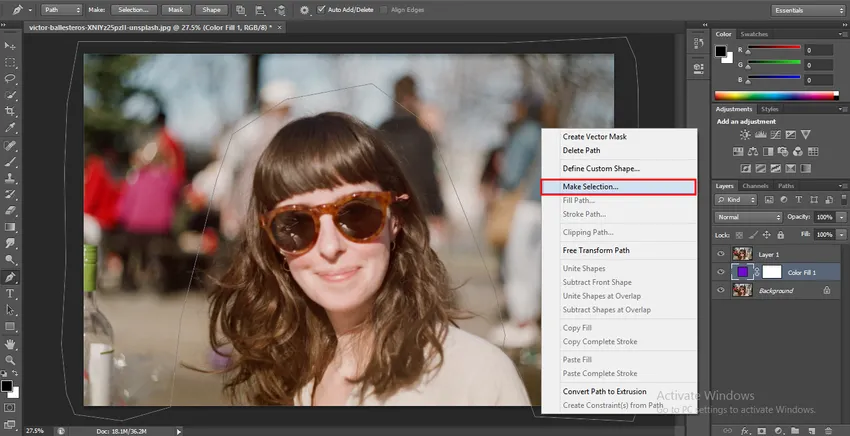
- En dialogruta kommer att vara öppen för att göra val. Ställ in Feather Radius 0.5 för smidigt val och tryck på OK-knappen i denna dialogruta för att göra ett val.

Steg 7: Klicka nu på lager 1 och tryck på knappen Radera på tangentbordet för att ta bort det valda bakgrundsområdet. Den blå färgen visas i bakgrunden.
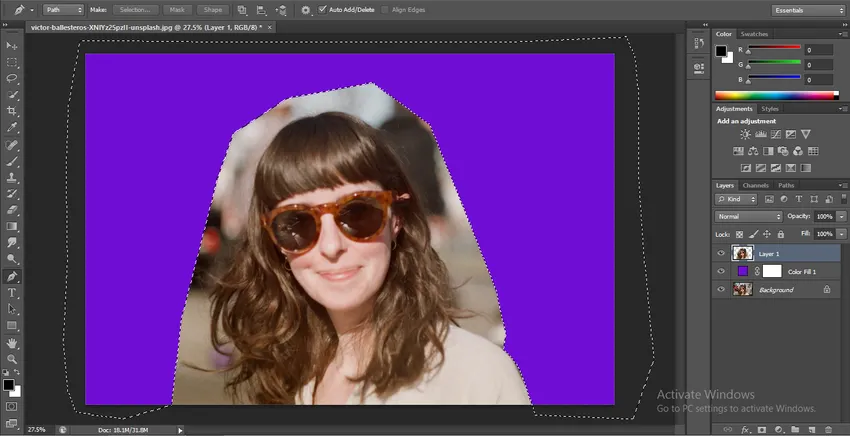
Steg 8: Nu om din bild har ett litet område med bakgrund kan du lämna det området vid valet med pennaverktyget och följa samma steg som vi har gjort tidigare.
Steg 9: Ta nu kopian av det ursprungliga lagret, för att göra en kopia av den här bilden, klicka på bakgrundsskiktet och dra den till alternativet Skapa nytt lager längst ner i skiktavsnittet.
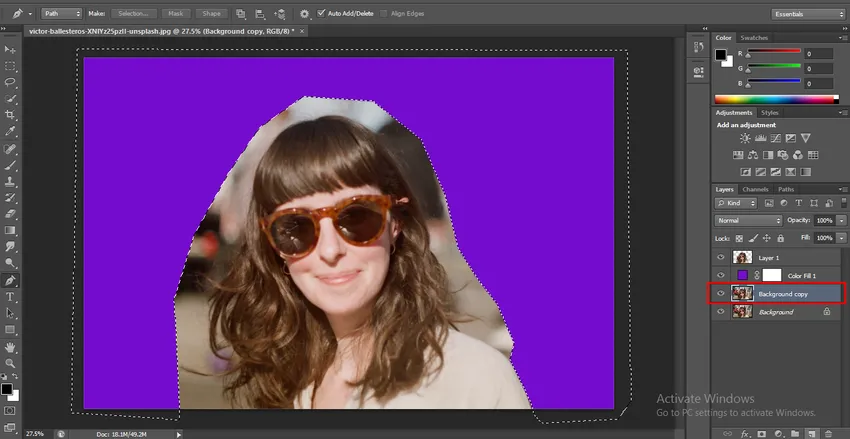
- Och flytta bakgrundskopia under lager 1 och dölja detta bakgrundskopieringslager genom att klicka på ögonikonen för detta lager.
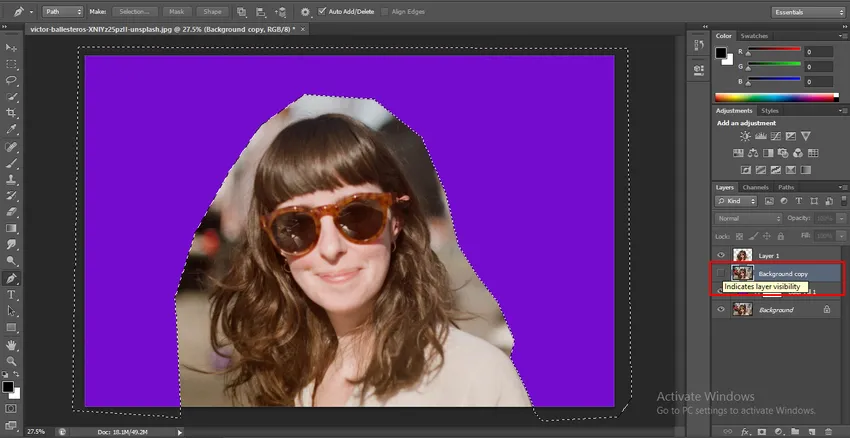
- Klicka nu på lager 1. Ta bakgrunden Eraser-verktyget från verktygspanelen.
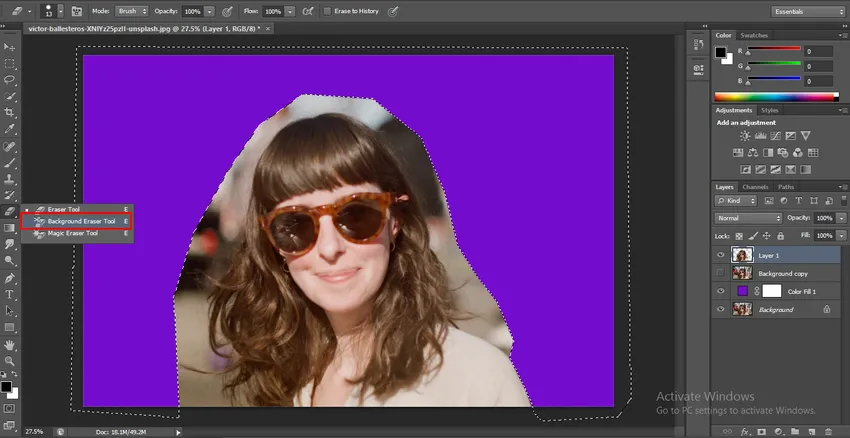
- Gå till toppen av arbetsområdet i Photoshop-programvaran och välj alternativet "Provtagning: En gång" i verktyget Bakgrundsrader från dess egendom.
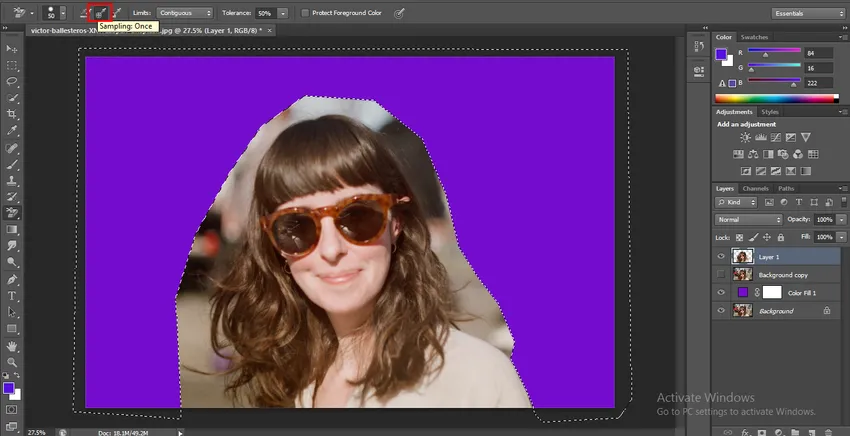
- Välj nu Contiguous-alternativ i Limit-alternativet i bakgrunden radergummi-verktyget.
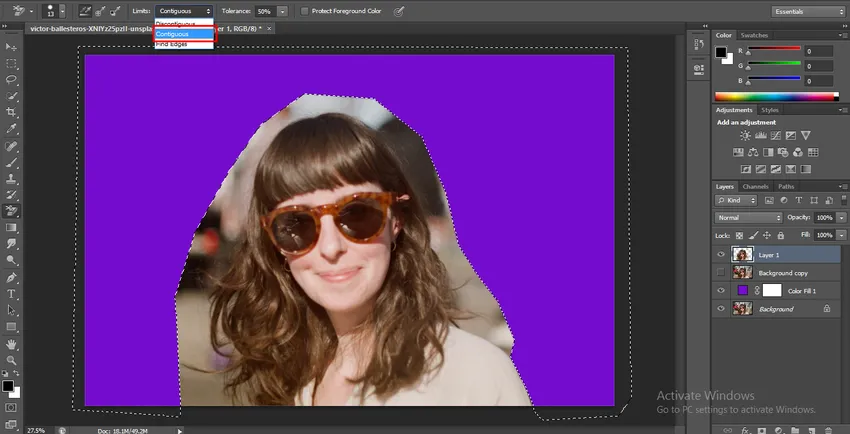
- Ställ in toleransen på 50%.
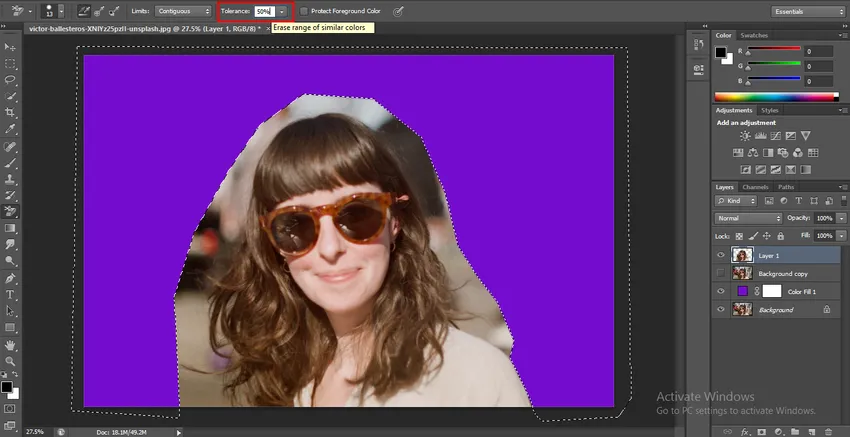
Steg 10: Klicka sedan på det område som du vill ta bort och dra muspekaren i riktningen där du vill ta bort bakgrunden efter att ha gjort dessa inställningar.
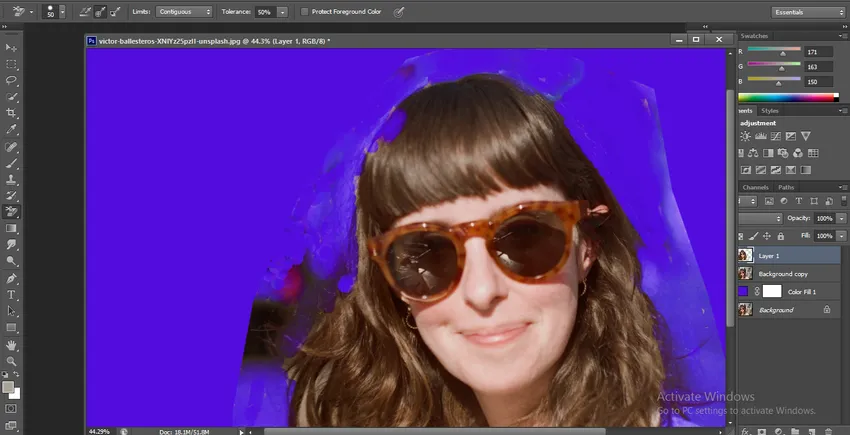
Steg 11: När du har gjort borttagningen med ett bakgrundslösningsverktyg. Gå till lagersektionen och dölj bakgrundskopieringslagret, klicka nu igen på miniatyren för lager 1 och håll klicka och tryck på Ctrl-knappen på tangentbordet. Ditt perfekta val kommer att vara aktivt nu.
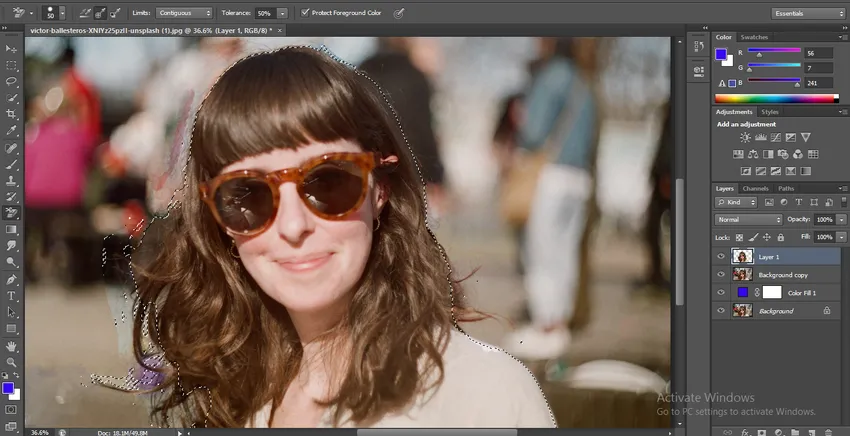
- Dölj lager 1 och klicka på bakgrundskopieringsskiktet.
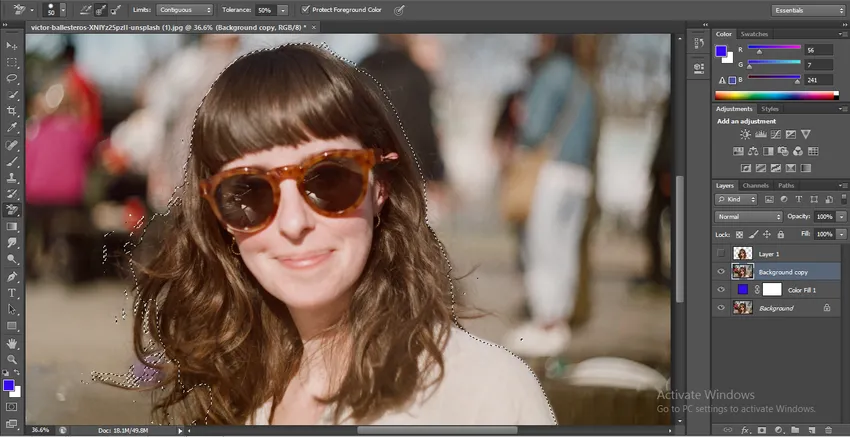
- Klicka på alternativet Layer Mask längst ner i lagersektionen.

- Tryck nu på Alt-tangenten på tangentbordet och klicka på den genererade masken genom att hålla Alt-tangenten på tangentbordet.

Steg 12: Nu kan du se den svarta och vita bilden med maskeringsområdet. Ta ett borstverktyg från verktygspanelen.

- Och dubbelklicka på färgikonen på borsten, som är längst ner på verktygspanelen. Färgpanelen kommer att vara öppen, välj en svart färg härifrån och tryck på OK-knappen i denna dialogruta för att aktivera svart färg i borsten.

- Och radera det vitaktiga området från bakgrunden som inte togs bort helt i tidigare arbete.

- Och ta igen vit färg i borsten och fyll den i maskeringsområdet om den svarta färgen blandas med den.
Steg 13: När du har tagit bort bakgrunden till bilden klickar du på din ursprungliga bild. Nu hittar du bakgrunden till bilden är helt ersatt med en blå färgbakgrund.
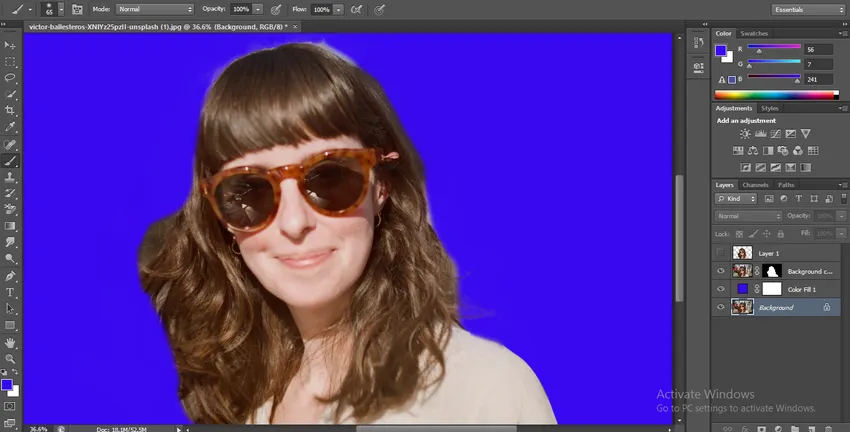
- Detta är det enklaste och enkla sättet att ta bort en bakgrund i Photoshop-programvara med maximal noggrannhet.
Slutsats - Hur tar jag bort bakgrund i Photoshop?
Här i den här artikeln har du sett nästan alla aspekter av borttagning av bakgrund i Photoshop och nu kan du enkelt arbeta med den här tekniken för ditt projekt. När du väl har kontrollerat denna teknik blir borttagning av bakgrund en enkel uppgift för dig med mer och mer perfektion i ditt arbete.
Rekommenderade artiklar
Det här är en guide för hur man tar bort bakgrund i Photoshop ?. Här diskuterar vi stegen för att ta bort bakgrunden i Photoshop på ett enkelt sätt. Du kan också gå igenom våra andra relaterade artiklar för att lära dig mer -
- Hur använder du brännarverktyget i Photoshop?
- Olika radergummiverktyg i Photoshop
- Lägga till KeyFrames i After Effects
- Bakgrundsraderverktyg i Photoshop