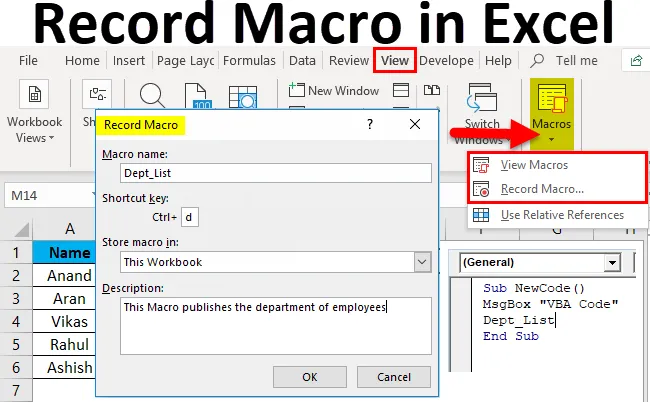
Spela in makro i Excel (innehållsförteckning)
- Spela in makro i Excel
- Hur spelar jag in makro i Excel?
Spela in makro i Excel
Makro per definition är en uppsättning instruktioner, som används för att utföra en viss uppgift.
Makro är en automatisk repetitiv uppgiftssekvens som används för att ersätta en repetitiv uppgift med tangenttryckningar och användning av mushandlingar. I grund och botten, vad vi upprepade gånger gör i ett Excel-projekt kan vi använda ett makro för att göra det för oss. Om vi till exempel har få formler som kommer att upprepas oavsett om det sker någon dataändring eller inte, kan vi använda ett makro för att göra det för oss istället för att vi gör samma uppgift om och om igen och om igen.
I tekniska termer gör makro det möjligt för en användare att trimma driftsstopp som normalt används i upprepade uppgifter. Makron kan innehålla funktionsformler logik etc.
Makro skapas genom att spela in en sekvens av tangentbord- och musåtgärder med hjälp av den inbyggda makroinspelningsfunktionen i Excel. När ett makro spelas in kan det användas igen genom att tilldela en kortkommando eller från Visa makrofunktion.
Det finns två sätt att använda Excel-makron:
- Makroinspelare: Vi kan spela in våra steg eller vissa uppgifter genom att excel spela in makrofunktion och kalla den närhelst det krävs av någon tilldelad snabbtangent eller ringa den från Visa makron.
Som i exempel 1 skapade vi ett makro för att hämta avdelningslistan över anställda.
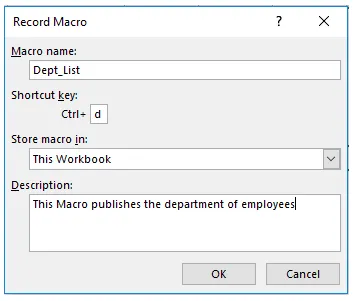
- VBA Editor: I VBA-redigerare skriver vi en uppsättning koder på VB-språk och utför vissa uppgifter i kalkylbladet.
Som i exempel 2 uppmanade vi användaren om den nya koden och kallade in det andra makroet för att hämta avdelningslistan.
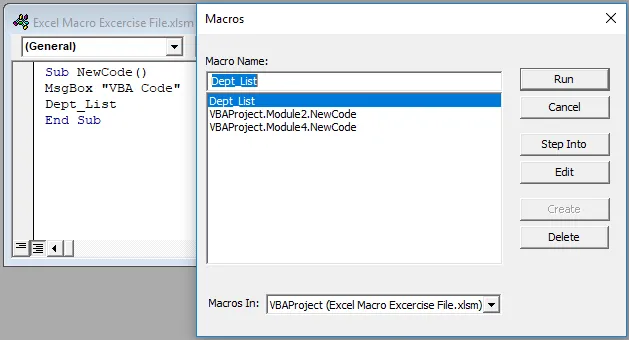
Hur spelar jag in makro i Excel?
Spela in makro i Excel är mycket enkelt och enkelt att skapa. Låt oss förstå hur Macro-funktionen fungerar i Excel med några exempel.
Du kan ladda ner denna Record Macro Excel-mall här - Record Macro Excel MallSpela in makro i Excel - exempel 1
I en arbetsbok har vi två uppsättningar data i två olika kalkylblad. Från ark 2 vill vi ha några data i blad 1. Normalt använder vi V-uppslag för att hitta data. Men vi kan använda makroinspelaren för att göra detsamma för oss.
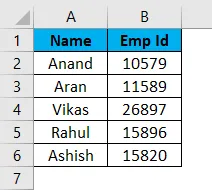
Detta är data i blad 1 och data i ark 2 som visas nedan,
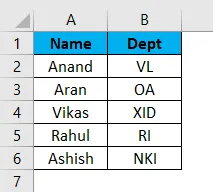
Anta att vi vill ha avdelningens namn i blad 1 för respektive anställda. Nu kan vi använda den enkla V-look-funktionen för detta.
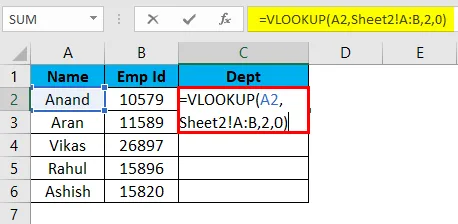
Utmatningen är:
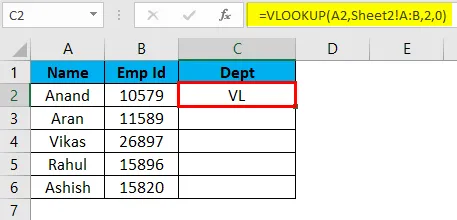
Men om arket är i samma format och data ändras har vi en uppgift som återigen upprepas om och om igen. Makro i Excel är praktiskt här. Vi kan spela in samma steg med hjälp av Excel-makroverktyget och få Excel att göra samma uppgifter för oss. Låt oss lära oss att använda verktyget Excel Macro Recorder.
- Först, gå till fliken Visningar och i det högra hörnet finns det ett alternativ för makron .
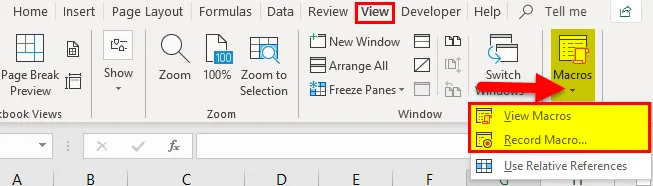
- Klicka på Spela in makro
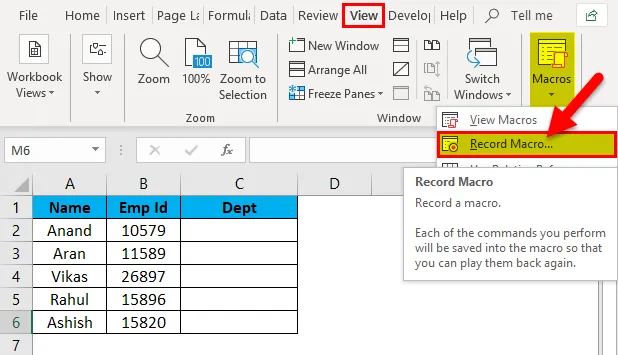
- En dialogruta dyker upp.
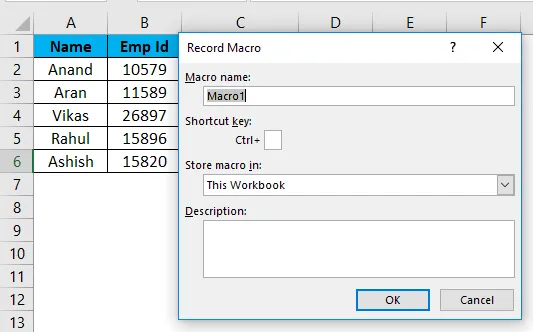
- I dialogrutan Box finns en ruta för att namnge makro och tilldela en genvägsknapp. Vi kan också skriva en liten beskrivning av makro.
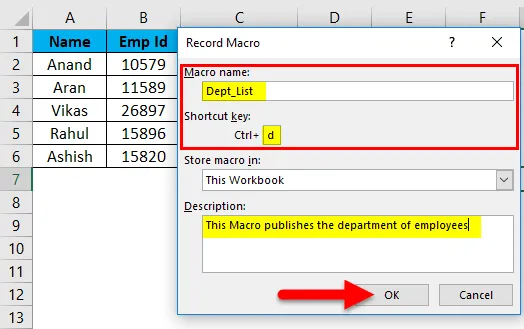
( Tips: Använd inte utrymme i Excel-makronamn)
- Klicka på ok så ser vi att Excel har börjat spela in vår sekvens.
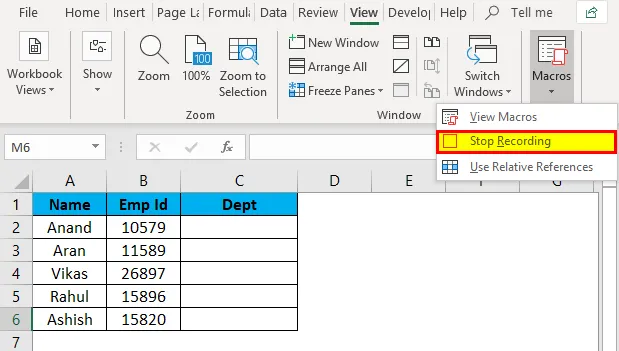
- Utför nu de uppgifter som krävs för att hämta avdelningsnamnet från ark 2, dvs V-uppslag från ark 1.
VLOOKUP-formeln tillämpas i blad 1.
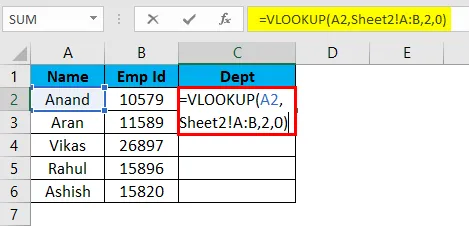
Det ger önskad utgång i ark 1 som i ark 2.
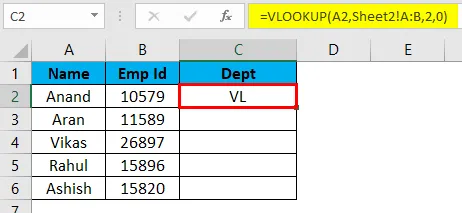
Välj de återstående cellerna och tryck på Ctrl + D för att få viltresultat.

- Nu är vår uppgift klar, vi klickar på stoppa inspelningen.
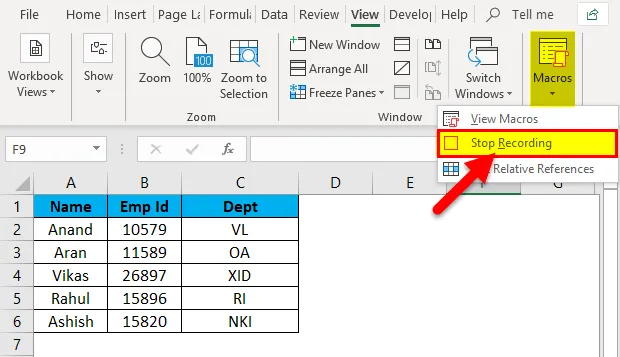
- Under fliken Visa i makrosektionen kan vi kontrollera att vårt makro har spelats in från alternativet Visa makron.
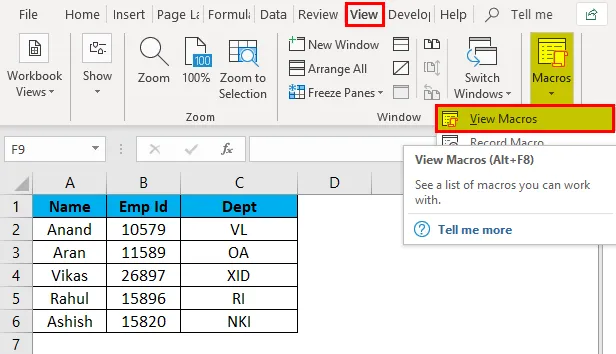
Om vi klickar på alternativet Visa makron visar det makronamnet som vi har lagt till. Här är det Dept_List.
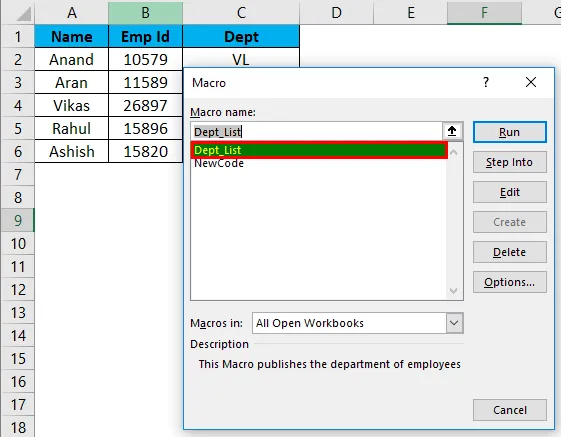
- Ta bort informationen under avdelningskolumnen för att kontrollera om vårt makro fungerar eller inte.

- Tryck på CTRL + D och se resultatet.
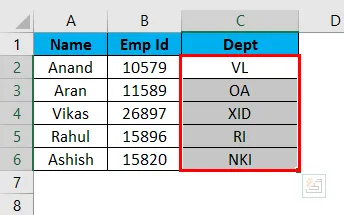
Vi har inspelat och testat vår första makro med framgång.
Spela in makro i Excel - exempel # 2
Fråga ett meddelande för att köra ovanstående V-lookUp-makro.
Exempel 1 var ett verktyg av Excel som används för att spela in ett makro. Nu kommer vi att använda VBA för att skapa ett makro. För detta måste vi aktivera utvecklarfliken.
Gå till Filer och sedan till alternativ .
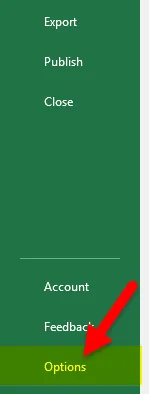
I den anpassade bandverktygsfältet på höger sida finns en kryssruta med namnet “Developer”. Markera kryssrutan som kryssrutan och klicka på OK.

Innan vi börjar med VBA måste vi ta några grunder.
En VBA-kod innehåller variabeldeklarationslogik och funktioner, som sammanfattas som en hel kod.
Först måste vi följa några steg för att skapa en makrokod.
- Välj arbetsboken där vi vill använda makroen. I det nuvarande exemplet är vår målarbetsbok 1.
- Klicka på Visual Basic på utvecklarfliken, det öppnar en VB Editor för oss.
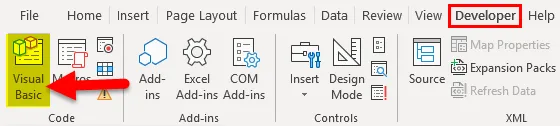
- Höger, klicka på objektet där vi vill skriva vår kod, som är ark 1, och går att infoga än till Infoga modul.
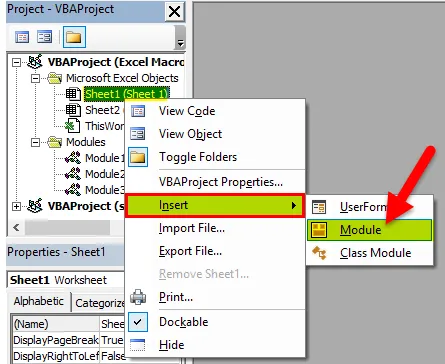
- Nu kan vi börja skriva kod i modulen. Vi öppnar vår funktion med SUB () -funktionen.
Tips: Vi använder sub () -proceduren som huvudsakligt syfte för att utföra en viss uppgift eller åtgärd.
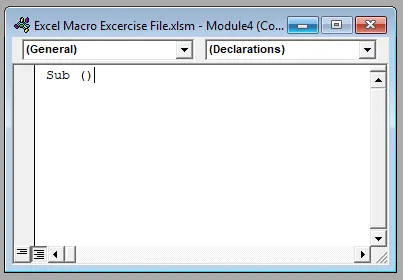
- Skriv nu följande kod i arket.

Meddelandelådefunktionen ger en uppmaning till en användare som VBA-kod och sedan makro, som spelades in som Dept_List kommer att kallas.
- När vi klickar på Kör i VBA-redigeraren ger det oss följande meddelande.
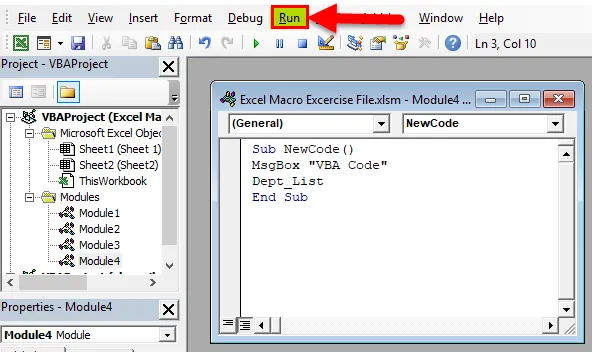
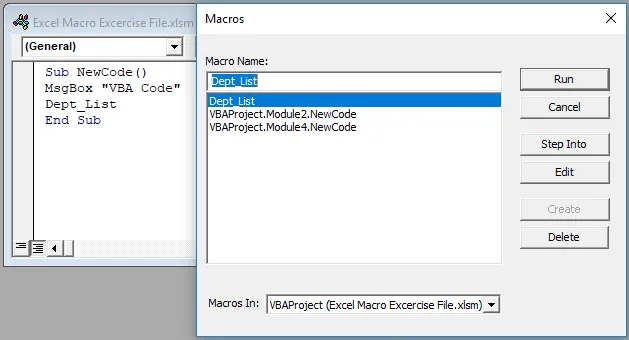
- Vi väljer VBA-projektmodul4. Ny kod som makro för att köra och excel ger oss först en prompt och sedan avdelningslistan.
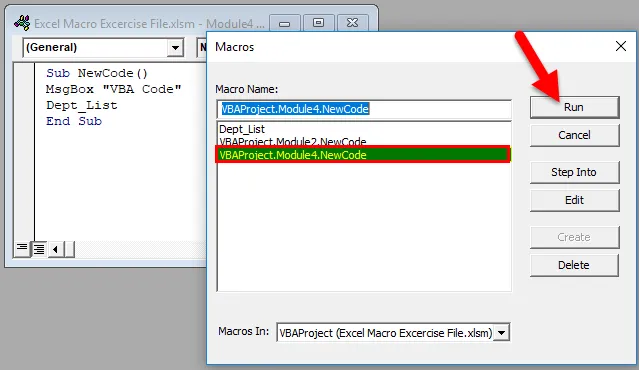
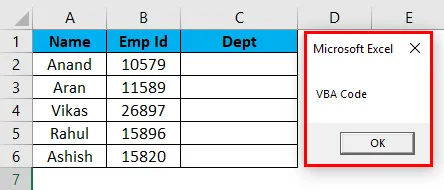
Då kommer avdelningslistan att uppdateras,
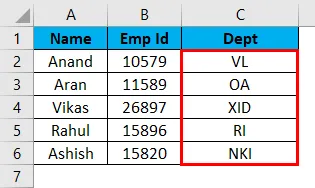
Tips: Excel med makro ska sparas som * .xlsm som Excel-makroaktiverad arbetsbok för att spara makroerna i den.
Förklaring av Excel-makro:
Makron används för att minska de upprepade uppgifterna, som görs dagligen. En uppsättning uppgifter spelas in och kan nås om och om igen. Den kan nås via en menylista eller från vissa snabbtangenter som definierats av användaren.
Om vi går per definition är makro en uppsättning regler eller mönster, som specificerar hur en viss ingångssekvens ska mappas till en viss utgångssekvens enligt en definierad procedur.
Saker att komma ihåg om Spela in en makro i Excel
- Makronamn bör inte innehålla utrymme.
- Ett makro ska sparas som "Excel Macro-Enabled Workbook" och tillägg som * .xlsm.
- Innan vi skriver någon VBA-kod måste vi aktivera utvecklarfliken från att anpassa bandknappen i alternativen.
- Excel Macro Recorder har sina begränsningar men vi kan praktiskt taget automatisera allt från Excel VBA.
Rekommenderade artiklar
Detta har varit en guide till en inspelningsmakro i Excel. Här diskuterar vi hur du skapar Record Macro i Excel-exempel och nedladdningsbara Excel-mallar. Du kan också titta på dessa användbara funktioner i Excel -
- RÄTTIG funktion i Excel
- Guide till VLOOKUP-funktion i Excel
- Hur använder jag MIRR Excel-funktion?
- SUMIF-funktion i Excel - Du måste veta