
Fantastisk MS PowerPoint-presentation -
Om du är den som behöver presentera ofta inför en live publik, är du säker på att du har tappat in den vackra kraften i MS PowerPoint-presentationer. För en publik som önskar underhållning tillsammans med lärandeaktiviteter kan ett MS PowerPoint-presentationsinnehåll vara Queen!
I det här inlägget diskuterar vi 8 MS PowerPoint-presentationstips. För att hjälpa dig att lära dig PowerPoint-presentation har vi delat detta inlägg i två delar; den första delen fokuserar på presentation hacks och den andra delen fokuserar på MS PowerPoint-presentation Microsoft hacks. Avsikten är att uppmuntra dig att använda detta verktyg kollektivt bättre, så att du levererar och presenterar PowerPoint bättre.
MS PowerPoint-presentationstips
DEL 1 - Presentationshacks
-
Håll den visuellt tilltalande
Detta är kanske det viktigaste tipset för varje effektiv presentation, så vi tar lite skrivutrymme för det. Våra ögon är medvetet vårt mest kraftfulla sinnesorgan. Så om du tänker locka publiken med din PowerPoint-presentation, måste du först tillgodose dem med en visuellt tilltalande handling.
Vissa beprövade regler för detta ingår nedan.
-
Byt inte kullistan!
PowerPoint-traditionen kräver att du håller dina bilder extremt grundläggande, antingen som en bild eller en punktlista. Vi ska gärna säga dig att bryta denna tradition!
Punktlistor är passé i dagens e-tider. Visst har de sina användningar för att snabbt sammanfatta viktig information. Men med att minska spännvidden har vi nu hittat mer effektiva sätt att fånga publikens uppmärksamhet: livlig grafik, anpassad clipart, diagram och grafer, inbäddade videor, skärmdumpar i live-feed, etc. Som den reviderade adage förmodligen skulle säga, en bild ( eller ett medieelement) talar mer än 1 000 punktlistor!
-
Håll det spiffy!
Innan du hävdar att "spiffy" inte är ett engelskt ord, låt oss återigen upprepa vikten av att hålla publikens uppmärksamhet. Och detta kan inte hända när den ena visuella animationen drar efter den andra. (Ett annat ord som inte är engelska där!
Oavsett vilken visuell faktor du väljer att introducera, se till att den sätts in sömlöst i din MS PowerPoint-presentation utan att dra upp onödigt uppmärksamhet. (Detta betyder ett fast NEJ till tunga animationer efter varje bild.)
-
Håll det enkelt!
Slutligen, missa inte Key-principen någonsin! Ja, vi använde orden ”visuellt” och ”tilltalande” i samma mening. Men behandla inte detta som en övning för att skapa ett Disneyland av visuellt undrar även när du släpper loss ett galet upplopp av färger, grafik, mönster och animationer på din intet ont. Detta kan komma överens som "gimmicky" och ta bort från din presentations äkthet. Du vill att din publik ska fokusera på ditt ämne först, alltid . Så behåll den visuella balansen.
-
Stig in i e-åldern genom att bädda in e-media
Det är multimediaelement online för dig.
I dagens e-ålder satsar vi på att du litar hårt på internet för att förbereda dig för din presentation. Oavsett om det är materialinnehåll, sociala medier, YouTube-videor, bloggar, live-feeds osv. Över hela världen ansluter du dig till en hel mängd extra information relaterad till ditt ämne.
Återlämna favoriten till din publik på ett sömlöst sätt.
Så om du till exempel har en video från en viss webbplats som du vill visa upp i din PowerPoint-presentation, skulle du antagligen inkludera en länk på din bild och sedan öppna den i ett separat fönster. Detta kan dock vara väldigt distraherande och eftersom det tar fokuset bort från din presentation.
Med integrationsverktyg som LiveWeb kan du nu sömlöst inkludera den externa videon i din presentation, så att den öppnas i samma fönster (ungefär som en inbäddad video); på samma sätt med live-feeds och andra online mediaelement. Detta lilla tips kan ta den totala effekten av din presentation till en annan nivå, ungefär som ett integrerat webinar eller en live-demo. Trevlig!
Och det är det, det är slutet på del 1. Dessa två enkla men potenta förslag är allt du behöver följa innan du blir smutsig på händerna med PowerPoint-presentationen. Och du kan göra detta enkelt med PowerPoint-hackarna som vi ger dig nedan.
DEL 2 - Office Powerpoint-hackar
-
Håll det i överensstämmelse med rätt MS powerpoint-tema
Har du varit intresserad av en MS PowerPoint-presentation som visar ett blått tema? Nej vänta, det är gult. Fel, blå igen, och … rosa … lila … vit? Drat, det finns inget tema. Vid den sjunde bilden har du fått ögonförbränning!
Det finns en bestämd gräns för mängden visuell variation vi bekvämt kan smälta. Så håll din presentation visuellt konsekvent genom att stödja ett gemensamt tema. Gör det faktiskt redan innan du börjar designa dina bilder så att du inte behöver korrigera dem senare.
Den goda nyheten är att PowerPoint kommer laddat med ett gäng standard MS-powerpoint-presentationsteman som du kan använda med ett enda musklick (allt tillgängligt via fliken Design). Varje tema har sin egen uppsättning bakgrunder (inkluderar sidfärg, vattenmärken, former, bilder och grafik), specialeffekter, teckensnitt och färgpalett. Det är ett enkelt sätt att upprätthålla konsekvens över hela MS PowerPoint-presentationen.
Här är till exempel ett exempel på hur du kan använda det inbyggda Austin- temat för att stödja "Go-Green" -smaken i ett ämne, även om du håller det konsekvent men ändå intressant.
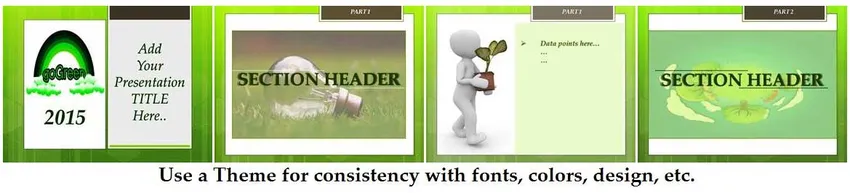
Du kan inte ändra ett standardtema helt, men du kan manuellt redigera vissa fasetter som färger, effekter osv. Läs vidare för att lära dig mer om detta.
-
Få vänner med designfliken
Fliken Design är din nyckel för att göra din MS PowerPoint-presentation "visuellt tilltalande". Förutom populära PowerPoint-presentationsteman har den också en mängd funktioner (som teckensnitt, färger, etc., allt förklarade nedan) för att förbättra utseendet och känslan i din presentation.

Här, spendera några minuter för att ta reda på:
-
Utskriftsformat:
Detta bestämmer storleken och orienteringen på din bild. I sällsynta fall kanske du vill ändra standardinställningarna så att de passar speciella storlekar för din visuella projektor.
-
typsnitt:
Ett tema använder konsekvent användning av Serif- eller Sans Serif-teckensnitt så att ditt typsnitt förblir rent och läsbart. Standardteckensnitten (från Calibri, Cambria) väljs för deras universella överklagande. Dock kan ditt tema ha ett annat behov så tveka inte att utforska olika teckensnitt för ditt tema. Använd också några minuter på att utforska karaktärsavståndet i ditt teckensnitt. Beroende på din typsnitt (för lång eller för kort) kan du välja att ändra standardstorlek och avstånd för enskilda tecken.
-
effekter:
Effekter avgör påverkan av ditt tema på alla medieelement som används i din presentation (som former, linjer, teckensnitt, färgförändringar, bilder osv.). PowerPoint erbjuder tre smaker av effekter: subtila, måttliga eller intensiva (namn är självförklarande). Men det är kombinationen som ger intressanta effekter på din presentation. Dessa ställs in automatiskt av ditt valda tema. Men om du behöver anpassa dem för din presentation kan du göra det med rullgardinsmenyn i designvyn. Markera helt enkelt texten, formen, bilden eller annat medieelement som du vill anpassa och klicka på den relaterade listrutan för att ändra standardinställningarna. (Ändringar kommer att köras över hela presentationen.)
-
Bakgrundsstilar:
Använd den här nedrullningsfliken för att ändra färg, form, grafik, stil och textur på din bakgrundsida. Om du dessutom vill dölja MS Powerpoint-presentationsgrafiken och samtidigt behålla de övre lagerformerna, kan du markera rutan "Dölj bakgrundsgrafik" precis nedanför den här fliken för att anpassa bilden.
Vi uppmuntrar dig att proaktivt utforska Format-menyn (för alla medieelement som text, former, grafik, bilder, diagram, ljud- / videoobjekt etc.) och avslöja de dolda pärlor som MS PowerPoint tillhandahåller. Du kan göra detta genom att högerklicka på det valda elementet och sedan klicka på alternativet "Format …" i listrutan för att komma in i en ny värld av anpassade inställningar. Du kan använda det här för att lägga till skuggor i din text, få den att sprida med en bakgrundsglöd, ändra strukturen på din bakgrundsida, ändra avståndet mellan textobjekt, ge det en 3D-look och mycket mer.
Rekommenderade kurser
- Online-kurs på gratis Excel 2010
- Certifieringsträning i gratis Microsoft Word 2010
- Professionell gratis Excel-kurs
-
Var inte rädd för att experimentera med färger:
Varje tema har sin egen färgpalett som bidrar till bakgrundsbilden, formen, teckensnitt osv. Medan du inte kan ändra ett tema i helhet kan du fortfarande smart ändra paletten som används i ditt tema för att få kontrasterande varierade stilar med samma tema .
Till exempel visade bilden ovan en titelruta skapad med temat “Grid” (ett av PowerPoints inbyggda teman). Här är en förhandsgranskning av vad som händer när du experimenterar med olika färgpaletter med samma tema.

Som ni ser är detta mäktigt effektivt för att tillhandahålla olika stilar med bara några musklick. Observera dock att vilken färgpalett du än väljer kommer att köras genom alla bilder i din MS PowerPoint-presentation.
Ett annat trick du kan använda är att manuellt redigera färgpaletten och tillämpa färger med hög kontrast för en definierande bild. Här är ett exempel.

Som ni ser är det ett annat enkelt sätt att lägga till visuellt dramatiskt drama på din bild och öka dess inverkan!
-
Skapa din personliga varumärkesmall
De bästa PowerPoint-presentationerna är inte bara visuellt tilltalande, de är väl utformade med innehåll. Designa din personliga varumärke MS powerpoint-presentationsmall som är användarvänlig och därmed lätt för din publik att smälta. Vi har sett några entusiastiska designers överbelasta sin snygga MS PowerPoint-presentation med en rejäl dos ljud / visuella element. Tyvärr är de utformade så att det tar bort från huvudämnet.
Här är fördefinierade MS powerpoint-presentationsmallar som är våra förslag till dig. Men naturligtvis måste du anpassa detta för att fånga din egen PowerPoint-presentationsmärkesmall!
- Öppna bilden - Detta bör vara en högeffekt av titelrutschbanor, med minimala distraktioner.
- Introduktion - Använd detta för att presentera dig själv för publiken när du delar varför är experten, lite rolig statistik om dig själv och dina kontaktuppgifter.
- Avdelningsrubriker - Presentera dem så att publiken får en andning mellan underämnen. Det här är också bra platshållare för skämt, ljud- / videoklipp, gimmicky-animationer och mycket så sätt in dem efter sådana planerade
- Datapunkter - Powerpoint-bilder med faktiskt innehåll. Dessa bör vara lätta att läsa och smälta med högst 2-3 rader per bild. Undvik bulletlistor där det är möjligt eftersom det är det enklaste sättet att få din publik att sova!
- Grafik - presentera en bild eller två mellan datapunkter som innehåller powerpointpresentationsbilder, diagram, tabeller, videoklipp etc. för att bryta monotonin. Dessa fungerar bäst med ett högeffektivt uttalande.
- Frågor - De flesta presentationer uppmuntrar detta. Beroende på din situation, ställ in en bild (och tid) för att adressera publikens frågor. Detta förbättrar också publikens deltagande.
- Nästa steg - Lämna alltid publiken med något mer : kanske förslag för vidare läsning, en URL som ger ytterligare information, nedladdningslänken för PowerPoint-presentationsfilen, etc.

-
Använd presentatörens vy för att hantera dina anteckningar
Har du lagt märke till hur dina anteckningar ofta blir överflödig under live-showen? Med tanke på att de inte dyker upp på själva bilderna, är de inte mycket hjälp under din live PowerPoint-presentation.
Med Microsoft PowerPoint 2010 (och ovan) har det förändrats.
Version 2010 (och ovan) ger dig en "Presentationsvy", tillgänglig via fliken "Bildspel" och låter dig panorera 2 vyer.
- En för dig, presentatören. Detta inkluderar listan över objektglas, den egna bilden och dina Powerpoint-presentationsanteckningar (så att du kan hänvisa till dessa samtalspunkter under live-sessionen).
- Två, för publiken. Detta innehåller bilden (endast).

Men naturligtvis fungerar denna MS Powerpoint-presentationsvy endast när du har två skärmar, helst din bärbara / skrivbord (för din egen vy) och en annan displayprojektor för att fånga publikens syn.
Denna MS Powerpoint-presentationsvy ger dig mycket mer kontroll när du får en titt på kommande bilder och kan därför schemalägga en paus, introducera nästa ämne och generera dig själv bättre.
-
Lek med PowerPoints fantastiska funktioner!
Vi vet; detta låter som ett för generiskt tips. Men egentligen reserverar vi detta utrymme för några rop-outs i sista minuten för bättre PowerPoint-presentationsdesign.
- Håll din bildlayout "ren". Detta innebär att du justerar objekt och mediaelement och håller dem visuellt konsekventa.
- Använd alltid högkvalitativa bilder.
- Glöm inte att anpassa din text / grafik / mediaelement med formatet. Du kan lägga till en reflektion, ändra skugginställningar, redigera formen, ta bort bakgrundsdelen av en bild och mycket mer. Det är väl värt din tid!
- Spela med PowerPoints Shapes och SmartArt (finns i PowerPoint 2010 och senare). Dessa är tillgängliga via Infoga-fliken och ger dig möjlighet att skapa massor av färdiga mallar som org-diagram, flödesscheman, meddelandebubblor etc. Med bildfliken Smart-Shapes kan du enkelt visa upp ett collage av foton. Trevlig!
- Om du ska växla mellan PC / Mac-system för din slutakt ska du spara din MS PowerPoint-presentation som en serie bilder (tillgängliga via alternativet Spara som) och importera dem till det slutliga systemet för att upprätthålla konsistens och kompatibilitet.
Den sista delen …
En bra MS PowerPoint-presentation stöds av solid design, en ren processleverans och en livlig disposition. Vi tror att vi har pansrade dig med de två första här. Glöm inte att bära ditt bästa vänliga ansikte för att landa den sista biten!
Rekommenderade artiklar
Detta har varit en guide till hur man skapar en fantastisk MS PowerPoint-presentation. Här diskuterar vi också de 8 MS PowerPoint-presentationstips. Du kan också titta på följande artiklar för att lära dig mer -
- 6 fantastiska tips för multimedieprogramvara
- 4 bästa sätten att göra effektiv presentation med Powerpoint
- Fantastiska tips att spela med objekt i Ms Word-programvara
- Hur man använder Microsoft Excel-färdigheter
- 10 kraftfulla funktioner i Microsoft-åtkomst som du måste utforska