I den här tutorialen visar jag dig hur du ändrar ögonfärg i Photoshop med ett justeringslager för nyans / mättnad! Oavsett om du vet vilken ögonfärg du behöver eller bara vill leka och experimentera, gör ett justeringslager för nyans / mättnad att byta ögonfärg enkelt, snabbt och roligt! Och eftersom vi arbetar med ett justeringslager kommer vi inte att göra några permanenta ändringar av bilden. Du kommer fortfarande att ha din ursprungliga, oredigerade version, med den ursprungliga ögonfärgen, även efter att vi är klara.
Jag ska använda Photoshop CC men stegen är helt kompatibla med Photoshop CS6. För att följa med kan du använda valfri bild där du vill ändra personens ögonfärg. Jag använder det här fotot som jag laddade ner från Adobe Stock:
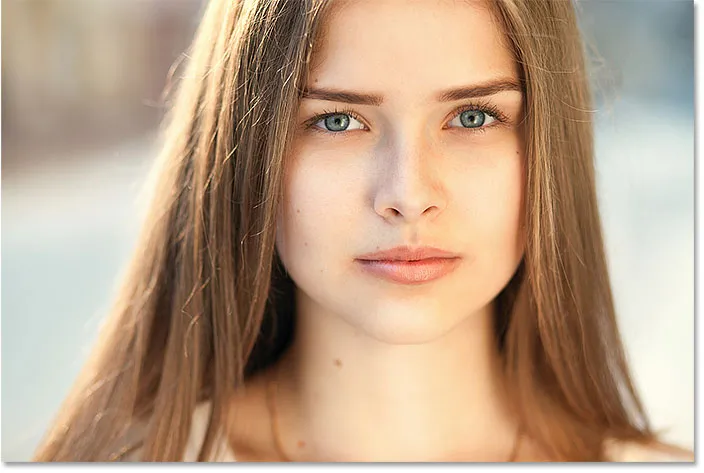
Det ursprungliga fotot. Kredit: Adobe Stock.
Låt oss börja!
Hur man ändrar ögonfärg i Photoshop
Steg 1: Zooma in på ögonen
Innan vi börjar, låt oss göra det lättare att se vad vi gör genom att zooma in på ögonen. Välj zoomverktyget från verktygsfältet:

Välja zoomverktyget.
Klicka några gånger på området mellan ögonen för att zooma in på båda ögonen på en gång. Om du vill centrera ögonen på skärmen efter att du har zoomat in trycker du på H- tangenten på tangentbordet för att växla till Photoshops handverktyg och sedan klicka och dra bilden på plats:
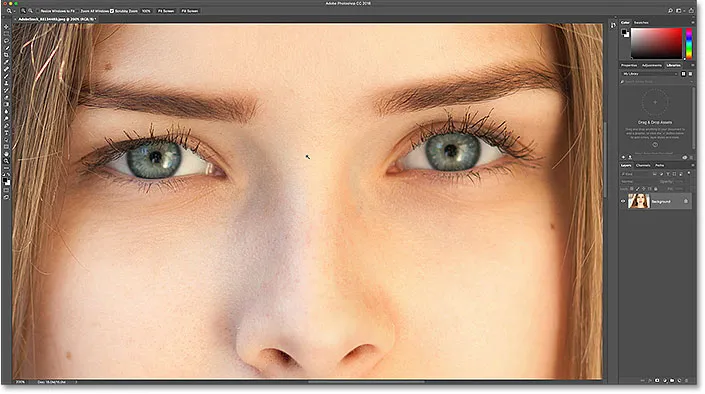
Zooma in på ögonen och centrera dem på skärmen.
Titta på videodutorial på vår YouTube-kanal!
Steg 2: Välj Lasso-verktyget
För att ändra ögonfärgen utan att påverka resten av bilden, måste vi först rita ett öga runt ögonen. Välj Lasso Tool från verktygsfältet:

Välja Lasso-verktyget.
Steg 3: Rita ett urval runt ögonen
Rita ett urval runt ett av ögonen. Vi behöver inte hela ögat, bara iris (det färgade området) i mitten. Oroa dig inte om ditt urval inte är perfekt. Vi kommer att rensa upp saker senare:

Att välja det första ögat.
Med det första ögat valt, tryck och håll nere Shift- tangenten. Ett litet plustecken ( + ) visas längst ner till höger på din Lasso Tool-markör. Håll Shift-knappen intryckt och säger att Photoshop ska lägga till det urval du ska rita till det urval du redan har ritat. Rita ett urval runt det andra ögat. Båda ögonen bör nu väljas:
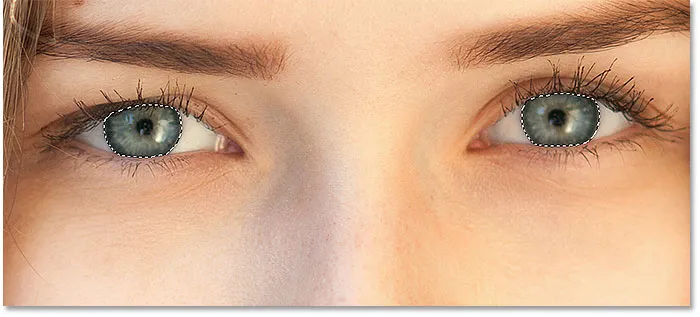
Håll Shift intryckt och dra sedan ett urval runt det andra ögat.
Relaterat: Hur du lägger till, subtraherar och korsar markeringar i Photoshop
Steg 4: Lägg till ett justeringslager för nyans / mättnad
För att ändra ögonfärgen använder vi ett justeringsskikt för nyans / mättnad. Klicka på ikonen Ny fyllning eller Justeringslager i panelen Lager:
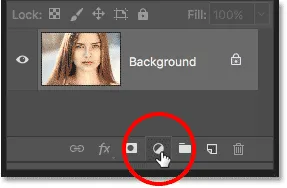
Klicka på ikonen Nytt fyll eller justeringslager.
Välj nyans / mättnad i listan:
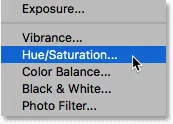
Välja ett justeringslager för nyans / mättnad.
Steg 5: Välj alternativet "Färglägg"
Kontrollerna och alternativen för justeringslagret för nyans / mättnad visas i panelen Egenskaper i Photoshop. Aktivera Colorize- alternativet genom att klicka i kryssrutan:
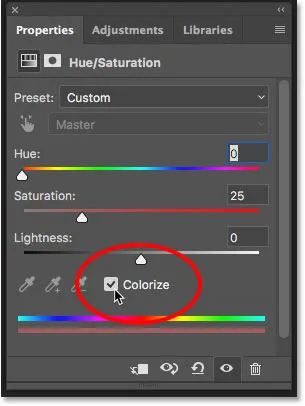
Välj "Färglägg" längst ner på Egenskapspanelen.
Så snart du väljer Colorize blir personens ögon röda. Rött är förmodligen inte färgen du vill, så vi kommer att lära dig hur du ändrar det nästa:
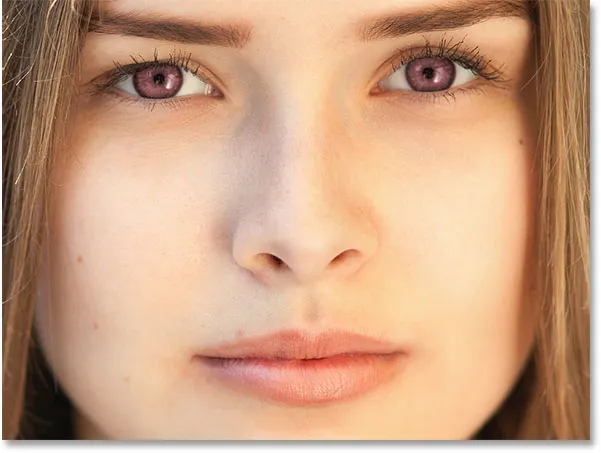
Ögonen ändrar omedelbart färg, även om rött inte är ett bra val.
Steg 6: Välj en ny ögonfärg med nyansreglaget
För att välja en annan färg för ögonen, dra skjutreglaget Hue . "Nyans" är vad de flesta av oss tänker på som själva färgen, och att dra skjutreglaget från vänster till höger cyklar dig genom alla regnbågens färger, flyttar från rött längst till vänster till apelsiner och gula, gröna, blå, magentas, och så vidare, helt tillbaka till rött längst till höger. Du ser ögonfärgen förändras i bilden när du drar skjutreglaget. Jag ställer in mitt nyansvärde till cirka 200 för en fin blå, men du kan naturligtvis välja vilken färg du behöver:

Att välja en ny ögonfärg genom att dra skjutreglaget Hue.
Så här ser den nya ögonfärgen ut hittills. Färgen är för intensiv, så vi fixar det nästa:
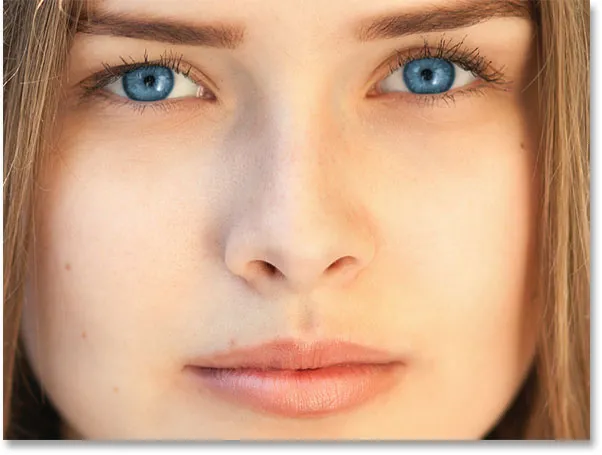
Resultatet efter att ha dragit skjutreglaget.
Steg 7: Sänk mättnaden i den nya färgen
När du har valt en ny ögonfärg med skjutreglaget Hue drar du reglaget Saturation till vänster för att sänka intensiteten tills färgen ser mer naturlig ut. Ett mättnadsvärde mellan 10 och 15 fungerar vanligtvis bra:
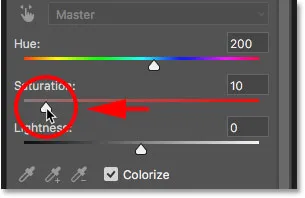
Sänker mättnaden i den nya ögonfärgen.
Här är mitt resultat efter att minska mättnaden:
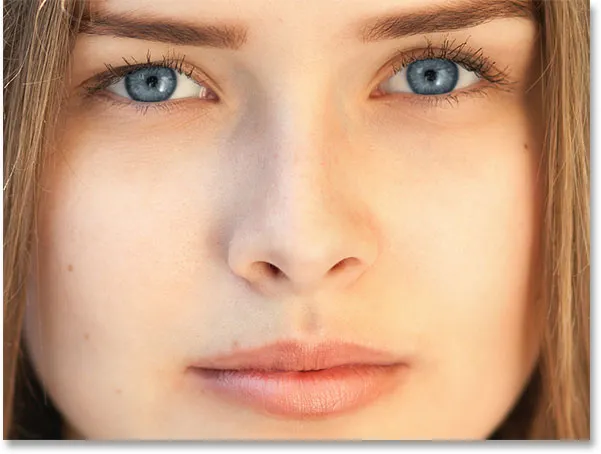
Ögonfärgen ser nu mindre intensiv och mer naturlig ut.
Steg 8: Ändra blandningsläget till färg
På panelen Lager sitter justeringsskiktet för nyans / mättnad ovanför bilden på bakgrundsskiktet. Just nu är justeringslagrets blandningsläge inställt på Normal, vilket innebär att det inte bara påverkar ögonfärgen utan också deras ljusstyrka. Om du bara vill ändra färg ändrar du blandningsläget från Normal till Färg :
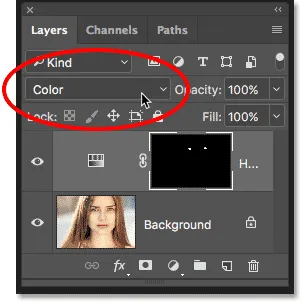
Ändra justeringslagrets blandningsläge till färg.
Skillnaden kan vara subtil, men du bör se mer av originaldetalj i ögonen efter att du bytt till färgblandningsläget. I mitt fall verkar ögonen nu lite ljusare än de gjorde med blandningsläget inställt på Normal:
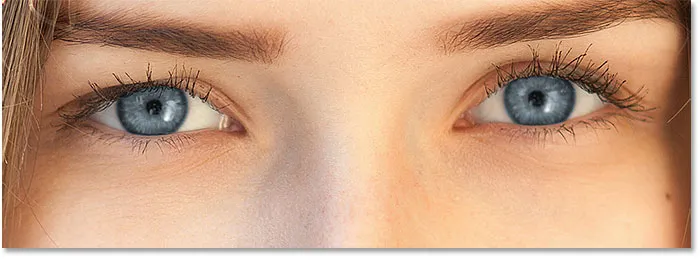
Resultatet efter att blandningsläget har ändrats till färg.
Steg 9: Välj Layer Mask
En stor egenskap hos justeringslagren i Photoshop är att de innehåller en inbyggd lagermask, och oavsett om vi har känt det eller inte, har vi använt lagermasken ända sedan vi lagt till justeringslagret Hue / Saturation. Photoshop använde vårt ursprungliga val av Lasso Tool för att skapa masken för oss, och vi kan se lagermaskens miniatyrbild i panelen Lager.
Lägg märke till att miniatyren är mestadels fylld med svart, med bara två små vita områden. Svart representerar de områden där justeringsskiktet för nyans / mättnad har ingen effekt på bilden. Med andra ord, dessa områden visar fortfarande sin ursprungliga färg. De två små vita områdena är de val vi gjorde runt ögonen med Lasso Tool. Det är de enda områdena i bilden som färgas av justeringslagret.
Lägg också märke till att miniatyren har en vit markeringskant runt sig. Kanten berättar att lagermask just nu är vald. Om du inte ser gränsen runt miniatyren klickar du på miniatyren för att välja mask:
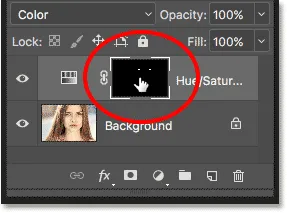
Se till att lagermasken är vald.
Steg 10: Välj borstverktyget
Om ditt ursprungliga val av Lasso Tool inte var perfekt (mitt var verkligen inte), sträcker sig antagligen en del av din nya färg in i de vita delarna av ögonen, och kanske också i ögonlocken. Om vi tittar noga på ett av ögonen på mitt foto ser vi något av det blå runt irisens kanter sträcker sig in i de vita områdena och lite in i ögonlocken:

En del av den nya färgen sträcker sig in i de omgivande områdena.
För att rengöra dessa områden behöver vi bara måla på skiktmask. Välj Photoshop's Brush Tool från verktygsfältet:
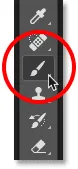
Välja borstverktyget.
Steg 11: Ställ in din förgrundsfärg på svart
För att dölja färgen från runt iris, måste vi måla med svart . Photoshop använder vår förgrundsfärg som penselfärg, och vi kan se våra nuvarande förgrunds- och bakgrundsfärger i färgrutorna nära botten av verktygsfältet. Tryck på bokstaven D på tangentbordet för att återställa färgerna i förgrunden och bakgrunden till deras standardvärden. Detta ställer in din förgrundsfärg till vit och bakgrundsfärgen till svart:
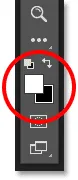
Färgproverna i förgrundsområdet (uppe till vänster) och bakgrund (nedre högra).
Tryck sedan på bokstaven X på tangentbordet för att byta färger och göra din förgrundsfärg (och penselfärgen) svart:
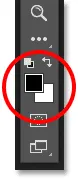
Förgrundsfärgen är nu inställd på svart.
Steg 12: Måla runt Iris i varje öga
Måla runt iris i varje öga för att rensa upp problemområden. För bästa resultat, använd en liten, mjuk kantborste. Du kan justera storleken på din borste från tangentbordet genom att trycka på vänster konsol-tangent ( ( ) upprepade gånger för att göra borsten mindre eller den högra konsolen-tangenten ( ) ) för att göra den större. För att ändra hårdheten på borsten, håll och håll Shift intryckt medan du trycker på den vänstra fästknappen för att göra borstkanterna mjukare. Håll Shift intryckt medan du trycker på höger konsolknapp för att göra kanterna hårdare.
Eftersom vi målar på en skiktmask, inte direkt på själva bilden, ser vi inte vår penselfärg när vi målar. Istället försvinner den nya ögonfärgen från de områden vi har målade över:

Måla med svart runt iris kanter.
Vi vill inte heller att färgen ska visas inuti eleven (det mörka ögat mitt), så ändra storleken på din borste vid behov och måla inuti pupillen med svart för att ta bort färgen från det området. När du är klar med det första ögat, flytta över det andra ögat och rengör det också:

Måla bort färgen inuti eleven.
Fixa misstag
Om du gör ett misstag och av misstag målar bort en del av färgen i iris trycker du på bokstaven X på tangentbordet för att byta dina förgrunds- och bakgrundsfärger. Detta sätter din förgrundsfärg till vit . Måla med vit över området för att återställa färgen. Tryck sedan på X igen för att ställa in din förgrundsfärg till svart och fortsätta måla.
Jämför den nya ögonfärgen med originalet
För att jämföra din nya ögonfärg med originalfärgen, stäng av justeringsskiktet för nyans / mättnad genom att klicka på dess synlighetsikon i panelen Lager:
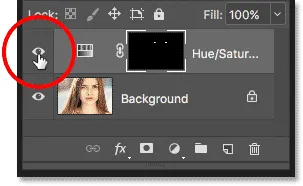
Klicka på synbarhetsikonen.
När justeringslagret är avstängt visas den ursprungliga ögonfärgen på nytt:
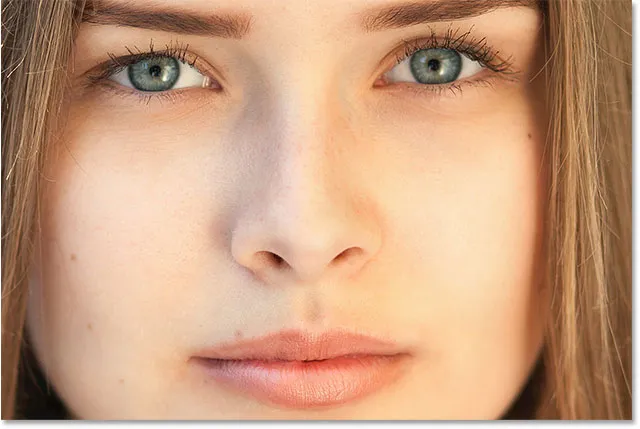
Den ursprungliga ögonfärgen.
Klicka på synbarhetsikonen igen för att aktivera justeringslagret och visa din nya ögonfärg:
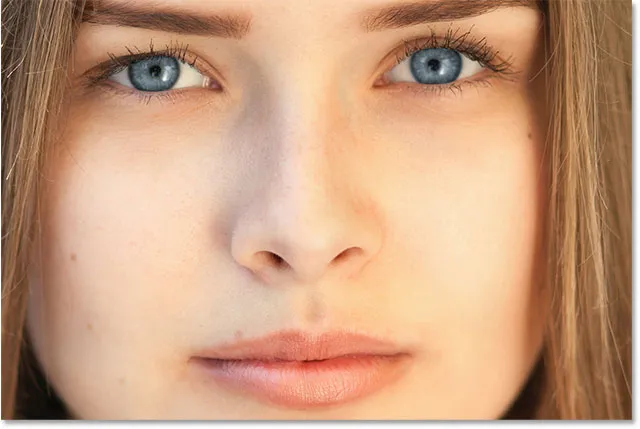
Den nya ögonfärgen.
Och där har vi det! Så här kan du enkelt ändra ögonfärg i en bild med ett justeringslager för nyans / mättnad i Photoshop! Letar du efter liknande tutorials? Lär dig hur du lyser upp och lyser ögonen, eller prova vår Radial Zoom Enhanced Eyes-effekt! Besök vårt foto retuscheringsavsnitt för mer bildredigeringsstudier!