
Tidblad i Excel-mall (innehållsförteckning)
- Tidblad i Excel
- Hur man skapar tidbladsmall i Excel?
Tidblad i Excel
Tidblad är ett system för att registrera antalet anställdas tid som spenderas på varje jobb. I Excel använder vi vanligtvis tidsplan för att beräkna anställdas tidpunkter som IN- och UT-tidpunkter, hur många timmar arbetstagaren arbetade under en dag, vad är den exakta "BREAK" -tiden han har tagit. I excel kommer denna tidsplan att sammanfatta ett antal arbetade timmar av varje anställd för att beräkna dessa tidpunkter kan vi använda tidbladet för att utarbeta det.
Hur man skapar tidbladsmall i Excel?
Att skapa en tidsmallmall i Excel är mycket enkelt och enkelt. Låt oss förstå hur man skapar en tidsrapportmall i Excel med några exempel.
Du kan ladda ner denna Timesheet Excel-mall här - Excel-mall för TimesheetExcel Timesheet - Exempel # 1
I det här exemplet kommer vi att skapa en tidsplan med anställda genom att beräkna hur många timmar en anställd arbetade. Låt oss överväga nedanstående medarbetardatabas med IN- och UT-tidpunkter.
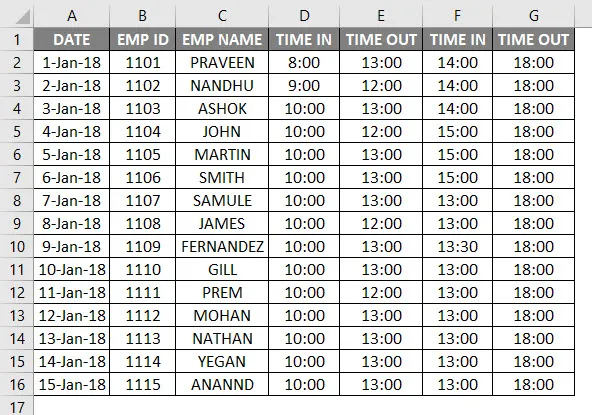
Ovanstående medarbetardatabas har ett datum, anställdnamn, TID IN och TID UT. Nu måste vi ta reda på hur många timmar en anställd arbetade genom att följa stegen nedan:
- Skapa en ny kolumn med namnet Antal arbetade timmar.
- Se till att cellen är i rätt tidsformat.
- För att beräkna anställda antal timmar kommer vi att beräkna formeln som OUT TIMINGS - IN TIMINGS.

- Som standard returnerar Excel resultatet i decimaltal som visas nedan där det inte är ett exakt antal timmar.

- Vi måste ändra detta allmänna format till tid genom att formatera cellen som visas nedan.
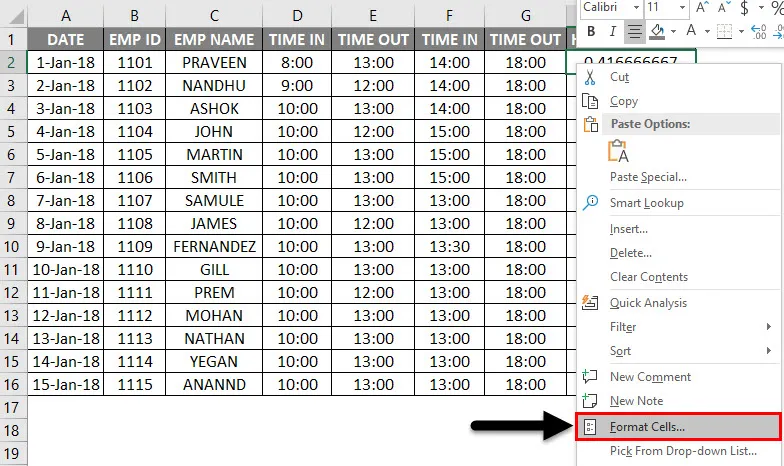
- När vi klickar på formatcellen får vi dialogrutan nedan och väljer exakt tidsformat och klickar sedan på ok.
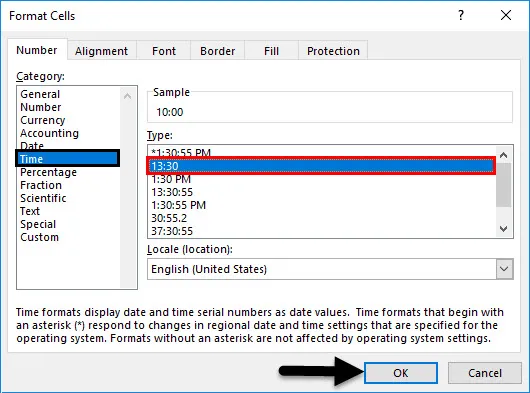
- Efter att ha använt formatet får vi resultatet som följer.
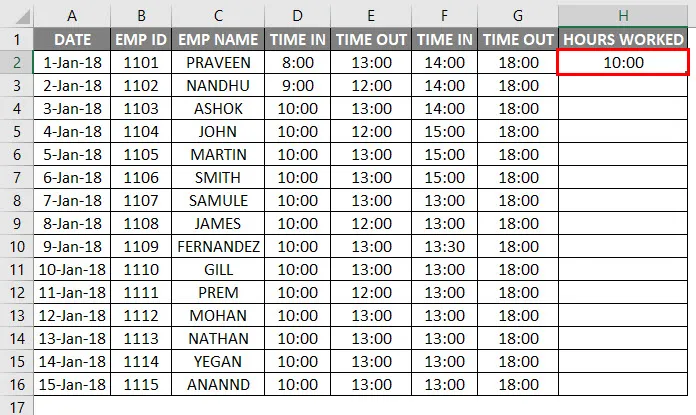
- Om vi har IN- och UT-tidpunkter kan vi använda formeln som visas ovan, men i det här exemplet har vi BREAK TIME IN och TIME OUT. Därför kan vi använda den enkla excel-timescheck-formeln som = (E2-D2) + (G2-F2) .

- Så genom att använda denna formel kommer vi att lära känna hur många timmar en anställd arbetade under en dag och resultatet kommer att visas på följande sätt.
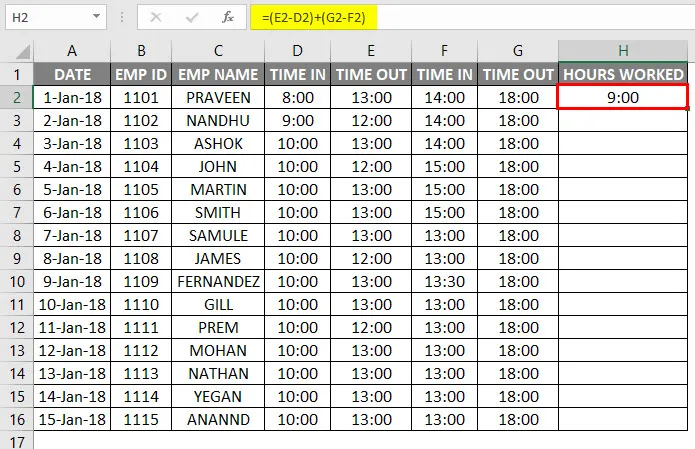
- Vi behöver bara dra cellen H2 nedåt och formeln kommer att tillämpas för alla celler.
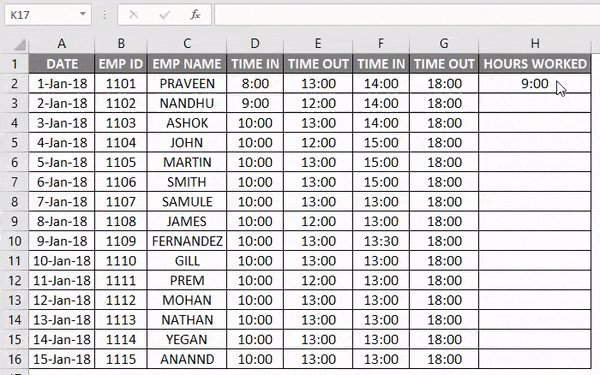
I exemplet ovan kan vi se tidsskillnaden mellan hur många timmar en anställd har arbetat och tidsfristerna har givits för varje anställd som time OUT.
Excel Timesheet - Exempel # 2
I föregående exempel har vi sett att hur många timmar en anställd har arbetat med den normala aritmetiska formeln nu i detta exempel kommer vi att använda tidsfunktionen med 24 timmarsformat.
Anta att ledningen vill betala de anställda per timme baserat på de tidpunkter de har arbetat.
Låt oss ta hänsyn till medarbetardatabasen med lämpliga tidsregister som visas nedan.
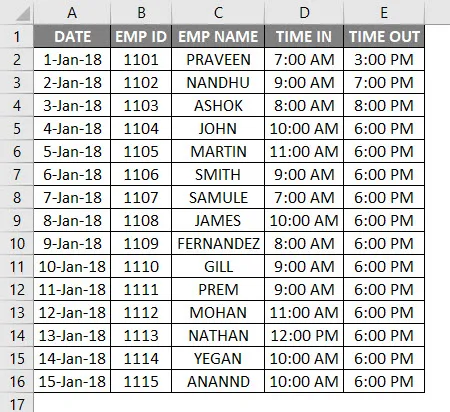
Här kan vi se de anställdas IN- och UT-tidpunkter för olika anställda. Nu måste vi beräkna antalet timmar som anställd har arbetat genom att följa stegen nedan:
- Infoga en ny kolumn med namnet Hours Worked.
- Tillämpa den normala excel-tidsplanformeln som = E2-D2 som visas nedan.
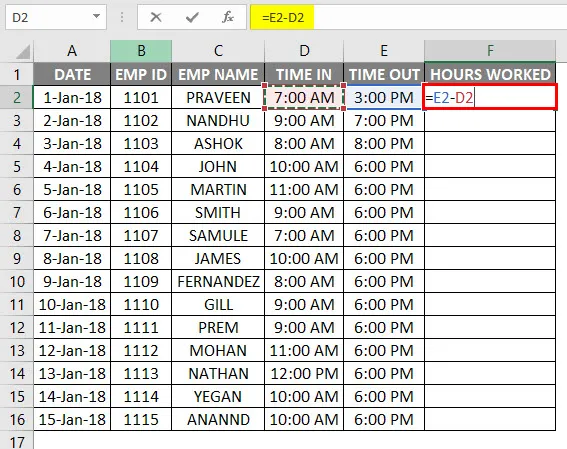
- Nu kan vi se att decimalvärden har dykt upp för arbetade timmar.
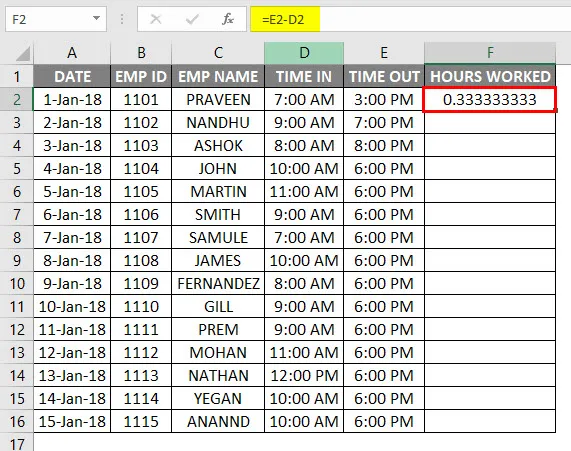
- Detta fel inträffar normalt eftersom tiden inte är i 24-timmarsformat.
- För att tillämpa excel-timescheckformeln genom att multiplicera med 24 som = (E2-D2) * 24.

- Efter att ha använt ovanstående formel kommer vi att få ut resultatet enligt följande.
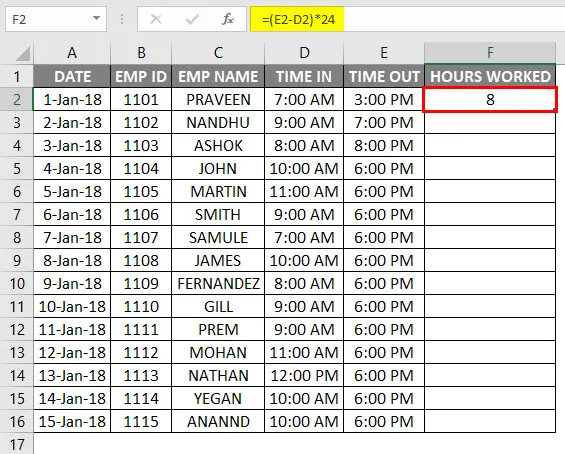
- Dra cellen F2 nedåt och formeln kommer att tillämpas för alla celler som visas nedan.

Nu kommer vi att beräkna hur många anställda som kommer att få betalt på timbasis. Låt oss anta att en anställd kommer att få betalt R20 / - per timme och följa nedanstående steg.
- Sätt i två nya kolumner som timpris och bruttolön enligt nedan.
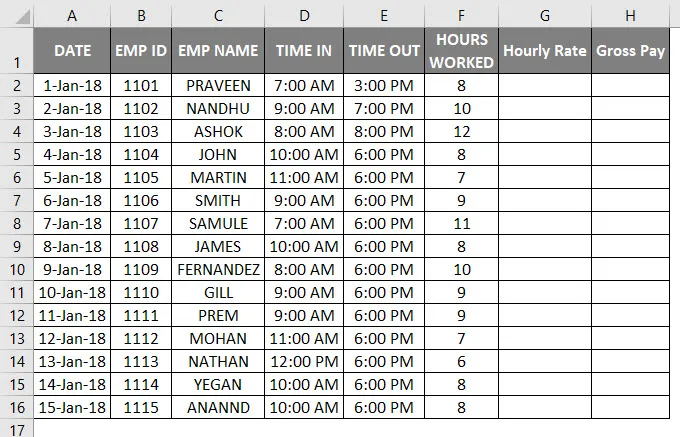
- Ange Rs.20 / - i timkolonn.
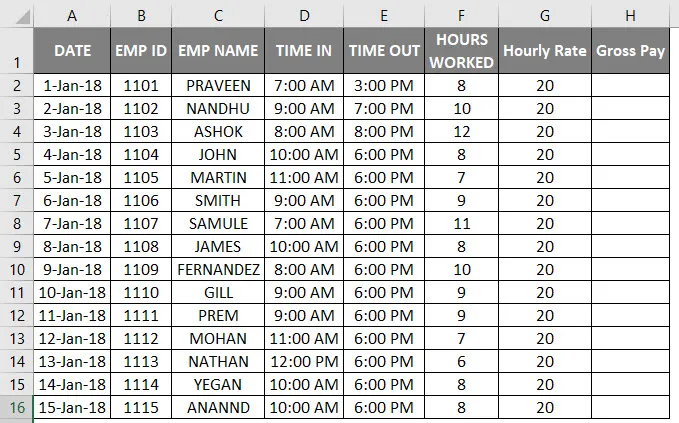
- För att tillämpa excel-timescheckformeln som bruttolön = timpris * arbetade timmar .

- Nedanstående resultat får vi enligt följande.
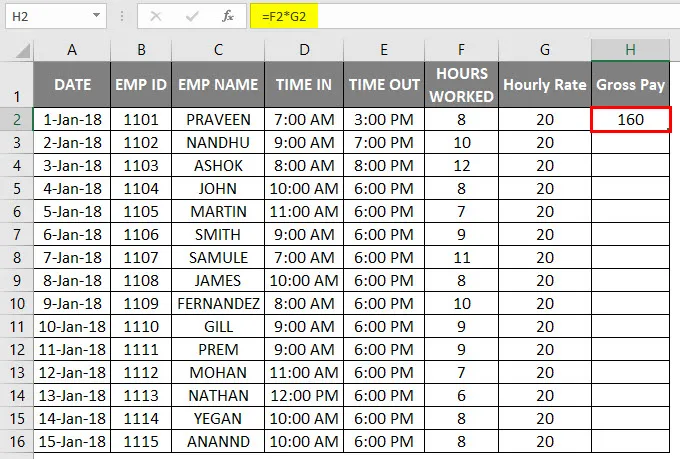
- Dra cellen H2 nedåt och formeln kommer att tillämpas för alla celler som visas nedan.
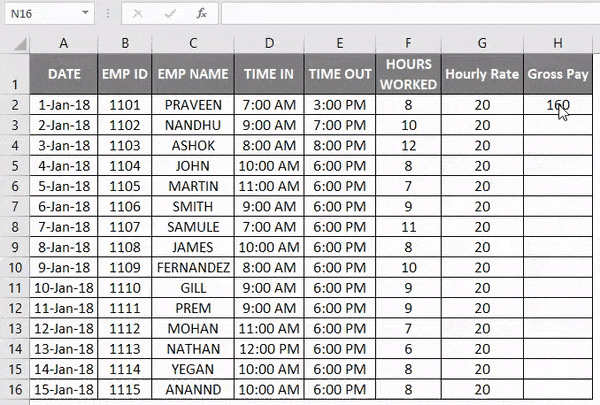
Här beräknade vi en anställds bruttolön baserat på antalet arbetade timmar.
Hursomhelst kan vi skapa en ny kolumn timhastighet som Rs.20 / - i en fast kolumn och multiplicera den med antal arbetade timmar. Låt oss se med ett exempel på följande sätt.
Excel Timesheet - Exempel # 3
Låt oss överväga samma medarbetaruppgifter som har TIME IN och TIME OUT-post som följer.

Här har vi skapat en ny fast kolumn med namnet Hour Rate som Rs.30 / -. Så anställda kommer att få betalt Rs.30 / - per timme.
Nu har timpriset fastställt en kolumn så när kursen ändras kommer den att fyllas i och reflekteras i bruttolönekolumnen som visas i stegen nedan.
- Sätt in excel-tidbladets formel i kolumnen Bruttolön som = $ c $ 1 * F5 som visas nedan, dvs Bruttolön = timpris * Arbetade timmar .
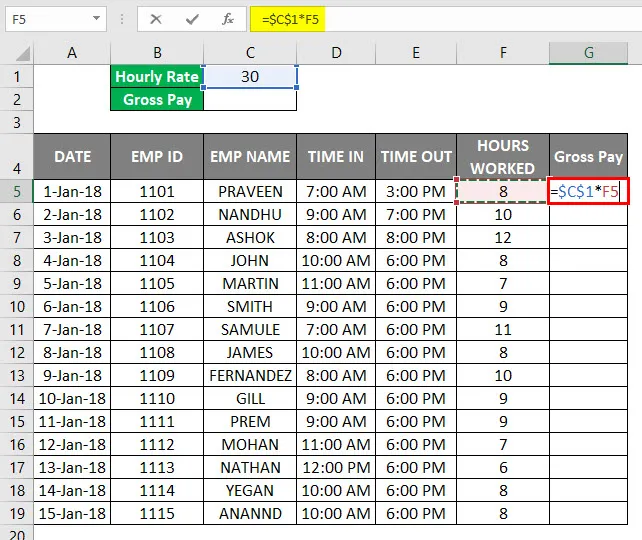
- Vi kan se att bruttolönen har beräknats enligt en timprisbasis.
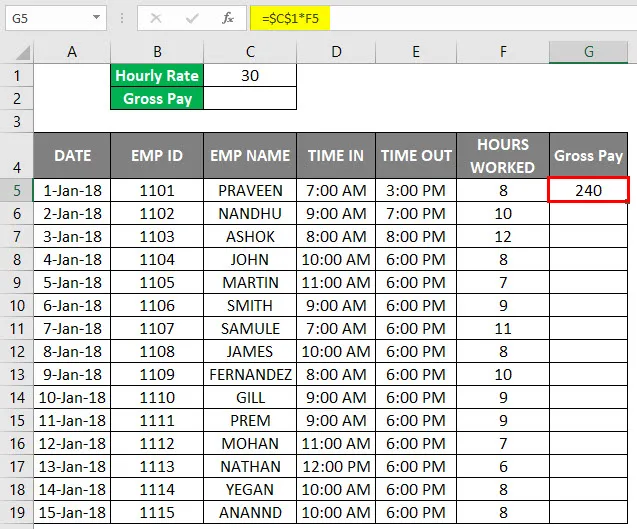
- Dra cellen G2 nedåt och formeln kommer att tillämpas för alla celler som visas nedan.

- Därefter beräknar vi den totala bruttolönen genom att lägga till bruttolönen för de anställda.
- Använd formeln = SUM (G5: G19).

- Vi kommer att få nedanstående output på följande sätt.
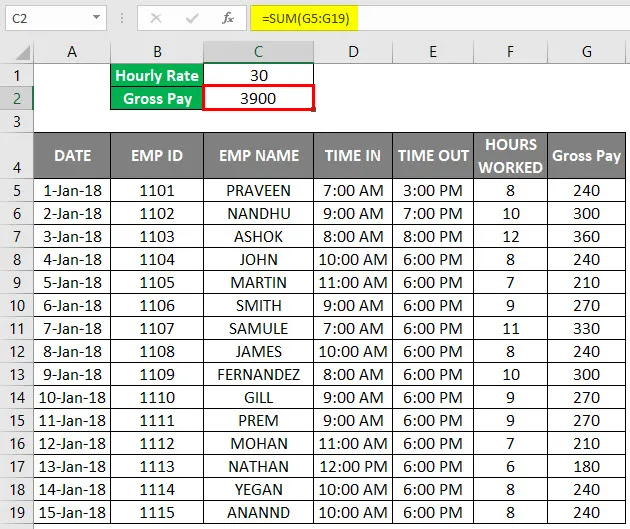
Därför har vi beräknat den totala bruttobetalningen som Rs.3900 / - och timpriset som Rs.30 / - Om timmarna förändras kommer värdena att ändras automatiskt och samma bruttotal kommer också att ändras.
För att inte se vad som händer om timpriset ändras till Rs.10 / - så får vi nedanstående resultat på följande sätt.
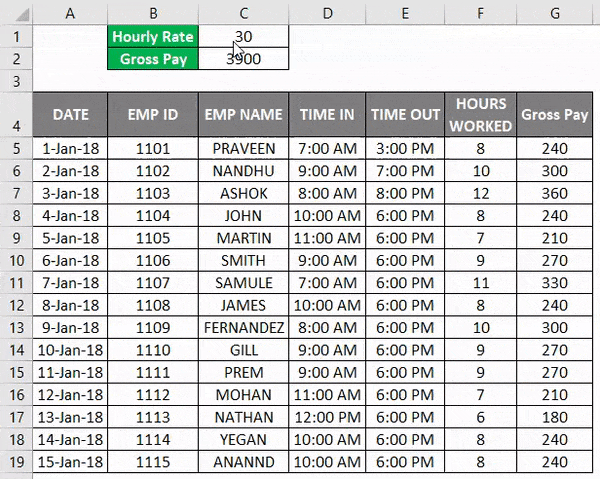
Nu kan vi se skillnaden hos varje anställd att bruttolönen har minskat på grund av förändringar i timfrekvens och samtidigt fick vi total bruttolön till Rs.100 / - och timpris som Rs.10 /.
Saker att komma ihåg
- Behåll rätt timingformat samtidigt som du skapar ett tidblad för anställda.
- Se till att alla celler är formaterade i 24-timmarsformat annars kommer Excel att kasta ett decimalvärde.
- Se till att AM och PM nämns i tidtagningarna, för om OUT TIME är större än IN TIME kommer excel inte att kunna beräkna antalet arbetade timmar.
Rekommenderade artiklar
Detta har varit en guide till Timesheet i Excel. Här diskuterar vi hur man skapar en Timesheet-mall i Excel tillsammans med praktiska exempel och nedladdningsbar Excel-mall. Du kan också titta på följande artiklar för att lära dig mer -
- Beräkna procentsatsökningen i Excel
- Kombinera för- och efternamn i Excel
- Tabellformat i Excel
- Sätt i nytt kalkylblad i Excel