I en tidigare handledning, The 72 ppi Web Resolution Myth, tittade vi på en uppfattning som många digitala fotografer och webbdesignare håller idag att bilder som är avsedda för webben eller för att visa på skärmen måste sparas i Photoshop med en upplösning på 72 pixlar per tum. Vissa tror att det gör att deras bilder kan visas korrekt på webben. Andra tror att en upplösning på 72 ppi hindrar människor från att ladda ner och skriva ut högkvalitativa versioner av bilden. Vi lärde oss emellertid i den självstudien att ingen av dessa orsaker stämmer, och att 72 ppi faktiskt inte har varit en användbar "standard" på över 20 år!
Som vi lärde oss i den självstudien har datorskärmar i dag alla skärmupplösningar högre än 72 pixlar per tum, och vi bevisade det genom att lära oss ett enkelt sätt att hitta din bildskärms faktiska skärmupplösning. I den här tutorialen lär vi oss att ta informationen, ge den till Photoshop och njuta av mycket mer exakta förhandsgranskningar på skärmen om hur våra bilder kommer att se ut när de skrivs ut!
Versionskrav : För att få ut mesta möjliga av den här självstudien måste du använda Photoshop CS4 eller högre och det beror på att vi kommer att använda en funktion som Adobe först introducerade i CS4. Det är inte tillgängligt i CS3 eller tidigare. Jag kommer att använda Photoshop CS6 här men alla versioner från CS4 och uppåt kommer att göra.
Problemet med Photoshops utskriftsstorleksvy
Med Photoshop kan vi se våra bilder på nästan vilken zoomstorlek vi vill använda Zoom-verktyget, och det innehåller också några automatiska zoomalternativ under Visa-menyn i menyraden, som Fit on Screen, som zoomar bilden till vilken storlek som helst. behövs för att den ska passa helt i dimensionerna på din skärm, och faktiska pixlar som direkt hoppar dig till 100% zoomnivå.
Ändå har ett zoomalternativ under Visa-menyn varit ett mysterium för de flesta Photoshop-användare under åren - Utskriftsstorlek . Jag kallar det för ett "mysterium" för att vara artigt, men de flesta Photoshop-användare kallar det helt enkelt "värdelös", en mer exakt beskrivning. Åtminstone är det korrekt om du inte vet de två viktiga sakerna vi ska lära oss - varför det är värdelöst och hur man fixar det!
Precis som Apples ursprungliga skärmupplösningsstandard på 72 pixlar per tum från nästan 30 år sedan var målet med Photoshops visningsläge för utskriftsstorlek att ge oss en exakt förhandsvisning av hur bilden på skärmen kommer att se ut när den skrivs ut. Så det ska fungera är att när vi väljer kommandot Utskriftsstorlek från Visa-menyn zoomar Photoshop direkt bilden till vilken nivå som behövs för att den ska visas på skärmen i samma storlek som den kommer att visas på papper. Om du till exempel arbetar med en bild som ska skrivas ut som en 4x6, kommer kommandot Utskriftsstorlek att visa bilden 4 tum x 6 tum på skärmen. Detta skulle inte bara hjälpa dig att visualisera det slutliga tryckta resultatet, det skulle också hjälpa till när du skärper bilden för utdata. Åtminstone var det planen.
Här är problemet. För att planen ska fungera måste Photoshop känna till datorns skärmupplösning så att den kan göra matematik och räkna ut den korrekta zoomnivån, men Photoshop vet inte vilken skärmupplösning skärmen har och det har inget sätt att ta reda på det på egen hand. Så vad gör det? Det antar bara att din skärmupplösning är så bra med '72 pixlar per tum nonsens när det verkligen är mycket högre än så. Vad händer när vi gör matematiken med fel siffror? Vi får fel svar, och när det gäller visningsläget för utskriftsstorlek hamnar Photoshop fel zoomnivå, vilket resulterar i en förhandsgranskning av utskriftsstorleken som inte ens är exakt.
Som exempel är här en bild som jag för närvarande har öppet i Photoshop. För närvarande visas det på 100% zoomnivå (ung tänkande kvinnofoto från Shutterstock):
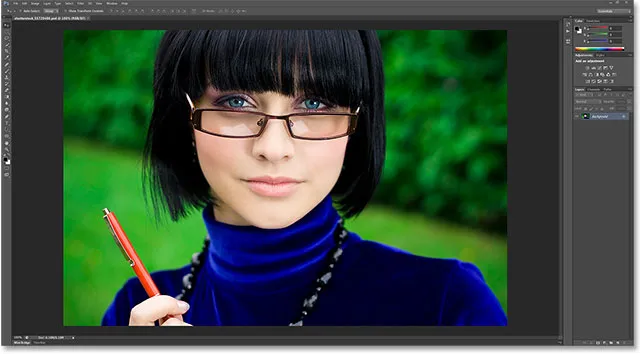
En bild öppen i Photoshop med 100% zoom.
Jag öppnar dialogrutan Bildstorlek genom att gå upp till Bild- menyn i menyraden längst upp på skärmen och välja Bildstorlek :
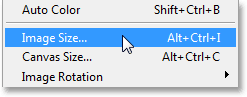
Gå till Bild> Bildstorlek.
I avsnittet Dokumentstorlek i dialogrutan Bildstorlek, där vi ställer in storleken och upplösningen på den tryckta versionen av bilden, ser vi att min bild är aktuellt inställd på att skriva ut som en 4x6 (6 tum för bredden, 4 tum för höjden):
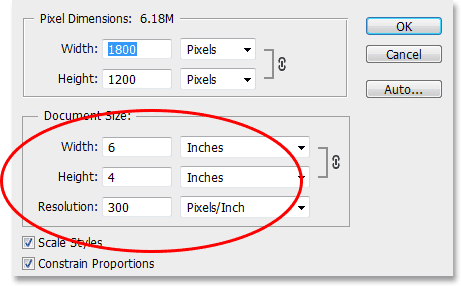
Avsnittet Dokumentstorlek visar oss storleken på bilden kommer att skrivas ut baserat på dess upplösning.
Nu när vi vet hur stor bilden kommer att skrivas ut klickar jag på OK för att stänga ur dialogrutan Bildstorlek, och sedan väljer jag Photoshops läge för utskriftsstorlek genom att gå upp till Visa- menyn högst upp på skärmen och välja Utskriftsstorlek :
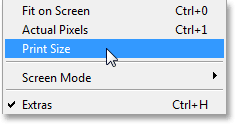
Gå till Visa> Utskriftsstorlek.
Beroende på hur visningsläget för Utskriftsstorlek ska fungera, bör Photoshop omedelbart hoppa till vilken zoomnivå som behövs för att bilden ska visas på min skärm i samma storlek som den kommer att skriva ut, vilket i detta fall skulle vara 6 tum över och 4 tum från topp till botten. Med andra ord, jag borde kunna ta ett verkligt 4x6-foto, hålla det upp till min skärm och se att storleken på bilden på min skärm i Photoshop nu matchar storleken på fotot.
Och ändå är det inte fallet. Min bild visas inte på 6 tum x 4 tum på min skärm. Det visas faktiskt mycket mindre. Om jag tar en linjal kan jag snabbt mäta den och se att den verkar ungefär 3, 8 tum över och 2, 5 tum uppifrån och ned. Det är inte ens nära att vara en exakt förhandsvisning på skärmen av utskriftsstorleken:
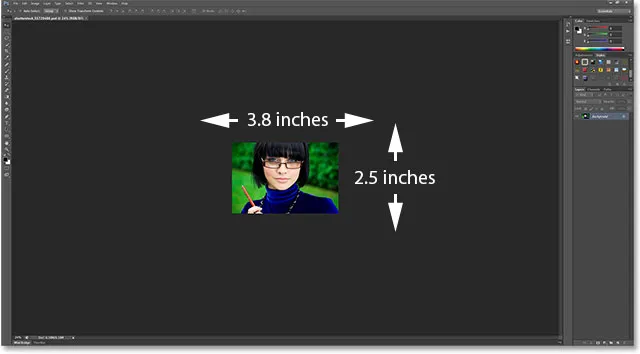
Bilden ska vara 6x4 tum på min skärm. Något står inte rätt till.
Låt oss titta ner i det nedre vänstra hörnet av gränssnittet där vi ser att Photoshop har ställt in zoomnivån på min bild till 24% . Detta är enligt Photoshop rätt zoomnivå för att min bild ska visas 6x4 tum på min skärm. Det är bra, förutom att det uppenbarligen är fel. Varför är det fel? Det beror på att Photoshop felaktigt antar att min datorskärms skärmupplösning är 72 pixlar per tum:
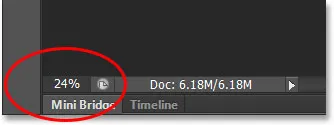
Den aktuella zoomnivån visas i det nedre vänstra hörnet av skärmen.
Kortkoder, åtgärder och filter Plugin: Fel i kortkod (ads-essentials-middle)
Hitta din faktiska skärmupplösning
Hur fixar vi det? Vi tar reda på vad vår datorskärms faktiska skärmupplösning är och sedan ger vi den informationen till Photoshop. Först måste vi hitta vår skärmupplösning med ett enkelt test. Om du redan har gjort det här steget från föregående handledning och du har informationen till hands kan du hoppa över den här delen och gå vidare till nästa steg.
För att hitta skärmens upplösning, ta en linjal eller måttband (ett måttband är förmodligen enklare). Mät sedan skärmens bredd, i tum, från vänster till höger. Ta inte med något av gränsområdet runt skärmen. Mät bara själva skärmen. Om du behöver göra, avrunda mätningen till en enda decimal. I mitt fall är skärmens bredd 23, 4 tum, men din kan naturligtvis vara annorlunda (datorskärmfoto från Shutterstock):
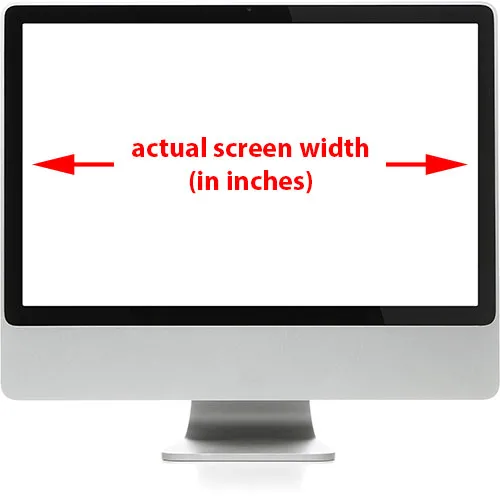
Mät skärmens bredd (inte inklusive yttergränsen).
Se sedan till att datorskärmen körs med dess ursprungliga skärmupplösning, vilket ger dig det faktiska antalet pixlar på skärmen från vänster till höger och från topp till botten. Till exempel har en skärm med en inbyggd skärmupplösning på 1920x1080 1920 pixlar från vänster till höger och 1080 från topp till botten. Monitorn jag använder körs på 2560x1440. Oavsett vilken bildskärms ursprungliga skärmupplösning är, se till att det är det du har ställt in på ditt operativsystems displayalternativ.
Sedan tar du bara det första numret i bildskärmens ursprungliga skärmupplösning, vilket ger dig skärmbredden i pixlar och delar upp den med din uppmätta skärmbredd i tum. Detta ger dig den faktiska skärmupplösningen i pixlar per tum. Till exempel tar jag det första numret i min skärmupplösning, 2560, och delar upp det med min uppmätta skärmbredd i tum, som var 23, 4. Med hjälp av mitt operativa systems praktiska inbyggda kalkylator, 2560 ÷ 23.4 = 109.4, som jag ska avrunda till 109. Så med det här enkla testet har jag snabbt räknat ut att skärmens upplösning är 109 pixlar per tum, inte 72 pixlar per tum som Photoshop hade antagit. Återigen kan din skärmupplösning vara annorlunda, men den kommer säkert att vara högre än 72 ppi.
Ge skärmupplösningen till Photoshop
Nu när vi har vår faktiska skärmupplösning måste vi ange den i Photoshop och vi gör det i Inställningarna. På en Windows-dator går du upp till Redigera- menyn högst upp på skärmen, väljer Inställningar längst ner i listan och välj sedan Enheter och linjaler . Gå upp till Photoshop- menyn på en Mac, välj Inställningar och välj sedan Enheter och linjaler :
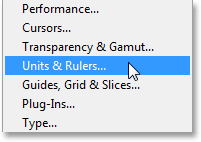
På en PC finns inställningarna under menyn Redigera. På en Mac är de under Photoshop-menyn.
Detta öppnar dialogrutan Inställningar inställd på inställningar för enheter och linjaler, och här hittar vi problemet. Alternativet Skärmupplösning (direkt under alternativet Utskriftsupplösning som vi inte behöver oroa oss för) är som standard inställt på 72 pixlar per tum, varför visningsläget Utskriftsstorlek inte fungerar korrekt:
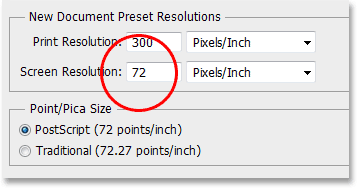
Photoshops standardskärmupplösningsvärde är 72 pixlar per tum.
För att lösa problemet, byt helt enkelt ut 72 med rätt skärmupplösning. I mitt fall är det 109:
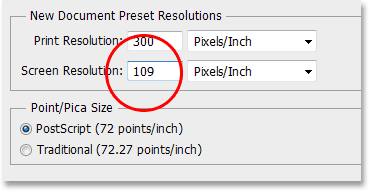
Ange din faktiska skärmupplösning.
Aktivera OpenGL (Photoshop CS4 och högre)
Stäng inte ur dialogrutan Inställningar ännu för att det finns en snabb sak vi behöver göra. Välj Prestanda i listan med preferenskategorier till vänster i dialogrutan:

Välj Prestanda-inställningar.
Om du använder Photoshop CS6 som jag är, se till att alternativet Använd grafikprocessor är markerat (i Photoshop CS4 och CS5 kallas alternativet Aktivera OpenGL-ritning ). Detta gör att Photoshop får åtkomst till OpenGL-kapaciteten på ditt grafikkort för avancerad, hårdvaruaccelererad skärmframställning. Det finns en hel lista med funktioner som detta möjliggör i Photoshop, men den vi är mest intresserad av här är att det hjälper till att visa en skarpare och mer exakt bild på andra zoomnivåer än 100% (som vår zoomnivå för utskriftsstorlek, till exempel) . Observera att om alternativet av någon anledning inte var aktiverat och du just har aktiverat det nu måste du stänga alla öppna dokument i Photoshop och sedan öppna dem igen för att OpenGL ska börja gälla:
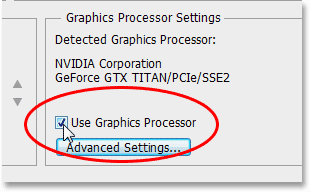
Se till att "Använd grafikprocessor" (CS6) eller "Aktivera OpenGL-ritning" (CS4 / CS5) är markerat.
Försöker visningsläget för utskriftsstorlek igen
När du har angett din faktiska skärmupplösning och ser till att OpenGL-funktionen är aktiverad, gå vidare och stäng ur dialogrutan Inställningar. Du bör nu ha ett fungerande läge för utskriftsstorlek! För att testa det går jag återigen upp till Visa- menyn högst upp på skärmen och väljer Utskriftsstorlek :
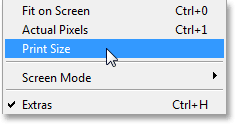
Gå tillbaka till Visa> Utskriftsstorlek.
Och den här gången, nu när Photoshop vet vad min faktiska skärmupplösning är, kan den räkna ut den korrekta zoomnivån för min bild för att visa 6 tum x 4 tum på min skärm. Detta, i kombination med OpenGL-funktionerna som vi såg till att var aktiverade i Prestanda-inställningarna, ger mig en mycket mer exakt förhandsvisning av hur min bild kommer att se ut när jag skriver ut:
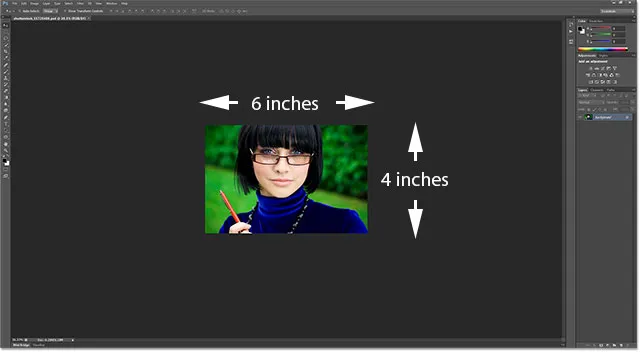
Visningsläget för utskriftsstorlek fungerar nu mer som det borde.
Om du kommer ihåg, när Photoshop fortfarande trodde att min skärmupplösning var 72 ppi, valde den en felaktig zoomnivå på 24% för visningsläget för utskriftsstorlek. Den här gången, när jag vet vad min skärmupplösning egentligen är, kunde den välja en mer exakt zoomnivå på 36, 33% (din kan vara annorlunda):
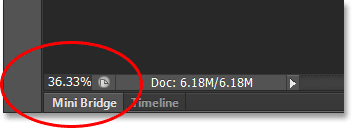
Photoshop valde rätt zoomnivå den här gången för en exakt förhandsgranskning av utskriftsstorleken.
Och där har vi det! Så här kan du enkelt hitta skärmens verkliga skärmupplösning (inte 72 ppi), ange den i inställningarna och få mer exakta resultat på skärmen från läget Utskriftsstorlek i Photoshop!