Ändra storlek på en bild är en av de mest använda färdigheterna i hela Photoshop. Det är så vanligt att faktiskt att även människor som praktiskt taget inte vet något om Photoshop lyckas använda den för att ändra storlek på sina bilder, vilket borde ge dig en uppfattning om hur lätt det är att göra.
I den här självstudien kommer vi att lära dig hur du ändrar storleken på bilder, samt en allmän regel för att komma ihåg så att dina storlekar på bilderna förblir skarpa och skarpa. Jag kommer att använda Photoshop CS5 här men stegen är desamma med vilken ny version av programmet som helst.
Här är en bild som jag har öppnat på min skärm:

Det ursprungliga fotot.
Detta är ett foto taget på en resa till Mexiko. Naturligtvis var den ursprungliga versionen av fotot mycket större än vad vi ser här, men jag har ändrat storlek på det och gjort det mindre så det passar bättre på sidan. Hur gjorde jag det? Det är lätt. För att ändra storlek på en bild i Photoshop använder vi kommandot Bildstorlek som vi kan komma till genom att gå upp till Bild- menyn i menyraden längst upp på skärmen och välja Bildstorlek :
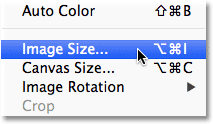
Gå till Bild> Bildstorlek.
Detta kommer att öppna dialogrutan Bildstorlek, som visas nedan:
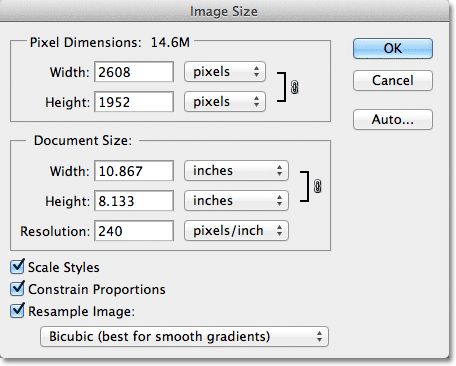
Dialogrutan Bildstorlek.
Denna skärmdump av dialogrutan Bildstorlek togs omedelbart efter att jag öppnade det ursprungliga fotot, innan jag ändrade storleken på den till en mindre version för att visas på sidan. Om du tittar noga kommer du att märka att dialogrutan är uppdelad i två huvudavsnitt - Pixel Dimensions och Document Size - som alla visar olika mått. Eftersom denna självstudie handlar om hur du ändrar storleken på en bild, behöver vi bara bekymra oss om det övre avsnittet, Pixel Dimensions, eftersom det är den som styr den faktiska, fysiska dimensionen (i pixlar) på fotot.
Låt oss titta närmare på avsnittet Pixel Dimensions, som berättar två saker om vår bild. Först, om vi ser direkt till höger om orden "Pixel Dimensions", kan vi se den aktuella filstorleken på bilden. I mitt fall berättar det för mig att mitt foto är 14, 6 M ("M" står för megabyte eller "miljoner byte"):
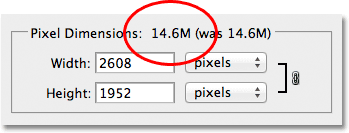
Den aktuella filstorleken visas till höger om orden "Pixel Dimensions".
Att känna till filstorleken på bilden kan vara användbart om du vill jämföra storleken på den ursprungliga versionen med den ändrade storleken, men det hjälper oss inte att ändra storleken på vår bild. För det behöver vi den andra informationen som avsnittet Pixel Dimensions berättar för oss - den aktuella bredden och höjden på vår bild:
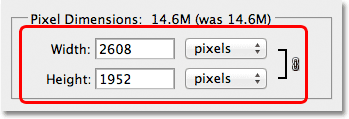
Bildens nuvarande bredd och höjd i pixlar.
Här ser vi att mitt ursprungliga foto var 2608 pixlar brett med 1952 pixlar högt. I den storleken hade jag inga problem att skriva ut en snygg 8x10, men jag behövde en mindre version, en som skulle passa bättre på dessa sidor. Så hur gjorde jag det mindre? Jag ändrade helt enkelt siffrorna i rutorna Bredd och Höjd till vad jag behövde! Jag ställer in den nya bredden för min bild till 900 pixlar och höjden till 647 pixlar (detta är naturligtvis bara ett exempel, du kan ange vilken storlek du behöver):
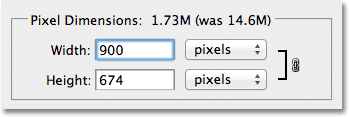
Ange nya bredd- och höjdvärden för bilden.
För att ändra värdena för bredd och höjd, dubbelklickar du bara i en av de två rutorna (antingen bredd eller höjd), vilket markerar numret som för närvarande visas i rutan och skriver sedan ett nytt värde. När du är klar klickar du på OK-knappen och Photoshop ändrar storleken på bilden till de nya dimensionerna du har angett.
Du kan också ändra storlek på bilden med en procentandel av den ursprungliga bildstorleken snarare än att skriva in ett specifikt pixelvärde. Om du ser till höger om rutorna Bredd och Höjdvärde kommer du att märka att måttypen för närvarande är inställd på pixlar, men om du klickar på antingen ordet "pixlar" eller pilen till höger om ordet, rullgardinsmenyn visas som låter dig ändra mättyp till procent :
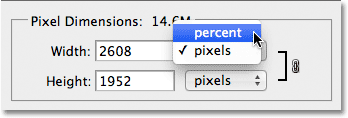
Ändra måttyp från pixlar till procent.
När du har valt procent som din måttyp, kommer avsnittet Pixel Dimensions att visa bildens bredd och höjd som en procentandel snarare än ett pixelvärde. Ändra storleken på bilden med en procentandel görs på samma sätt som om du använder pixelvärden. Dubbelklicka bara i rutan Bredd eller Höjd och skriv in en ny procentandel. När du är klar klickar du på OK-knappen och Photoshop ändrar storleken på bilden till vilket procentvärde du angav.
Du kommer att märka, såvida du inte har ändrat standardinställningarna, att det andra värdet ändras automatiskt när du anger ett nytt bredd- eller höjdvärde. Med andra ord, om du försöker ändra värdet för bildens bredd kommer höjden att ändras tillsammans med den. Det beror som standard på att Photoshop håller bildens ursprungliga bildförhållande intakt när du ändrar storleken på det, vilket vanligtvis är vad du vill ha. Normalt skulle du inte ändra bredd på ett foto utan att ändra höjden också, annars kommer saker att se förvrängda ut. Photoshop låter oss veta att bildens bredd och höjdvärden för närvarande är länkade samman genom att visa en länkad ikon till höger om värdena:
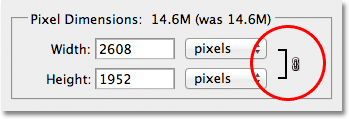
Denna ikon säger att värdena för bredd och höjd för närvarande är länkade tillsammans.
Om du tittar nära botten av dialogrutan Bildstorlek ser du alternativet Begränsa andelar som styr om bredden och höjden är länkade. Som standard är alternativet valt, men om du behöver ändra bredd och höjd separat, avmarkera helt enkelt detta alternativ:
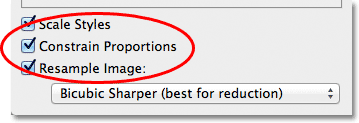
Alternativet Constrain Proportions håller bildförhållandet intakt men kan avaktiveras vid behov.
Ändra storlek och bildkvalitet
Ändra storlek på bilder i Photoshop kan vara enkelt, men det finns något mycket viktigt att tänka på när det gäller att bibehålla bildkvaliteten. I allmänhet är det okej att göra ett foto mindre än dess ursprungliga storlek, men du vill undvika att göra det större när det är möjligt. Låt oss titta på ett exempel.
Låt oss säga att jag måste göra bredden och höjden på mitt foto mindre med 50 procent. För att göra det, i dialogrutan Bildstorlek, ändrar jag helt enkelt både bredd- och höjdvärden till 50 procent:
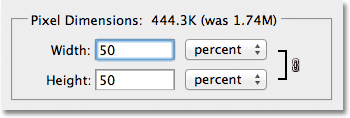
Minska bildens storlek.
Jag klickar på OK i det övre högra hörnet av dialogrutan Bildstorlek, då Photoshop stänger dialogrutan och ändrar storleken på min bild. Eftersom jag gjorde både bredden och höjden mindre med 50 procent är fotot nu en fjärdedel av sin ursprungliga storlek:

Bilden efter att ha ändrat storlek på bredd och höjd med 50 procent.
Som vi ser är fotot nu mycket mindre men den övergripande bildkvaliteten förblir ganska konsekvent. Låt oss se vad som händer om jag tar den här mindre bilden och försöker förstora den till sin ursprungliga storlek. För att göra det öppnar jag dialogrutan Bildstorlek igen genom att gå upp till Bild-menyn högst upp på skärmen och välja Bildstorlek, sedan ställer jag in både värden Bredd och Höjd till 200 procent:

Att ändra värdena för bredd och höjd till 200 procent.
Jag klickar på OK för att acceptera värdena och stänga ur dialogrutan Bildstorlek, vid vilken tidpunkt Photoshop förstorar bilden och gör den fyra gånger så stor som den var för ett ögonblick sedan:

Bilden efter att ha ökat sin storlek med 200 procent.
Låt oss jämföra bildkvaliteten på den förstorade versionen med den i den ursprungliga versionen:

Det ursprungliga fotot.
Genom att förstora bilden har jag lyckats återställa den till sin ursprungliga storlek, men när vi jämför kvaliteten med originalet ser den förstorade versionen helt klart inte lika bra ut. Vi har tappat mycket detaljer i bilden och det börjar se mjukt och suddigt ut. Om jag skulle förstora det ytterligare skulle bildkvaliteten bli allt sämre.
Här är varför. När du använder kommandot Bildstorlek för att göra ett foto mindre, gör Photoshop det mindre i huvudsak genom att kasta bort pixlar. Det tar bara några av pixlarna från bilden och slänger dem ut ur det virtuella fönstret. Lyckligtvis är Photoshop riktigt bra på att veta vilka pixlar man ska kasta bort utan att ge avkall på bildkvaliteten, så att göra bilderna mindre är vanligtvis inte ett problem.
Problemet kommer in när vi ber Photoshop att göra våra bilder större. Om Photoshop gör dem mindre genom att kasta pixlar bort, hur tror du att det gör dem större? Om du svarade "Genom att lägga till pixlar i bilden" skulle du ha rätt! Men här är den större frågan. Var får Photoshop de nya pixlarna från att den lägger till bilden? Om du svarade, "Um, jag är inte säker. Jag antar att det bara gör att de blir ur luften", skulle du ha rätt igen!
Och däri ligger problemet. När Photoshop gör en bild större måste den lägga till pixlar som inte fanns förut, och eftersom Photoshop inte var på scenen när du tog fotot, har det ingen aning om vad en större, mer detaljerad version av bilden faktiskt ska se ut som, vilket betyder att det måste gissa. Naturligtvis är Photoshop ett mycket kraftfullt program och gissningarna är baserade på mycket komplicerad och avancerad matematik, men i slutet av dagen är det fortfarande bara en gissning och det kommer inte att gissa korrekt. Kort sagt, ju större du försöker göra din bild, desto sämre kommer din bild att se ut. Istället för den skarpa, mycket detaljerade versionen du hoppades på får du något som ser tråkigt, mjukt och suddigt ut.
Så igen, när du ändrar storleken på din bild, är det okej att göra dina bilder mindre, men du bör undvika att göra dem större till varje pris såvida du absolut inte bryr dig om bildkvalitet. Och verkligen, vem bryr sig inte om bildkvalitet? Det är bara nonsens.