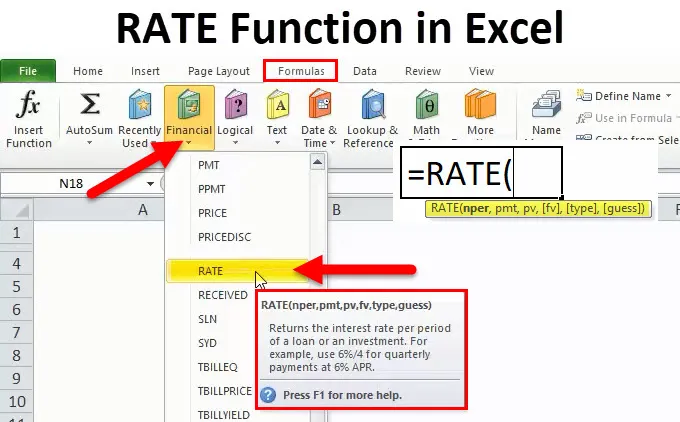
RATE-funktion (innehållsförteckning)
- RATE-funktion i Excel
- RATE Formel i Excel
- Hur använder du RATE-funktion?
RATE-funktion i Excel
Låt oss anta ett exempel. Ram vill ta ett lån / låna lite pengar eller vill investera lite pengar från ett finansföretag XYZ. Företaget behöver göra några finansiella beräkningar som att kunden måste betala något till det finansiella företaget mot lånebelopp eller hur mycket kunden behöver investera så att han / hon efter en tid kan få så mycket pengar.
I dessa scenarier har Excel den viktigaste funktionen ”RATE” som är delen av en finansiell funktion.
Vad är RATE-funktion?
En funktion som används för att beräkna räntan för att betala det angivna beloppet för ett lån eller för att få det angivna beloppet för en investering efter en viss tid kallas RATE-funktion.
RATE Formel
Nedan är RATE-formeln:
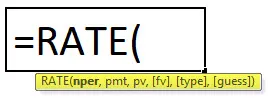
RATE-funktionen använder argument nedan
Nper: Totalt antal. av perioder för lånet eller en investering.
Pmt: Betalningen görs varje period och detta är ett fast belopp under lånet eller investeringen.
Pv: Det nuvarande (nuvarande) värdet på ett lån / en investering.
(Fv): Det är det frivilliga argumentet. Detta anger det framtida värdet på lånet / investeringen i slutet av det totala antalet. av betalningar (nper) betalningar.
Om du inte tillhandahåller något värde, betraktar det automatiskt fv = 0.
(typ): Detta är också ett valfritt argument. Det tar logiska värden 0 eller 1.
1 = Om betalning görs i början av perioden.
0 = Om betalning görs i slutet av perioden.
Om du inte tillhandahåller något värde, anser den automatiskt att det är 0.
(gissning): En första gissning för vad som kommer att bli. Om du inte tillhandahåller något värde, betraktar det automatiskt detta som 0, 1 (10%).
Förklaring av RATE-funktionen:
RATE-funktion används i olika-olika scenarier.
- PMT (betalning)
- PV (nuvärde)
- FV (Future Value)
- NPER (Antal perioder)
- IPMT (räntebetalning)
Hur använder du RATE-funktionen i Excel?
RATE-funktionen är mycket enkel att använda. Låt oss nu se hur du använder RATE-funktionen i Excel med hjälp av några exempel.
Du kan ladda ner denna RATE-funktion Mall här - RATE-funktion MallExempel 1
Du vill köpa en bil. För detta ansöker du om ett lån på $ 5 000 från banken. Banken tillhandahåller detta lån i 5 år och fixade det månatliga betalningsbeloppet på 150, 60 $. Nu måste du veta den årliga räntan.
Här har vi följande information tillgänglig:
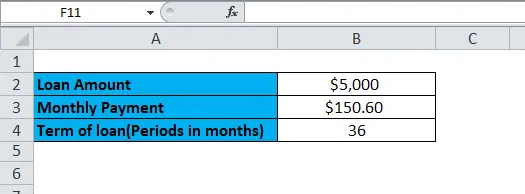
= RATE (B4, B3, -B2)
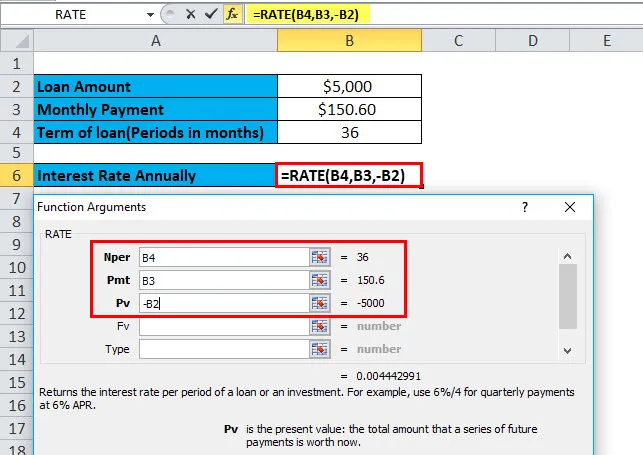
Här multipliceras resultatet av funktionen med 12, vilket ger den årliga procentsatsen. B2 är ett negativt värde eftersom det är en utgående betalning.
= RATE (B4, B3, -B2) * 12
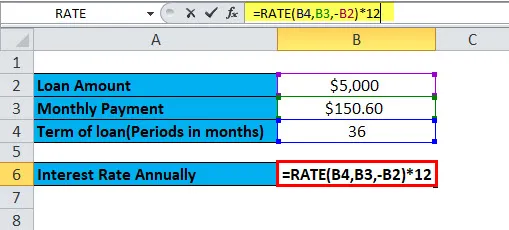
Den årliga procentsatsen kommer att vara:
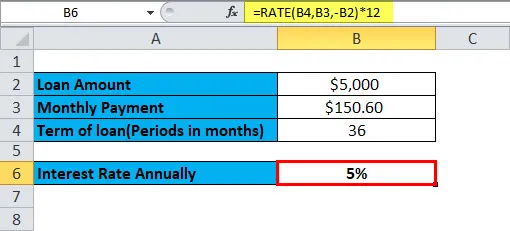
PMT (betalning)
Denna funktion används för att beräkna betalningen varje månad för ett lån eller en investering på basis av fast betalning och konstant ränta.
PMT-formel:
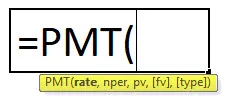
Exempel 2
Du vill köpa ett hus som kostar $ 350 000. För att köpa detta vill du ansöka om ett banklån. Banken erbjuder dig lånet på 18% årlig ränta under 10 år. Nu måste du beräkna den månatliga utbetalningen eller betalningen av detta lån.
Här har vi följande information tillgänglig:
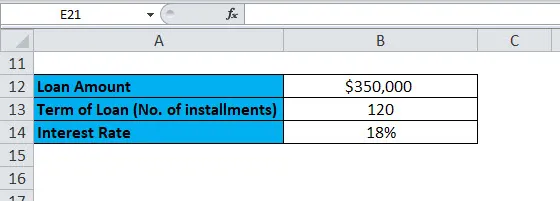
Räntan anges varje år, följaktligen dividerad med 12 för att konvertera till en månatlig ränta.
= PMT (B14 / 12, B13, -B12)
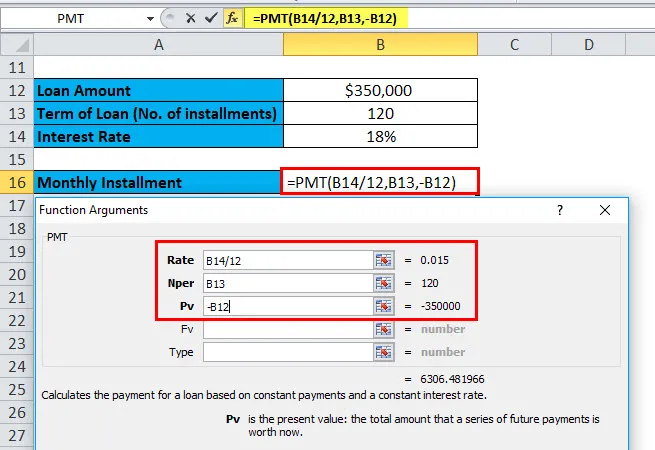
Resultatet blir:
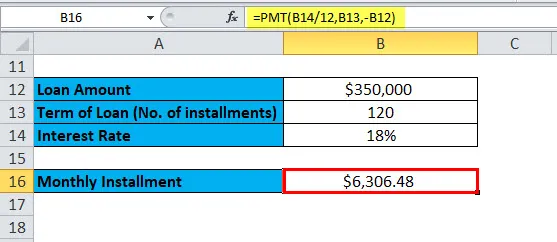
PV (nuvärde)
Denna funktion beräknar nuvärdet på en investering eller ett lån taget till en fast ränta. Eller med andra ord, det beräknar nuvärdet med konstanta betalningar, eller ett framtida värde eller investeringsmålet.
PV-formel:
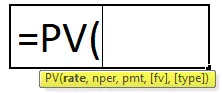
Exempel 3
Du har gjort en investering som betalar dig 200 000 dollar efter 18 år med en årlig ränta på 9%. Nu måste du ta reda på hur mycket du ska investera idag så att du kan få ett framtida värde på $ 200 000.
Här har vi följande information tillgänglig:
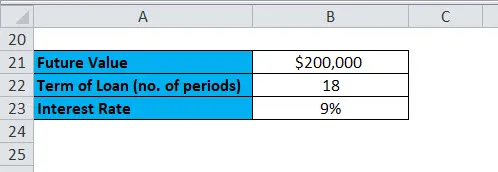
= PV (B23, B22, 0, B21)
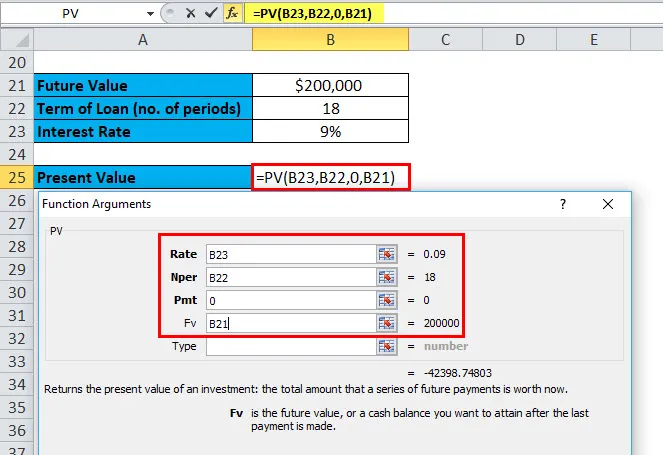
Resultatet är:
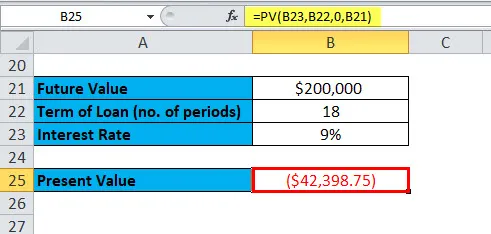
Resultatet är i negativt antal eftersom det är kontantinflödet eller inkommande betalningar.
Låt oss ta ytterligare ett exempel på PV-funktion.
Exempel 4
Du har tagit ett lån i 5 år som har ett fast belopp på 150, 60 $ per månad. Den årliga räntan är 5%. Nu måste du beräkna det ursprungliga lånebeloppet.
Här har vi följande information tillgänglig:
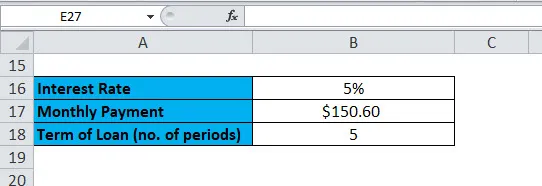
= PV (5 / 12, 5 * 12, -B17, 0)
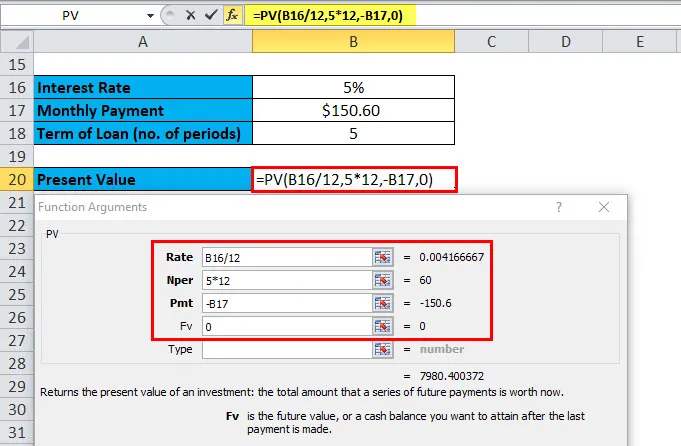
Resultatet är:
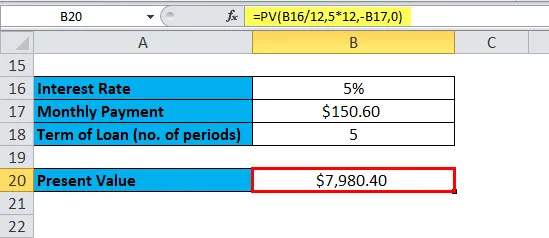
Denna månatliga betalning avrundades till närmaste öre.
FV (Future Value)
Denna funktion används för att bestämma en framtida värde på en investering.
FV-formel:
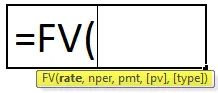
Exempel 5
Du investerar ett visst belopp på $ 35 000 till 6% årlig ränta under 20 år. Nu är frågan: med denna investering, hur mycket får vi efter 20 år?
Här har vi följande information tillgänglig:

= FV (B3, B4, 0, -B2)
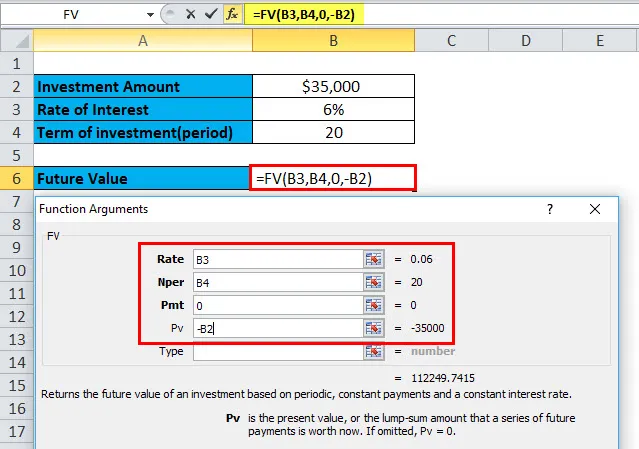
Resultatet är:

NPER (Antal perioder)
Denna funktion returnerar det totala antalet. av perioder för en investering eller för ett lån.
NPER-formel:
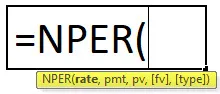
Exempel 6
Du tar ett lån på 5 000 USD med ett månatligt betalningsbelopp på 115, 43 $. Lånet har en årlig ränta på 5%. För att beräkna nr. av perioder måste vi använda NPER-funktionen.
Här har vi följande information tillgänglig:
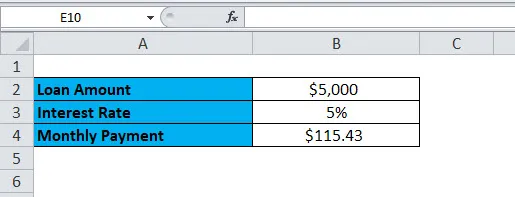
= NPER (B3 / 12, B4, -B2, 0)

Denna funktion returnerar 47.869 dvs. 48 månader.
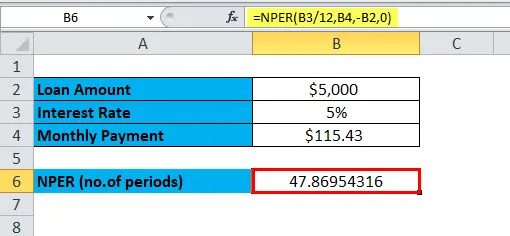
IPMT (räntebetalning)
Denna funktion returnerar räntebetalningen för en lånebetalning eller en investering under en viss tidsperiod.
IPMT-formel
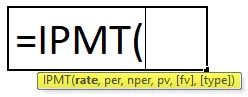
Exempel 7
Du har tagit ett lån på 30 000 USD under ett år till en årlig ränta på 5%. För att beräkna räntan för den första månaden använder vi IPMT-funktionen.
Här har vi följande information tillgänglig:
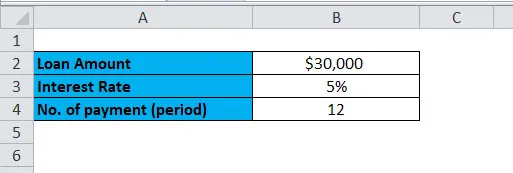
= RBETALNING (B3 / 12, 1, B4, -B2)
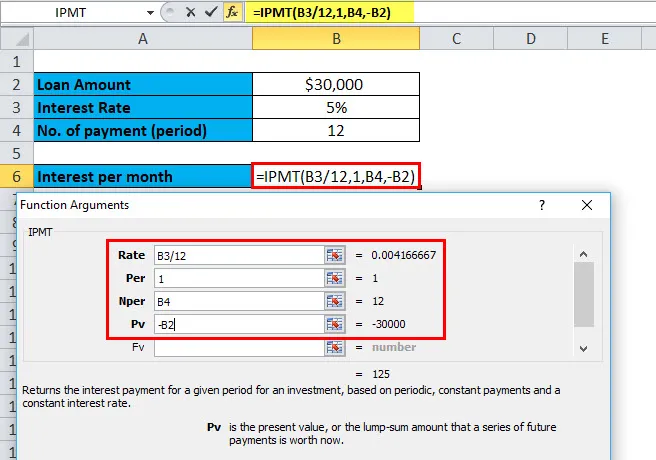
Resultatet är:
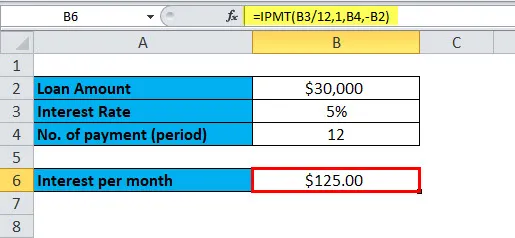
Saker att komma ihåg om RATE-funktion
Det finns två faktorer som vanligtvis används av finansbranschen - kassaflöde och kassaflöde.
Kassaflöde: De utgående betalningarna betecknas med negativa siffror.
Kassaflöde: De inkommande betalningarna betecknas med positiva siffror.
Rekommenderade artiklar
Detta har varit en guide till Excel RATE-funktion. Här diskuterar vi RATE-formeln och hur man använder RATE-funktionen tillsammans med praktiska exempel och nedladdningsbar Excel-mall. Du kan också gå igenom våra andra föreslagna artiklar -
- Användning av OR-funktion i MS Excel
- Användning av INTE-funktionen i MS Excel
- Användning av OCH-funktion i MS Excel
- Användning av LOOKUP i MS Excel?