Lär dig hur du laddar ner foton från din digitalkamera eller minneskort till din dator med Adobe Bridge och appen Photo Downloader. Förhandsgranska och välj bilder, spara en säkerhetskopia av dina filer, lägg till copyrightinformation och mer! För Adobe Bridge CC och CS6.
I den tidigare handledningen i denna serie om att komma igång med Photoshop lärde vi oss hur du installerar Adobe Bridge CC . Bridge är en filwebbläsare som ingår i Photoshop och med varje Creative Cloud-prenumeration. Nu när Bridge är installerat, låt oss lära oss hur du använder Bridge för att få bilder från vår kamera eller minneskort till vår dator. När Adobe Bridge har laddat ner våra bilder kan vi börja använda Bridge för att organisera våra bilder och öppna dem i Photoshop.
För att ladda ner bilder använder Bridge faktiskt en separat, inbyggd app som kallas Photo Downloader . I den här tutorialen kommer vi att lära dig hur du kommer åt Photo Downloader i Bridge och hur du använder den för att ladda ner våra filer. Denna handledning är kompatibel med både Adobe Bridge CC och Adobe Bridge CS6. Men om du är Photoshop CC-användare, se till att du har installerat Bridge CC innan du fortsätter. Adobe Bridge CS6 installeras automatiskt med Photoshop CS6, så CS6-användare behöver inte installera Bridge separat.
Eftersom vi lär oss att ladda ner foton hjälper det också att ha några foton att ladda ner. För att följa med, vill du ha din kamera eller minneskort anslutet till din dator.
Det här är lektion 3 av 8 i kapitel 1 - Komma igång med Photoshop.
Hur man laddar ner foton med Adobe Bridge
Steg 1: Starta Adobe Bridge
Först ladda ner dina foton genom att öppna Adobe Bridge. Det enklaste sättet att lansera Bridge är från Photoshop. Gå upp till Arkiv- menyn (i Photoshop) i menyfältet längst upp på skärmen och välj Bläddra i bron :
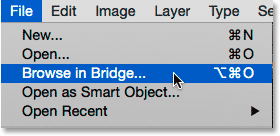
Gå till Arkiv> Bläddra i Bridge i Photoshop.
Steg 2: Starta Photo Downloader
Starta Photo Downloader när Bridge är öppen. Som jag nämnde är Photo Downloader en separat app som är inbyggd i Adobe Bridge. För att ge Photo Downloader något att ladda ner, se till att kameran eller minneskortet är anslutet. Gå sedan till File- menyn (i Bridge) längst upp på skärmen och välj Hämta foton från kamera för att öppna Photo Downloader. :
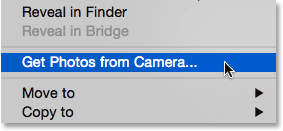
I Bridge går du till Arkiv> Hämta foton från kameran.
Ett annat sätt att starta Photo Downloader är genom att klicka på kameraikonen i verktygsfältet som löper längst upp till vänster på Bridge-gränssnittet:
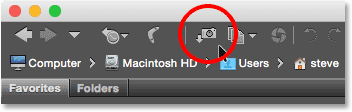
Klicka på kameraikonen öppnar också Photo Downloader.
Starta Photo Downloader automatiskt (endast Mac)
Bridge kan också starta Photo Downloader automatiskt när du ansluter en kamera eller ett minneskort till din dator. Men oavsett anledning är detta alternativ bara tillgängligt på Mac. Windows-användare kan hoppa vidare till steg 3.
När en Photo Downloader öppnas för första gången kommer Bridge att fråga om Photo Downloader ska startas automatiskt varje gång en kamera eller ett minneskort ansluts. Välj Ja eller Nej beroende på din personliga preferens. För att hindra Bridge från att fråga detta varje gång du startar Photo Downloader väljer du Visa inte igen innan du gör ditt val:
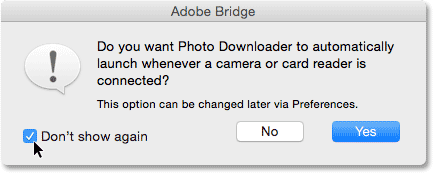
Bridge frågar om du vill att Photo Downloader ska startas automatiskt (endast Mac).
Du kan alltid ändra tanken senare genom att slå på eller stänga av samma alternativ i Bridge-inställningarna. För att öppna inställningarna, gå upp till Adobe Bridge CC (eller Adobe Bridge CS6 ) -menyn högst upp på skärmen och välj Inställningar (igen, detta är endast för Mac-användare):
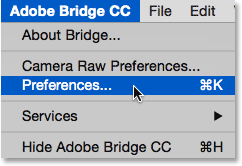
Gå till Adobe Bridge CC> Inställningar.
Dialogrutan Inställningar öppnas för de allmänna alternativen. Leta efter alternativet som säger När en kamera är ansluten, starta Adobe Photo Downloader . Markera eller avmarkera det här alternativet för att slå på eller av det. Klicka sedan på OK för att stänga dialogrutan Inställningar:

Välj om du vill starta Photo Downloader automatiskt i Bridge-inställningarna.
Steg 3: Välj din kamera eller minneskort
Med Photo Downloader öppen använder du alternativet Hämta foton från överst för att välja källan till dina bilder. Källan kommer att vara antingen din kamera eller minneskort. Ibland upptäcker Photo Downloader automatiskt rätt källa för dig. Om det inte gör det väljer du rätt källa från listan. Om din kamera eller minneskort inte finns i listan, se till att det är korrekt anslutet till din dator. Klicka sedan på alternativet Refresh List .
I mitt fall har jag mitt minneskort anslutet via en USB-kortläsare. Eftersom mina foton togs med en Canon-kamera visas kortet i listan som "EOS_DIGITAL". Ditt kort kan kallas något annat beroende på kamerans tillverkare:
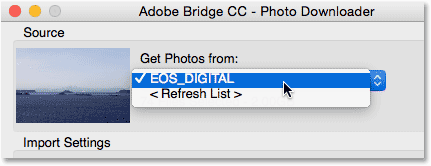
Att välja mitt minneskort som källa för bilderna som ska laddas ner.
Steg 4: Byt till den avancerade dialogen
Som standard visas Photo Downloader i det som Adobe kallar standarddialogen . Standarddialogen är en förenklad version av gränssnittet Photo Downloader. Det ger oss tillgång till de flesta, men inte alla, tillgängliga alternativ. Ett bättre val är att använda den avancerade dialogrutan . Dialogrutan Avancerad är inte riktigt "avancerad". Det ger oss bara fler alternativ. Om du vill växla från Standard till dialogrutan Avancerat klickar du på knappen Avancerad dialog nederst till vänster i dialogrutan:
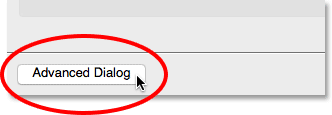
Klicka på knappen Avancerad dialog i det nedre vänstra hörnet.
Dialogrutan Avancerad innehåller alla alternativen från standarddialogen, plus några ytterligare och viktiga funktioner. Vi har nu ett stort förhandsgranskningsområde som visar miniatyrbilder av alla bilder på kameran eller minneskortet. Vi har också alternativ längst ner till höger för att lägga till upphovsrättsinformation (metadata) till bilderna när de laddas ner:
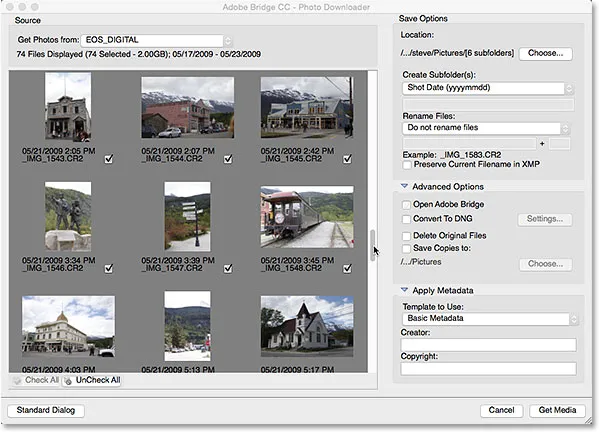
Den avancerade dialogversionen av Photo Downloader, komplett med miniatyrförhandsvisningar.
Steg 5: Välj de bilder du vill ladda ner
Tillsammans med att låta oss visa bilderna låter förhandsgranskningsområdet oss även välja vilka bilder vi vill ladda ner. I de flesta fall vill du ladda ner allt och sedan bestämma senare vilka bilder som är värda att behålla. Men om du vet att det finns bilder du inte behöver, finns det några sätt att hindra dessa bilder från att ladda ner.
Under varje miniatyrbild, tillsammans med filens namn, datum och tid för bild, ser du en kryssruta . Varje bild med en check inuti rutan kommer att laddas ner. Som standard är varje bild markerad. Om det bara är några få bilder du vill utesluta avmarkerar du dem. Beroende på hur många bilder du har kan du behöva bläddra igenom dem med hjälp av bläddringsfältet till höger:
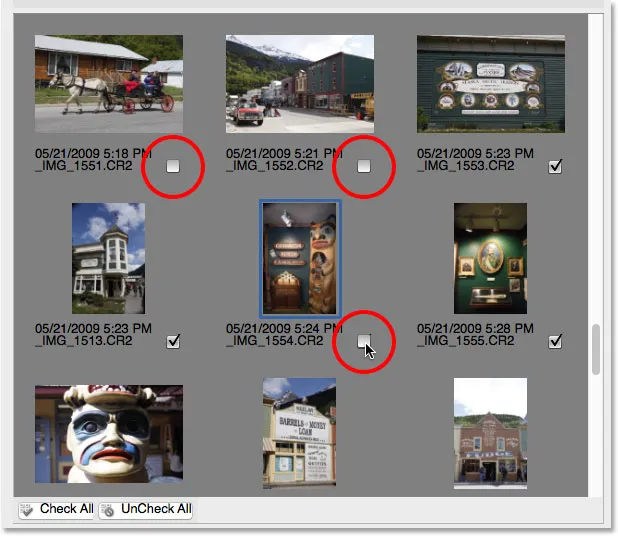
Avmarkerar de bilder jag inte vill ladda ner.
Om det finns mer än några få bilder du vill utesluta kan det vara snabbare att avmarkera dem alla. Sedan kan du manuellt välja de du vill behålla. För att göra det klickar du på knappen UnCheck All under förhandsgranskningsområdet:
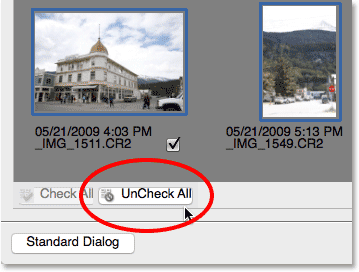
Knappen UnCheck All avmarkerar omedelbart alla bilder.
Håll sedan Ctrl (Win) / Command (Mac) -tangenten på tangentbordet och klicka på bilderna du vill ladda ner. En markeringsruta visas runt varje bild du väljer. När alla väl är markerade klickar du in i kryssrutan för någon av dina markerade bilder för att markera dem alla:

Välj manuellt bilderna jag vill ladda ner.
Steg 6: Välj var du vill spara bilderna
Därefter måste vi ange platsen på vår dator där Photo Downloader ska spara bilderna. Vi gör det i avsnittet Spara alternativ längst upp till höger i dialogrutan. Klicka på Välj- knappen. Navigera sedan till mappen eller platsen där du vill spara dem. Här kommer jag att spara mina i en mapp som heter "foton" på mitt skrivbord. Helst vill du spara dina bilder på en separat extern hårddisk, men jag väljer bara den här mappen för nu:
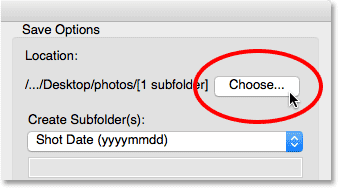
Välj plats för att lagra dina bilder.
Steg 7: Skapa en undermapp för bilderna
För att hålla dina foton bättre organiserade skapar Photo Downloader en undermapp på den plats du angav. Då sparas dina bilder i undermappen. Som standard kommer undermappen att namnges baserat på det datum då fotona togs. Klicka på rutan under orden Skapa undermapp (er) för att öppna en lista med förinställda namngivningsalternativ för mappen. De flesta av alternativen är bara variationer på bilddatumet.
Om du behöver något mer specifikt väljer du Anpassat namn i listan. Ange sedan allt du vill ha för mappens namn. Sedan jag fotograferade dessa bilder i Alaska, kommer jag att namnge min undermapp "Alaska". Platsavsnittet ovan uppdateras för att visa en förhandsvisning av namnet du har angett:
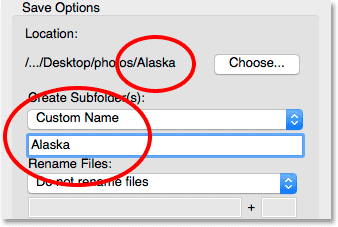
Välja ett anpassat namn för undermappen.
Steg 8: Byt namn på filerna (valfritt)
Photo Downloader innehåller också ett namn på namn på filer som låter oss byta namn på våra bilder när de laddas ner. Det kan vara frestande att byta namn på dem just nu, men det finns några skäl till varför jag rekommenderar det. Det främsta skälet är att du förmodligen inte vill behålla alla dina bilder när du har haft en chans att se över dem. Om du byter namn på filer först och sedan tar bort dem vi inte gillar betyder det att vi slutar med pauser i namnsekvensen. Det skulle vara bättre att granska bilderna först i Adobe Bridge. Sedan kan vi ta bort de som inte är värda att behålla och sedan byta namn på behållarna.
Adobe Bridge innehåller också en batchnamn- funktion som gör det otroligt enkelt att byta namn på flera filer på en gång. Så eftersom vi inte vet vilka bilder vi kommer att behålla, och vi lätt kan byta namn på dem senare, är det bara inte värt att byta namn på dem här.
Att välja ett nytt filnamn
Som standard är alternativet Byt namn på filer inställt på Byt inte namn på filer, så att du kan ignorera det på ett säkert sätt. Men om du behöver byta namn på dem här, klicka på rutan Byt namn på filer för att välja från en lista med förinställda namngivningsalternativ. Återigen är de flesta förinställningar variationer på bilddatumet. Det finns också ett anpassat namnalternativ som låter oss ange vårt eget namn för filerna. Jag väljer anpassat namn och sedan anger jag "Alaska". Ett exempel på det nya filnamnet visas direkt under namnfältet:
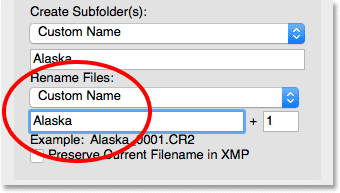
Ange ett nytt anpassat namn för filerna.
Ställa in den fyrsiffriga förlängningen och bevara det ursprungliga filnamnet
Till höger om namnfältet finns ett annat fält med ett nummer i det. Numret är startnumret för en fyrsiffrig tillägg som kommer att bifogas filnamnen. Standardvärdet är 1, vilket betyder att sekvensen börjar med "0001" . Du kan också ange ditt eget värde. Återigen visas ett exempel på det nya namnet, tillsammans med dess fyrsiffriga förlängning, under namnfältet. I mitt fall skulle filerna byta namn från "Alaska_0001".
Om du vill bädda in det ursprungliga filnamnet med bilden väljer du alternativet Bevara aktuell filnamn i XMP . Om du ändrar dig och beslutar att inte byta namn på filerna, som jag kommer att göra, ställer du in rutan Byt namn på filer till Dölj inte namn på filer :
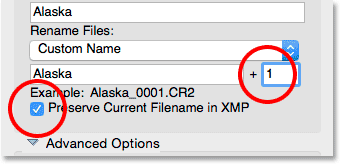
Numret ruta anger början på en fyra-digital förlängning. Bevara aktuell filnamn i XMP lagrar originalnamnet i filen.
Steg 9: Avancerade alternativ
Direkt under Spara alternativ finns avsnittet Avancerade alternativ . Men märkligt nog hittar du inga avancerade alternativ här. Istället hittar du samma fyra alternativ som också finns i standarddialogen. Ändå är dessa alternativ viktiga, så låt oss ta en titt på dem. Du kan behöva klicka på orden "Avancerade alternativ" för att vrida upp avsnittet.
Öppna Adobe Bridge
Det första alternativet i avsnittet "Avancerat" är Open Adobe Bridge . Låt detta alternativ vara markerat för att ha Bridge öppen för mappen som innehåller dina bilder när nedladdningen är klar:
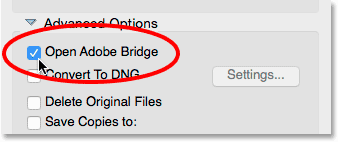
Lämna alternativet "Öppna Adobe Bridge" markerat.
Konvertera till DNG
Nästa alternativ är Konvertera till DNG . DNG står för "Digital Negative" och är Adobes version av det råa filformatet . Om din kamera stöder det råformatet och dina bilder togs som råa filer är det en bra idé att välja det här alternativet. Detta konverterar dina bilder från kamerans råa filformat till Adobes DNG-format när de laddas ner. DNG-filer är mindre än kamerans ursprungliga råfiler så att de tar mindre plats utan kvalitetsförlust. DNG är också ett open source-format, som inte ägs av någon kameratillverkare. Detta kan hjälpa till att hålla dina bilder kompatibla med framtida versioner av Photoshop och annan programvara. Och av skäl som vi tittar på i vårt Camera Raw-avsnitt gör DNG-formatet det enklare att flytta filer som har redigerats i Camera Raw.
Vi lär oss mer om DNG-formatet i en annan handledning. För tillfället, om du är bekant med DNG, gå vidare och välj det här alternativet, annars kan du säkert låta det vara avmarkerat. Du kan alltid konvertera dina råfiler till DNG senare om du väljer:
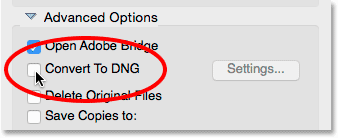
Låt alternativet "Konvertera till DNG" inte avmarkeras för nu.
Radera originalfiler
Det tredje alternativet är Radera originalfiler . Detta tar bort dina bilder från din kamera eller minneskort så snart nedladdningen är klar. Låt det här alternativet vara avstängt. Annars kan du förlora dina filer för alltid om något går fel under nedladdningsprocessen. Ett bättre sätt att arbeta är att lämna filerna på ditt minneskort tills du är säker på att de alla gjorde det till din dator på ett säkert sätt. För att rensa bort bilderna formaterar du sedan minneskortet i kameran nästa gång du tar fotografering:
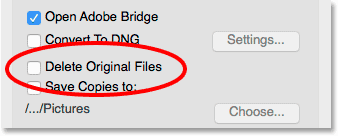
Låt "Ta bort originalfiler" inte markeras för att undvika att du tappar bilder.
Alternativet "Spara kopior till"
Det fjärde alternativet, Spara kopior till, sparar en kopia av dina filer på en andra plats. Detta är ett bra sätt att säkerhetskopiera dina bilder och rekommenderas starkt. När det är möjligt väljer du en separat hårddisk, inte samma hårddisk som den ursprungliga platsen. Externa hårddiskar fungerar bra. På det här sättet, om en hårddisk misslyckas, har du fortfarande en kopia av dina bilder på den andra enheten. Aktivera alternativet "Spara kopior till" genom att klicka i kryssrutan. Klicka sedan på Välj- knappen och bläddra till den plats där du vill spara säkerhetskopiorna. När bilderna laddas ner från din kamera eller minneskort sparar Photo Downloader dem på både din primära plats (som du angav tidigare) och denna sekundära plats:
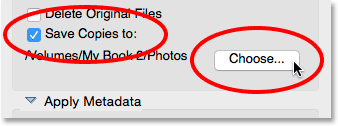
Använd alternativet "Spara kopior till" för att spara en säkerhetskopia av dina filer.
Steg 10: Lägg till din copyrightinformation
Slutligen, under Avancerade alternativ finns avsnittet Använd metadata . Det här avsnittet är endast tillgängligt i dialogrutan Avancerat. Med Metadata kan vi lägga till information om skapare och upphovsrätt till våra bilder när de laddas ner. Ange ditt namn i skaparfältet . Ange sedan din copyrightinformation i fältet Copyright . För att lägga till upphovsrättssymbolen ( © ), håll på Alt- tangenten och skriv 0169 på tangentbordets numeriska knappsats på en Windows-PC. På en Mac är det ännu enklare. Tryck bara på Alternativ + G på tangentbordet. Som vi ser i en annan självstudie ger Adobe Bridge oss andra sätt att lägga till upphovsrätt och andra metadata till våra bilder, inklusive möjligheten att skapa och tillämpa metadatamallar. För tillfället kommer vi att hålla saker enkla och följa de grundläggande alternativen:
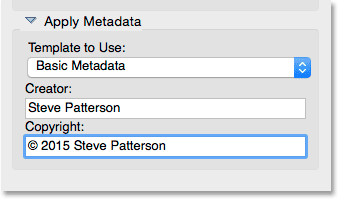
Använd avsnittet Använd metadata för att lägga till information om skapare och upphovsrätt till dina bilder.
Steg 11: Ladda ner dina bilder
För att ladda ner dina bilder klickar du på knappen Hämta media i det nedre högra hörnet av Photo Downloader. Beroende på antalet bilder, filernas storlek och andra faktorer kan det ta en stund innan nedladdningen slutförs. En framstegsfält håller dig uppdaterad med hur det går:
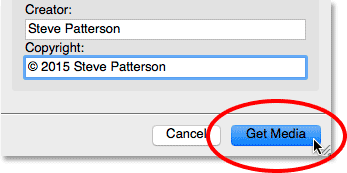
Klicka på Get Media-knappen för att påbörja överföringen.
När alla dina bilder har laddats ner hoppar Adobe Bridge till mappen som innehåller fotona så att du kan börja sortera igenom dem. Vi lär dig hur du granskar våra bilder med Bridge i nästa handledning:
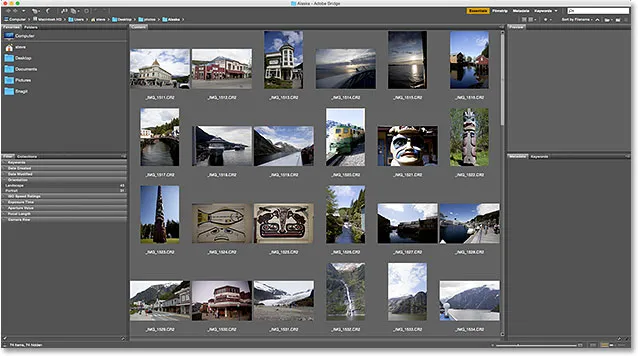
Bridge tar dig direkt till dina bilder när nedladdningen är klar.
Vart ska jag gå …
Och där har vi det! Hittills har vi lärt oss hur du installerar Adobe Bridge och hur du använder Bridge för att ladda ner filer från vår kamera. Ändå har vi inte lärt oss mycket om Bridge själv. I nästa lektion i det här kapitlet kommer vi att lära dig hur du använder Adobe Bridge för att hantera och organisera dina bilder!
Eller kolla in någon av de andra lektionerna i detta kapitel:
- 01. Hur du håller Photoshop CC uppdaterad
- 02. Hur man installerar Adobe Bridge CC
- 03. Hur du laddar ner foton från din kamera med Adobe Bridge
- 04. Hur du hanterar och organiserar dina bilder med Adobe Bridge
- 05. Väsentliga Photoshop-färginställningar
- 06. Synkronisera Photoshops färginställningar med alla Creative Cloud-appar
- 07. Väsentliga Photoshop-inställningar för nybörjare
- 08. Så återställer du Photoshop-inställningar
För mer kapitel och våra senaste tutorials, besök vårt Photoshop Basics-avsnitt!