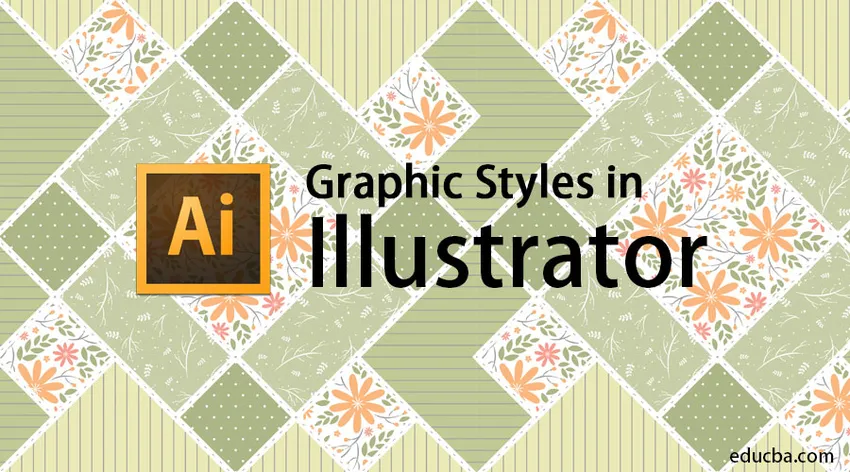
Introduktion till grafiska stilar i Adobe Illustrator
Adobe Illustrator anses vara kraftverket för effekter och redigeringsstilar. Programmet används allmänt av de flesta redaktörer och grafiska formgivare. I allmänhet använder alla designers som arbetar med 2D-projekt och konstverk Adobe Illustrator. Detta program är en i sitt slag vektorgrafikprogramvara som är laddad med en robust verktygssats och enorma funktioner. Att vara designer kräver mycket tålamod och tid för att skapa önskade projekt och output. I det här ämnet kommer vi att lära oss om grafiska stilar i Illustrator.
En designer letar alltid efter ett alternativt sätt att skapa alla konstverk eller design som kan spara tid och ge effektiva resultat också. Adobe Illustrator är det perfekta programmet att experimentera med olika stilar och alternativ som används för att få önskat resultat. En sådan funktion i Adobe Illustrator är användningen av grafiska format i programmet. Dessa grafiska stilar kan antingen skapas av användaren eller är också tillgängliga förinstallerade i programvaran. Den grundläggande användningen av grafiska stilar är att spara användarens tid och mycket manuellt arbete kan sparas.
En grafisk stil som en gång har skapats kan användas oändliga tider av användaren på vilken text eller objekt som helst. Grafiska format är en uppsättning egenskaper som kan återanvändas flera gånger. Dessa stilar hjälper till med att ändra utseendet och fysiska faktorerna för text eller objekt med bara ett enda klick. Dessa grafiska stilar visar sig vara användbara och sparar designerns tid och hårda arbete.
Hur skapar jag en grafisk stil?
Nedan följer steg för steg-proceduren som hjälper oss att skapa en ny grafisk stil i Adobe Illustrator.
Öppna ett nytt dokument i storlek A4
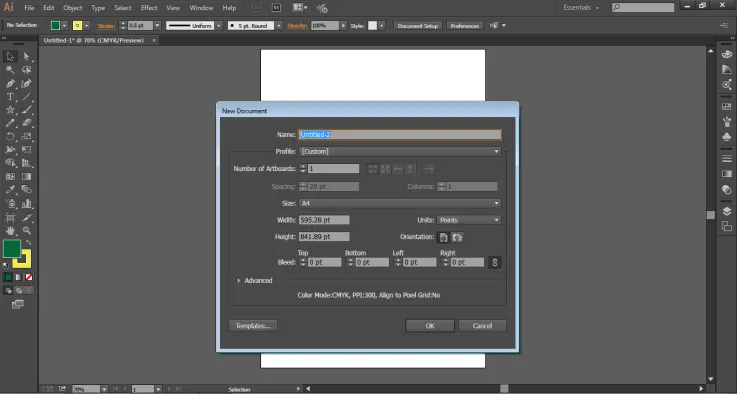
Gå till Windows-panelen och klicka på Grafiska format för att se dialogrutan.
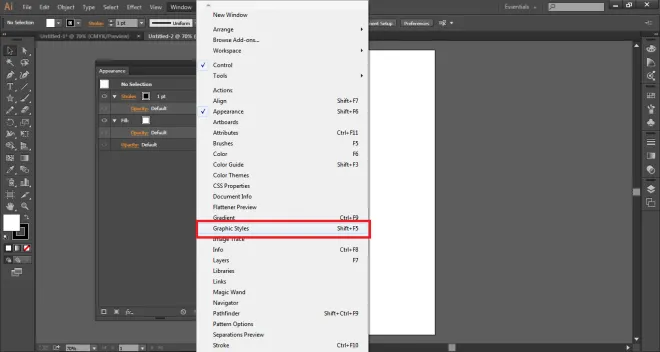
Gå sedan till Windows-panelen och klicka på Utseende för att se dialogrutan.
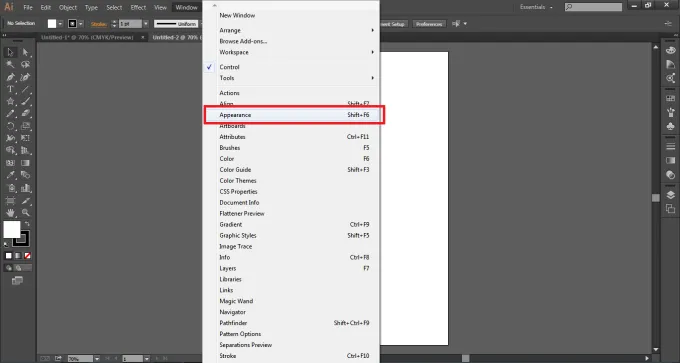
När vi skapar en grafisk stil skapas och modifieras stilen i Utseende-panelen medan den sparas i panelen Grafisk stil. Nu, med textverktyget, skriv UTBILDNING på sidan.
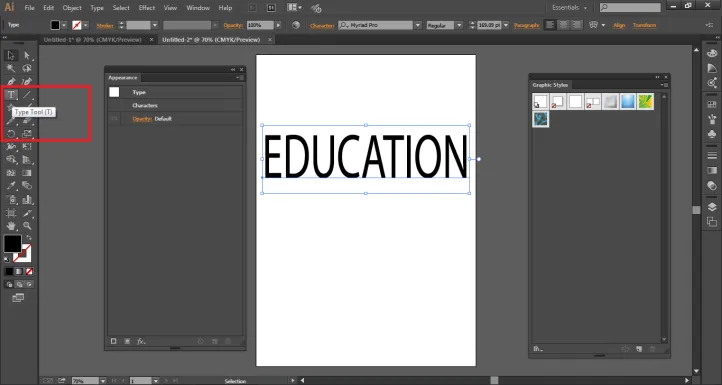
Som standard är fyllningsfärgen för texten svart. Gör fyllningsfärgen som INGEN som visas på figuren.
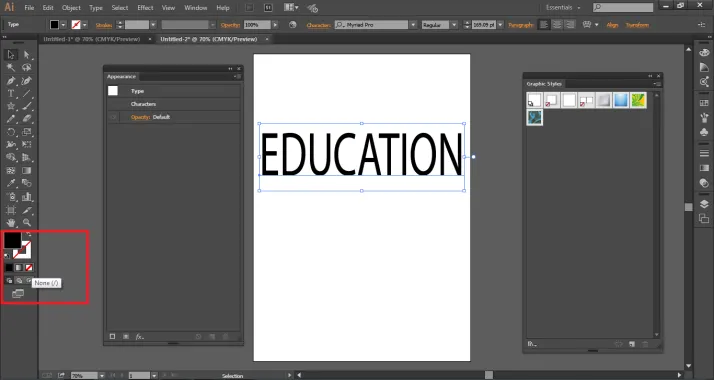
Resultatet nedan visas.
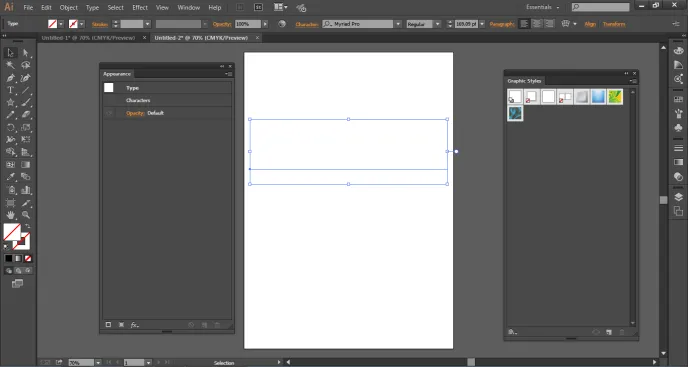
Gå till Utseende-panelen och klicka på NEW FILL som visas i figuren.
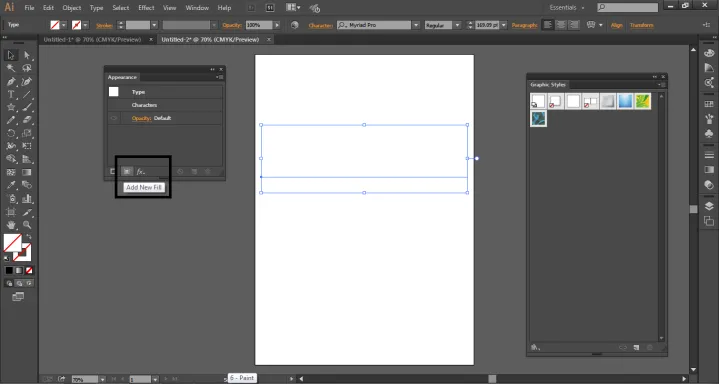
Gör fyllningsfärgen som blå och slagfärgen som gul och slagvikten som 2pt.
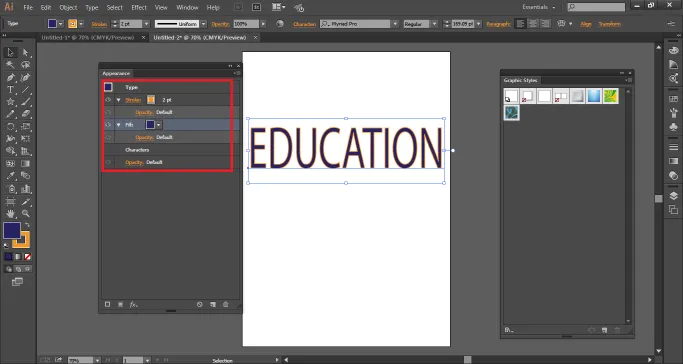
För att lägga till fler effekter till den här stilen klickar du på alternativet ADD NEW EFFECT från Utseende-panelen.
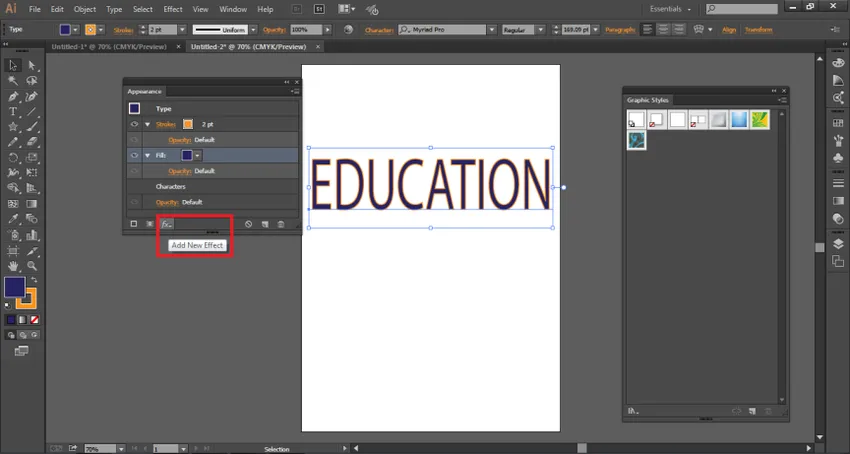
Välj Transform från Distort och Transform Option. Det här alternativet skapar ett antal kopior av samma text.
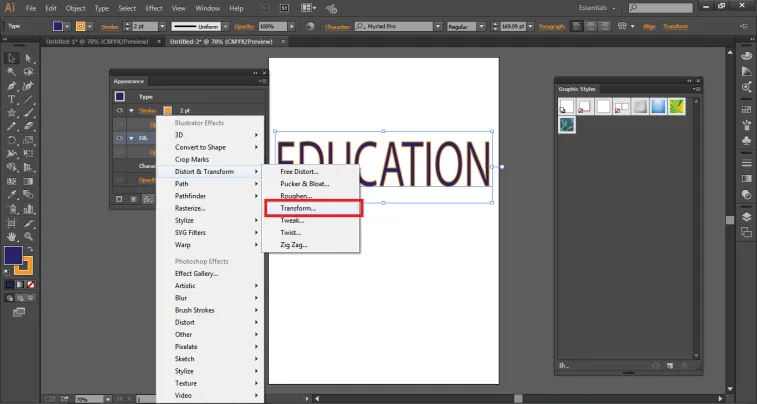
En dialogruta kommer att visas, i Flytta alternativ skriv 0, 5 horisontellt och 0, 5 vertikalt och ger räkningen för kopior som 10. Klicka på förhandsgranskning som visas i figuren nedan.
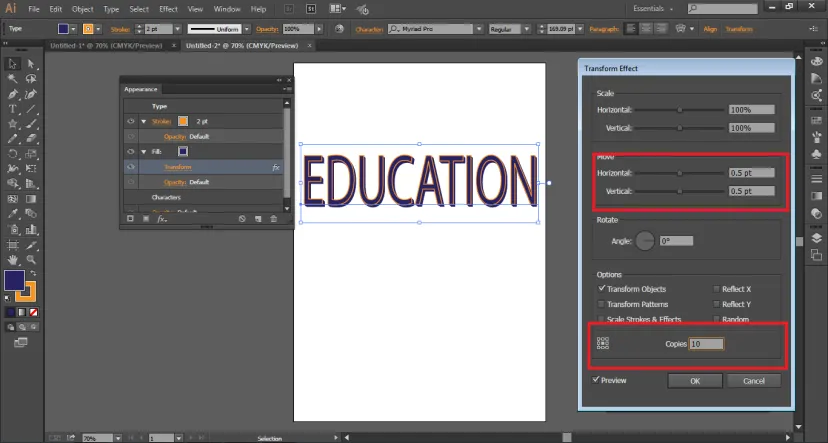
På samma sätt kan alla effekter läggas till i texten.
Nu kan den här texten göras som en grafisk stil bara genom att dra texten till den grafiska stilpanelen som visas på figuren.
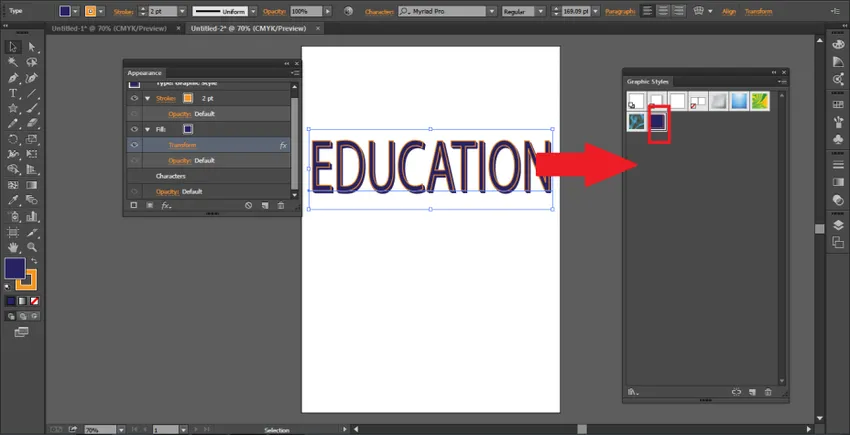
För att kontrollera den grafiska stilen, skapa en annan text och ta bort den äldre. Skriv den här gången HELLO på sidan.
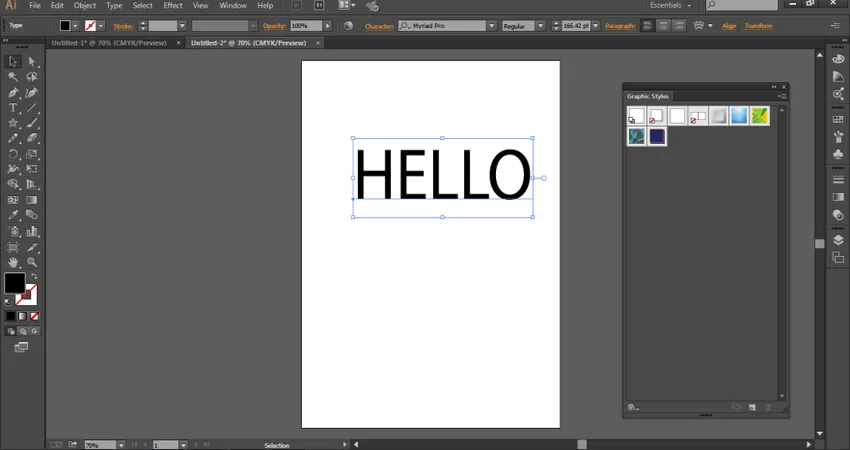
Dra den nyligen skapade stilen i den här texten från den grafiska stilmenyn. Du kommer att se att HELLO-texten har ändrats precis som utbildningen.
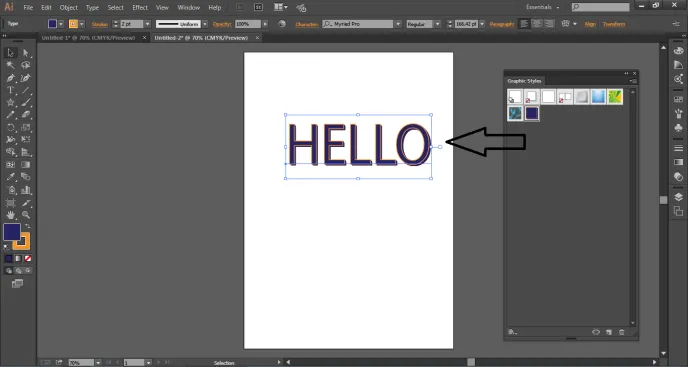
Om du använder grafiska format för någon TEXT eller TYP, kan du klicka på hörnknappen i menyn Grafisk stil och välja ANVÄND TEXT FÖR FÖRFÖRING som visas i figuren.
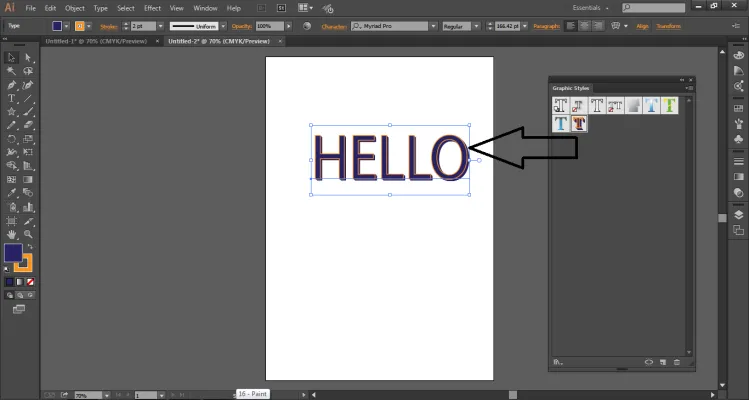
Exempel för att tillämpa grafisk stil på objektet
- Skapa ett nytt dokument.
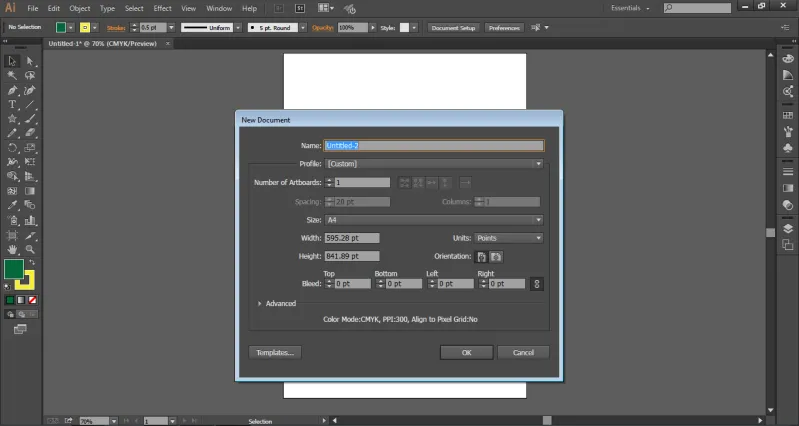
- Skapa en stjärna på sidan med Star Tool
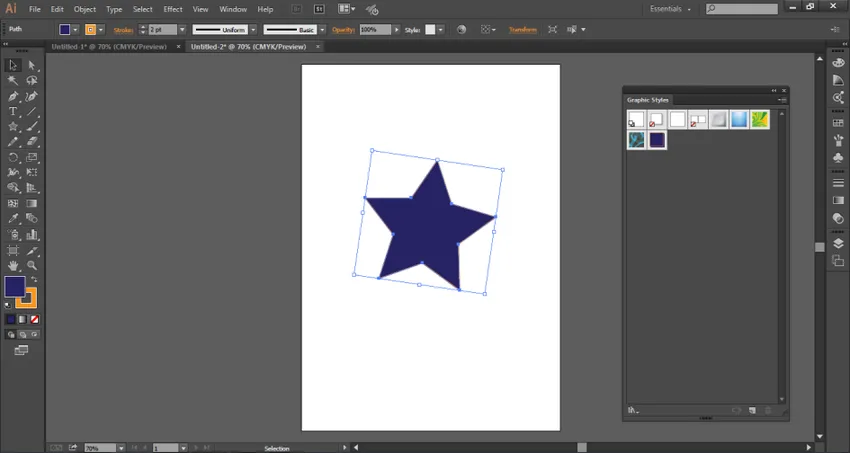
- Från den grafiska stilpanelen klickar du på strukturer enligt bilden nedan.
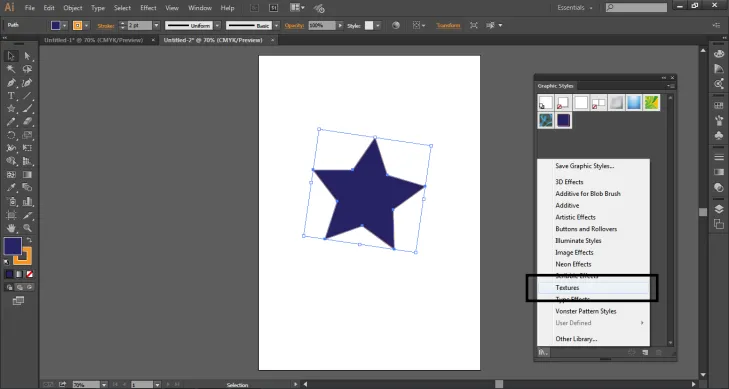
- Använd någon effekt på stjärnan genom att dra densamma på stjärnan. Som visas i figuren.
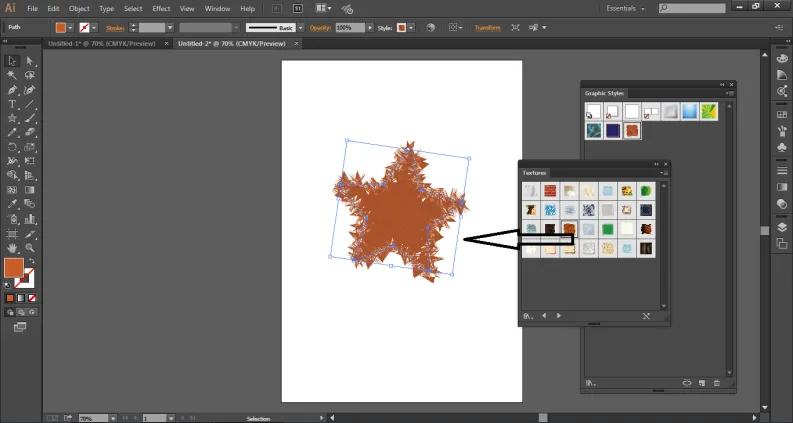
- Du kan ändra påfyllningsfärgen eller stroken eller något annat attribut när som helst från Utseende-panelen som visas på figuren. Välj bara objektet och ändra detsamma.
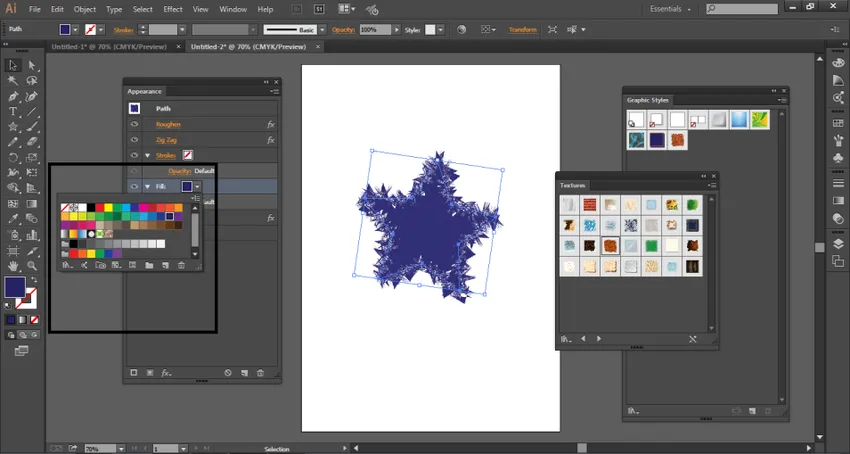
Slutsats
Det här är några av de sätt som användaren kan skapa en grafisk stil och tillämpa densamma på alla objekt. Användaren kan också ta bort alla grafiska format precis som att lägga till en stil. Dessa grafiska stilar kan också tillämpas på en grupp eller lager. Om den grafiska stilen tillämpas på något lager, kommer alla objekt som finns i det lagret att ha samma grafiska stil. Om du flyttar ett objekt utanför det lagret kommer det inte längre attributen i grafisk stil att förbli oberoende av det egna.
Grafiska format är mycket enkla att använda och förstå samtidigt som det underlättar arbetet med programmet. Vi kan också importera våra bibliotek till grafisk stil och skapa fantastiska konstverk och effekter.
Rekommenderade artiklar
Detta är en guide till grafiska format i Illustrator. Här diskuterar vi hur man skapar en grafisk stil med hjälp av steg för steg-procedur. Du kan också titta på följande artikel för att lära dig mer -
- Vad är rörelsegrafik?
- Vad är digital design?
- Användningar av Photoshop
- 3D-effekter i Illustrator
- 3D-effekter i After Effects