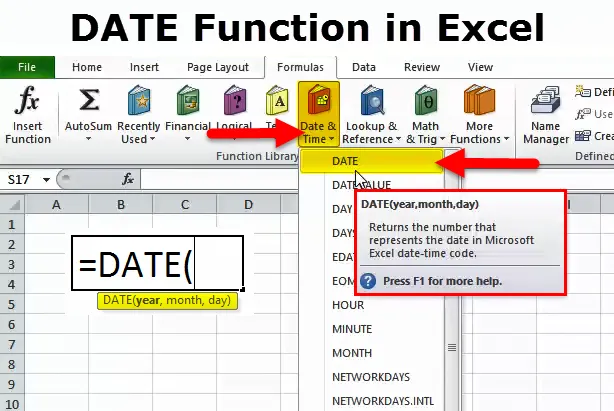
DATUM i Excel (Innehållsförteckning)
- DATUM i Excel
- DATE Formel i Excel
- Hur använder man DATE-funktionen i Excel?
DATUM i Excel
Ofta i Excel får vi inte det exakta datum vi vill; Jag menar formateringen av datumet. Det föredragna datumformatet för de flesta av oss är DD-MM-YYY.
Excel fungerar på siffror och det kommer att visas i enlighet med det format vi ger. Låt oss titta på nedanstående enkla exempel.
Ange numret 43434 i excel och ange formatet som DD-MM-YYY.
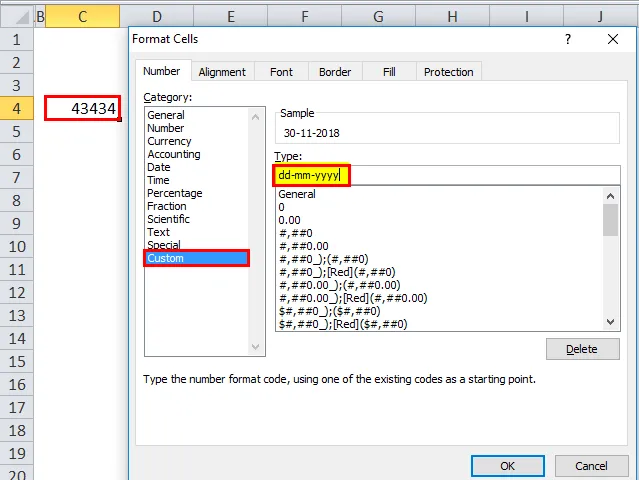
När ovanstående format ges nu, se hur excel dyker upp det numret.
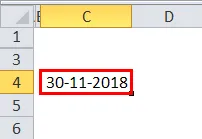
Ge nu formatet som (hh): mm: ss och displayen kommer att vara enligt bilden nedan.
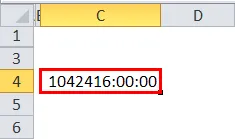
Så excel fungerar helt på siffror och deras format.
Genom att använda DATE-funktionen i Excel kan vi skapa ett exakt datum. Till exempel = DATUM (2018, 11, 14) skulle ge resultatet 14-11-2018.
DATE Formel i Excel
Formeln för DATE-funktionen i Excel är följande:
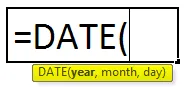
Funktionen Formel för DATE innehåller tre argument, dvs år, månad och dag.
År: Det är den obligatoriska parametern. Ett år är alltid ett fyrsiffrigt nummer. Eftersom det är nummer behöver vi inte ange numret i några dubbelcitationstecken.
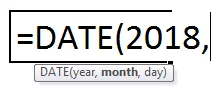
Månad: Detta är också en obligatorisk parameter. En månad bör vara ett tvåsiffrigt nummer som kan levereras antingen direkt till cellreferensen eller direkt matning till parametern.
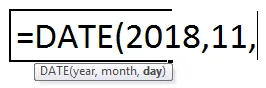
Dag: Det är också en obligatorisk parameter. En dag bör vara ett tvåsiffrigt nummer.
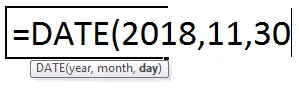
Hur använder man DATE-funktionen i Excel?
Denna DATE-funktion i Excel är mycket enkel och lätt att använda. Låt oss nu se hur du använder DATE-funktionen i Excel med hjälp av några exempel.
Du kan ladda ner denna DATE-funktion Excel-mall här - DATE-funktion Excel-mallExempel 1
Skapa fulldatumvärden från nedanstående data. I den första kolumnen har vi dagar, i den andra kolumnen har vi en månad och i den tredje kolumnen har vi ett år. Vi måste kombinera dessa tre kolumner och skapa ett fullständigt datum.

Ange ovanstående i excel-ark och tillämpa formeln nedan för att få hela datumvärdet.
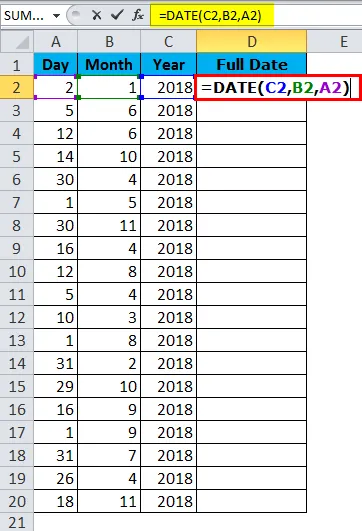
Hela DATE-värdet anges nedan:
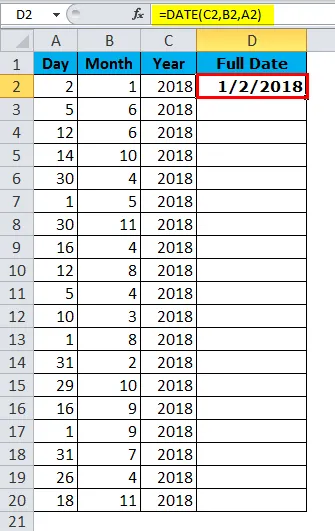
Exempel 2
Hitta skillnaden mellan två dagar i termer av Totala år, Total månad och dagar.
Anta att du arbetar på en HR-avdelning i ett företag och att du har anslutningsdatum för anställda och lindrar datumdata. Du måste hitta den totala löptiden i företaget. Till exempel 4 år, 5 månader, 12 dagar.
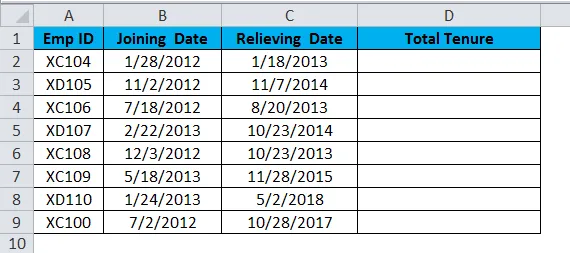
Här måste vi använda DATEDIF-funktionen för att få resultatet enligt vår önskan. DATO-funktionen ensam kan inte göra jobbet för oss.
Om vi bara drar avlastningsdatumet med anslutningsdatum får vi det enda antalet dagar de arbetade, får vi i detalj.

För att få fullständigt resultat, dvs. Total Tenure, måste vi använda DATEDIF-funktionen.
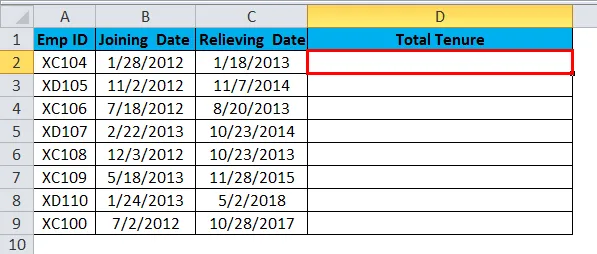
DATEDIF-funktionen är en odokumenterad formel där det inte finns någon IntelliSense-lista för den. Detta kan vara användbart för att hitta skillnaden mellan år, månad och dag.
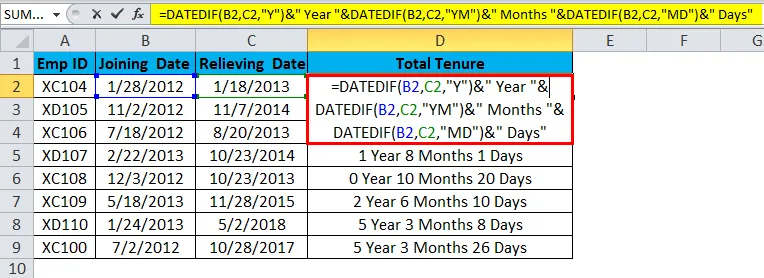
Formeln ser lång ut. Men jag kommer att dela upp det i detalj.
Del 1: = DATEDIF (B2, C2, ”Y”) detta är startdatum och slutdatum och ”Y” betyder att vi måste veta skillnaden mellan år.
Del 2: & ”År” Den här delen läggs bara till i en tidigare del av formeln. Till exempel, om den första delen ger, 4 kommer resultatet att bli 4 år.
Del 3: & DATEDIF (B2, C2, ”YM”) Nu hittade vi skillnaden mellan år. I den här delen av formeln hittar vi skillnaden mellan månaderna. "YM" kan ge skillnaden mellan månader.
Del 4: & ”Månader” Detta är tillägget till delen 3. Om resultatet av del 3 är 4 kommer denna del att lägga till Månader till del 3 dvs. 3 månader
Del 5: “& DATEDIF (B2, C2, ” MD ”) nu har vi en skillnad mellan År och månad . I den här delen hittar vi skillnaden mellan dagarna. "MD" kan ge oss den skillnaden.
Del 6: & ”dagar” läggs till i delen 5. Om resultatet från del 5 är 25 kommer det att lägga dagar till det. Dvs 25 dagar.
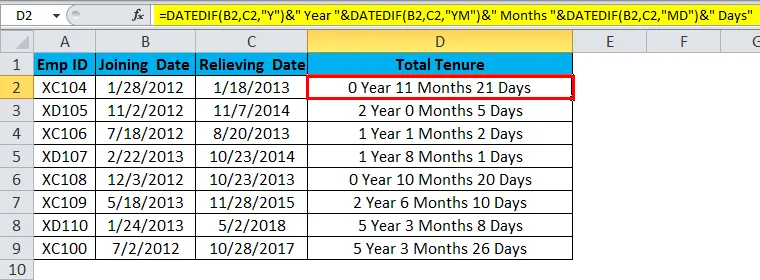
Exempel 3
Nu kommer jag att förklara de olika datumformaten i Excel. Det finns många datumformat i excel varje visar resultatet annorlunda.
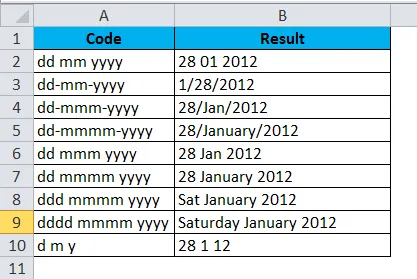
VBA-exempel med datum i Excel
Antag att du är i ett välfärdsteam i företaget och att du måste skicka födelsedagsmail till dina anställda om det finns några födelsedagar. Att skicka var och en av dem är en tråkig uppgift. Så här har jag utvecklat en kod för att auto, skicka födelsedags önskemål.
Nedan är listan över anställda och deras födelsedagar.
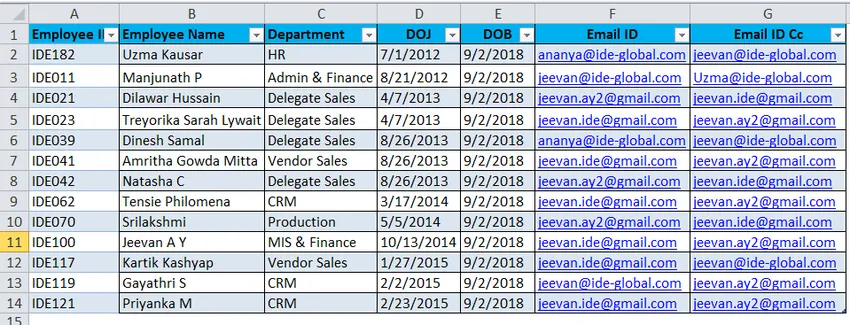
Jag har redan skrivit en kod för att skicka födelsedagsmeddelanden till alla om det finns någon födelsedag idag.
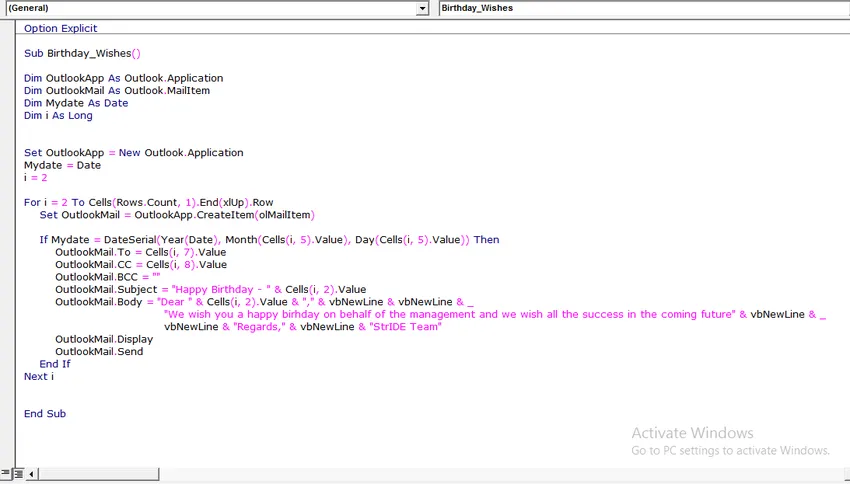
Skriv ovanstående i din VBA-modul och spara arbetsboken som en makroaktiverad arbetsbok.
När ovanstående kod har skrivits på VBA-modulen sparar du arbetsboken.
Det enda du behöver göra är att lägga till dina data i excelarket och köra koden varje dag du kommer till ett kontor.
Saker att komma ihåg om DATE Funktion i Excel
- Det givna antalet bör vara> 0 och <10000 annars kommer excel att ge felet som #NUM!
- Vi kan endast tillhandahålla numeriska värden. Allt annat än numeriska värden får vi eh-fel som #VÄRDE!
- Excel lagrar datum som serienummer och visar skärmen enligt formatet.
- Ange alltid helårsvärdet. Ange inte något genvägsår som 18, 19 och 20 osv … Ange istället hela året 2017, 2018, 2020
Rekommenderade artiklar
Detta har varit en guide till DATE i Excel. Här diskuterar vi DATE-formeln i Excel och hur du använder DATE-funktionen i Excel tillsammans med Excel-exempel och nedladdningsbara Excel-mallar. Du kan också titta på dessa användbara funktioner i Excel -
- Hur använder du RATE-funktionen i Excel?
- SUM-funktion i Excel
- Guide till POWER-funktion i Excel?
- Användning av EVEN-funktion i Excel