När det gäller att ta tag i vår uppmärksamhet verkar ingenting ha makt att fängsla oss mer än en persons ögon, och i denna Photoshop-lärdom kommer vi att lära oss en modetuscheringsteknik för att se hur lätt det är att ge någons ögon en skuggiga, lustiga blickar till dem. Vi kommer också att få fram deras färger, lägga till några höjdpunkter och generellt sett göra dem ser skarpare ut. Tänk på att det här är en typ av "glasyr på kakan", som ska göras först efter att en bild redan har korrigerats för ton och färg.
Här är den bild jag ska använda för den här självstudien:

Den ursprungliga bilden.
Och här är vår slutliga effekt:

Det slutliga resultatet.
Denna handledning är en del av vår Portrait Retouching-samling. Låt oss börja!
Steg 1: Skapa ett nytt lager och namnge det "Shadows"
När min bild är öppen i Photoshop har jag för närvarande ett lager, bakgrundsskiktet, som innehåller min bild:
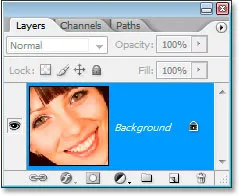
Photoshops lagpalett visar för närvarande bara bakgrundsskiktet.
Jag måste skapa ett nytt tomt lager som kommer att hålla skuggorna, så jag kommer att använda kortkommandot Ctrl + Shift + N (Win) / Command + Shift + N (Mac) för att få fram dialogrutan New Layer låda:
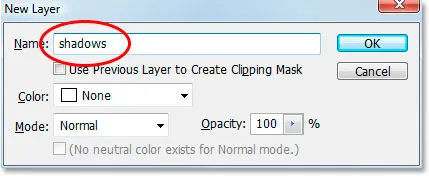
Använd kortkommandot för att få fram Photoshops dialogruta "Nytt lager".
Jag kommer att namnge mitt nya lager "skuggor", som cirklade i rött ovan, och klicka sedan på OK. Photoshop lägger till mitt nya tomma "skuggor" -lager ovanför mitt bakgrundsskikt:
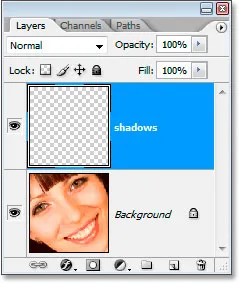
Lagerpaletten visar nu det nya skuggskiktet ovanför bakgrundsskiktet.
Steg 2: Välj Båda ögonen med Lasso-verktyget
Ta tag i Lasso-verktyget från verktygspaletten eller tryck på L på tangentbordet och rit sedan ett urval runt ett av ögonen. När du är klar, håll ner Skift för att lägga till det första valet och välj det andra ögat också. Holding Shift berättar för Photoshop att inte kasta bort urvalet runt det första ögat när du börjar välja det andra:

Välj båda ögonen med Lasso-verktyget.
Steg 3: Måla med svart längs den övre kanten av båda ögonen
Vi kommer att lägga till skuggor i ögonen. Se till att "skugga" -skiktet är valt i paletten Lager, grepp sedan borstverktyget från verktygspaletten eller tryck på B på tangentbordet för att välja det. Använd en ganska stor, mjukkantig borste, någonstans runt 40-50 pixlar beroende på bildens storlek och måla längs den övre kanten på båda ögonen för att lägga till en skugga. Oroa dig inte för att måla ovanför ögat av misstag eftersom det svarta bara kommer att visas i det urval vi skapade:

Använd en stor mjukkantig borste för att måla med svart längst upp på varje öga för att lägga till en skugga.
Steg 4: Ändra blandningsläget till "multiplicera" och sänka opaciteten
Med skuggorna målade ändrar du blandningsläget för "skuggor" -skiktet från "Normal" till Multiplicera och sänker lagringens opacitet till cirka 40%:
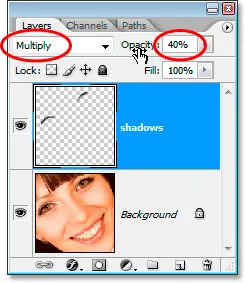
Ändra blandningsläget för "skuggor" -skiktet till "Multiplicera" och sänk opaciteten till 40%.
Vi behöver inte ha ögonen markerade längre, så tryck Ctrl + D (Win) / Command + D (Mac) för att avmarkera dem.
Steg 5: Välj Iris i båda ögonen
Ta tag i det elliptiska markeringsverktyget från verktygspaletten och dra ut ett urval runt varje iris, och se till att hålla nere Shift- tangenten när du går för att välja den andra så att du inte tappar ditt val runt den första:

Välj varje iris med verktyget Elliptical Marquee.
Du kommer förmodligen att hamna med att välja delar av området ovanför och under ögonen såväl som jag har här, så växla tillbaka till Lasso-verktyget, håll ner Alt (Win) / Option (Mac), som är kortkommandot för åtkomst alternativet "Subtrahera från markering" och dra runt varje område ovanför och under ögonen som du inte ville välja. Varje gång du släpper musknappen försvinner den delen av markeringen. När du är klar kommer du att sitta kvar med bara området runt varje iris vald:

Dra bort överskottsytan från markeringen med Lasso-verktyget.
Steg 6: Kopiera Iris i båda ögonen till ett nytt lager
Vi måste kopiera iris i båda ögonen till ett nytt lager, så först, låt oss mjukna urvalet lite genom att gå upp till Select-menyn högst upp på skärmen och välja Feather, som visar dialogrutan Feather. Ange ett värde på cirka 5 pixlar och tryck sedan på OK:
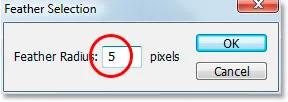
Fjäder urvalet för att mjuka upp kanterna.
Klicka sedan på bakgrundsskiktet i paletten Lager för att välja det. Använd sedan kortkommandot Ctrl + Alt + J (Win) / Kommando + Alternativ + J (Mac) för att kopiera markeringen till ett nytt lager ovanför bakgrundsskiktet. När dialogrutan Nytt lager visas, byter namn på lagret "dodge", eftersom vi kommer att använda Dodge-verktyget på det här lagret på ett ögonblick. Din lagerpalett ska nu se ut så här:
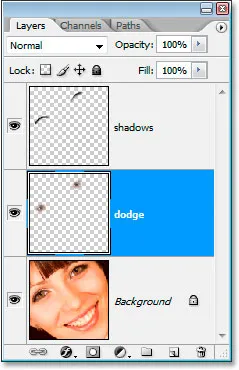
Lagerpaletten visar nu "dodge" -skiktet mellan bakgrunden och "skugga" -lagren.
Steg 7: Använd det oskarpa maskeringsfiltret på Dodge Layer
Innan vi använder Dodge-verktyget kommer vi att använda Unsharp Mask-filtret. När "dodge" -skiktet är valt, gå upp till filtermenyn längst upp på skärmen, välj Skärpa och välj sedan Unsharp Mask . När dialogrutan Unsharp Mask visas anger du ett belopp på 500%, ett radievärde på 2 pixlar och ett tröskelvärde på 4 nivåer :
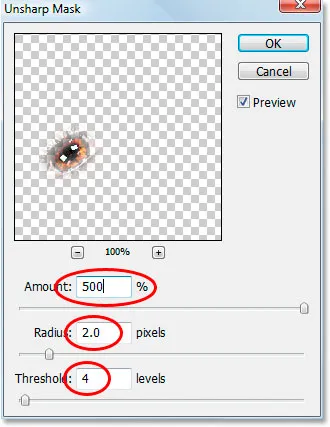
Använda filtret "Unsharp Mask".
Steg 8: Minska opaciteten i "Dodge" -skiktet till 50%
Slipningen är för stark på denna punkt, så sänk uppaciteten hos "dodge" -skiktet till 50%:
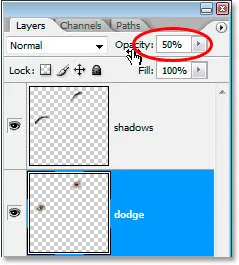
Sänk opaciteten för att minska skärpan.
Här är vår bild efter att ha applicerat filtret Unsharp Mask och sänkt opaciteten till 50%:

Bilden hittills.
Steg 9: Lägg till en markering längst ner till höger på varje Iris med Dodge-verktyget
Nu ska vi använda Dodge-verktyget, och vi kommer att använda det för att lägga till en höjdpunkt längst ner till höger om varje iris. Ta tag i Dodge-verktyget från verktygspaletten eller tryck på O på tangentbordet för att snabbt välja det. Med Dodge-verktyget valt, slå upp i Alternativfältet högst upp på skärmen och se till att Range är inställt på Highlights och Exposure är inställt på 50% :

Alternativen för Dodge-verktyget i Alternativfältet.
Sedan, med en mindre mjukkantig borste på cirka 10 pixlar (igen beror det på bildens storlek), måla några streck över området längst ner till höger om varje iris. Varje slag du målar ökar mängden ljusning i det området, och det är lätt att överdriva det med Dodge-verktyget, så var försiktig så att du inte går för långt, särskilt om det redan finns lite av en höjdpunkt i bilden:

Lägg till eller lätta på befintliga höjdpunkter längst ner till höger på varje iris med Dodge-verktyget.
Steg 10: Lägg till ett nytt tomt lager ovanför "Dodge" -skiktet
Se till att "dodge" -skiktet är valt i paletten Lager, håll Alt (Win) / Alternativ (Mac) intryckt och klicka på ikonen Nytt lager längst ner i lagpaletten. När dialogrutan Nytt lager visas, namnge det nya lagret "vänsterhöjd", eftersom vi använder det för att lägga till en höjdpunkt till vänster om varje iris och klicka sedan på OK:
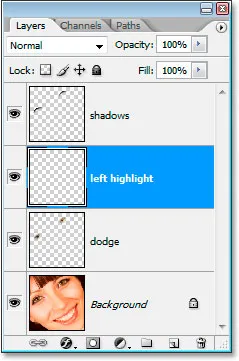
Lägg till ett nytt tomt lager ovanför "dodge" -skiktet och namnge det "vänsterhöjd".
Steg 11: Lägg till en markering längs vänster sida av varje Iris
Vi kommer att lägga till en höjdpunkt till vänster om varje iris den här gången. Kontrollera först att "vänsterhöjd" -skiktet är valt i paletten Lager. Ställ sedan in vit som förgrundsfärg om det inte redan är genom att först trycka på D och sedan trycka på X. Sedan använder du en mjukkantig borste i samma storlek som vad du använde för ett ögonblick sedan för Dodge-verktyget, måla en vit markering på vänster sida av varje iris. Det kommer att se helt falsk till en början:

Måla med vit på vänster sida av varje iris för att lägga till en höjdpunkt. Vi fixar utseendet på det i nästa steg.
Ser inte exakt ut realistiskt ännu, men vi fixar det i nästa steg.
Steg 12: Ändra blandningsläget i lagret "vänster markera" till "överlägg"
Med lagret "vänster markering" valt, gå upp till alternativet för blandningsläge uppe till vänster på paletten Lager och ändra blandningsläget från "Normal" till Overlay :
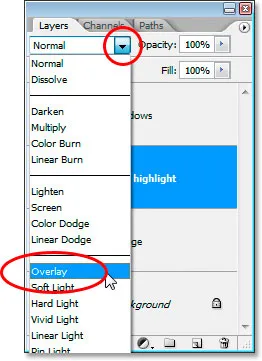
Ändra blandningsläget för lagret "vänster markera" till "Överlägg".
Nu ser saker ut bättre:

Bilden med båda höjdpunkterna tillagda i ögonen.
Steg 13: Lägg till ett nytt tomt lager ovanför "Vänster markera" -lagret
Vi kommer att lägga till ytterligare ett nytt tomt lager, den här gången ovanför "vänsterhöjd" -lagret. Så med "vänsterhöjd" -lagret valt, låt oss använda kortkommandot den här gången, Ctrl + Skift + N (Vinn) / Kommando + Skift + N (Mac) för att få fram dialogrutan Nytt lager, och denna gång, namnge nytt lager "makeup". Klicka på OK för att lägga till det nya lagret:
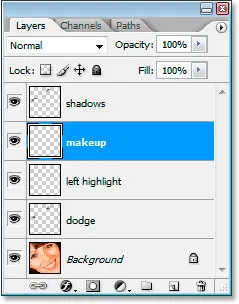
Lägg till ett slutligt nytt tomt lager och namnge det "smink".
Steg 14: Prova en mörkare färg från runt ögonen
Ta tag i pipettverktyget från verktygspaletten eller tryck på I för att snabbt välja det och klicka sedan på ett område i skuggorna runt ögonen som är mörkare än personens naturliga hudton. Välj inte något svart, vi vill bara ha en mörkare färg. Vi kommer att använda den här färgen för lite smink:
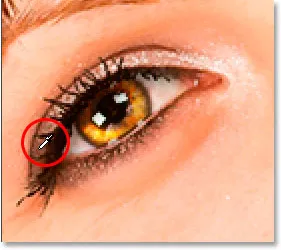
Pröva en färg från ögonen som är något mörkare än hudtonen.
Steg 15: Måla med den provade färgen runt och över ögonen för att lägga till smink
Byt tillbaka till borstverktyget och måla områden runt och ovanför ögonen med den färg du provade för att lägga till lite smink. Det ser inte så bra ut ännu men det är okej:

Måla med din stickade färg runt och över ögonen.
Och där går vi, vi är klara!
Skojar bara.
Steg 16: Applicera Gaussian suddighetsfilter på "Makeup" -skiktet
Låt oss sminka ut makeupen först, så gör vi det med Gaussian Blur-filtret. Gå tillbaka till filtermenyn, välj oskärpa och välj sedan Gaussian oskärpa . När dialogrutan Gaussian Blur dyker upp ställer du in Radius- värdet längst ner till cirka 10 pixlar och klickar sedan på OK:
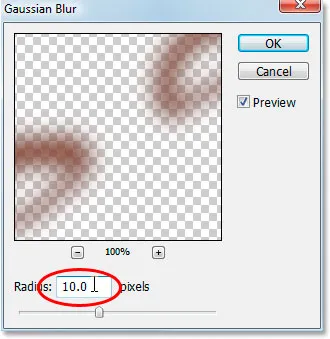
Använd Gaussian Blur-filtret för att jämna ut sminket.
Steg 17: Ändra blandningsläget i "Makeup" -lagret till "Mjukt ljus"
Låt oss få den smink som ser mycket bättre ut genom att ändra blandningsläget. När "makeup" -skiktet är valt, gå tillbaka till alternativen för blandningsläge uppe till vänster på paletten Lager och ändra blandningsläget från "Normal" till Mjukt ljus :
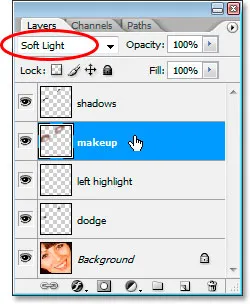
Ändra blandningsläget för "makeup" -lagret till "Soft Light".
Steg 18: Rengör eventuella problem med smink
Allt som återstår att göra just nu är att rensa upp alla grova fläckar med smink. För att göra det, ta tag i Eraser-verktyget från verktygspaletten eller genom att trycka på E på tangentbordet, och med "makeup" -lagret valt och Eraser-verktyget inställt på en mjukkantig borste, gå helt enkelt runt och radera oönskade områden:
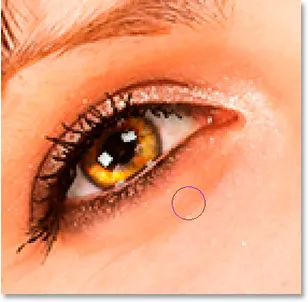
Använd Eraser-verktyget för att städa upp oönskade områden i smink.
När du har rengjort makeupen är du klar! Här, för jämförelse, är den bild vi började med:

Den ursprungliga bilden.
Och här är vårt slutliga "fashion retouched" resultat:

Det slutliga resultatet.
Och där har vi det! Det är hur man ger ögonen en skuggig, öm look i Photoshop! Kolla in vårt foto retuscheringsavsnitt för mer Photoshop-bildredigeringshandledning!