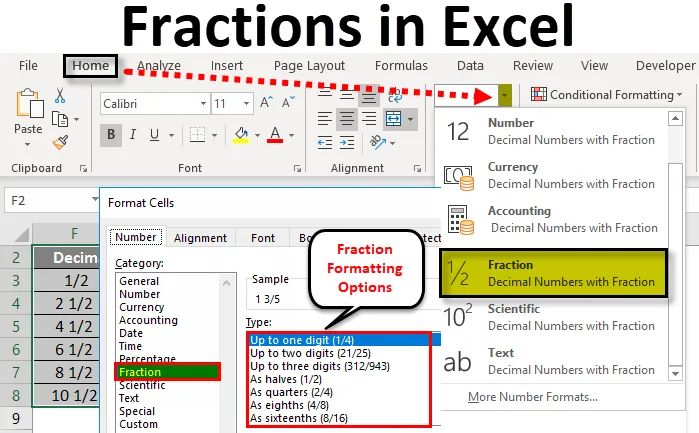
Fraktioner i Excel (innehållsförteckning)
- Fraktioner i Excel
- Hur använder man bråkformatering i Excel?
- Exempel på bråk i Excel
Fraktioner i Excel
Fraktioner i Excel är ett talformat som används för att visa numret som en verklig bråk istället för decimaltal. Excel-fraktionsformatering kommer med olika alternativ som Upp till en siffra, två siffror, tre siffror, halvor, fjärdedelar, åttondelar, sextonde.
I Microsoft Excel kan vi hitta bråkformateringen i nummergruppen under hemmenyn.
När vi konverterar vissa data i Excel kan vi inte säga att alla data klistras in i samma format. Antag att vi har någon uppsättning bråknummer när vi kopierar klistra in data excel kommer inte att känna igen formatet som standard excel kommer att gå för de allmänna alternativen. I den här artikeln kommer vi att lära dig hur du ändrar siffrorna till bråkformatering.
Hur använder man bråkformatering i Excel?
I Excel när vi importerar data eller kopierar data från andra filer kommer Excel inte att känna igen formatet. I dessa fall måste vi gå till formateringsalternativet för att få önskad utgång.
Du kan ladda ner denna Fraktion Excel-mall här - Fraktion Excel-mallPå samma sätt, om vi anger numret i bråkformat, kommer Excel inte att känna igen och ge resultatet i datumformat. I det här exemplet kommer vi att lära dig hur man gör bråkformatering i Excel.
Vi kan göra formatering genom att välja Number Group eller genom att använda högerklick kan vi utföra formatering genom att följa stegen nedan.
- Ange först fraktionstalen i någon av cellerna.
- Gå till Hemmeny.
- Vi hittar nummergruppen i hemmenyn enligt nedan.
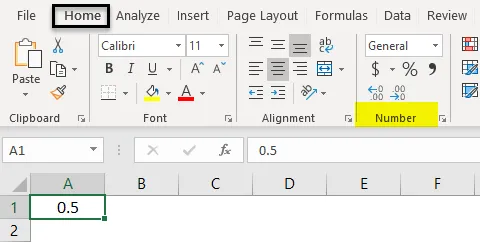
- Klicka på listrutan så att vi får en lista med formateringsalternativ. Välj Fraktionsformat från det.
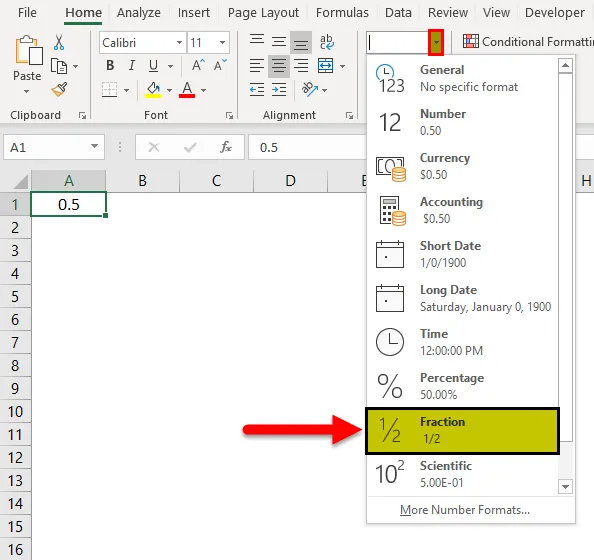
- Den angivna ingången konverteras till fraktionsformat. Om vi till exempel anger 0, 5 fraktionsformat ger du utdata på 1/2.
- Vi kan hitta de mer excel-fraktionerna genom att klicka på More Number Formats .
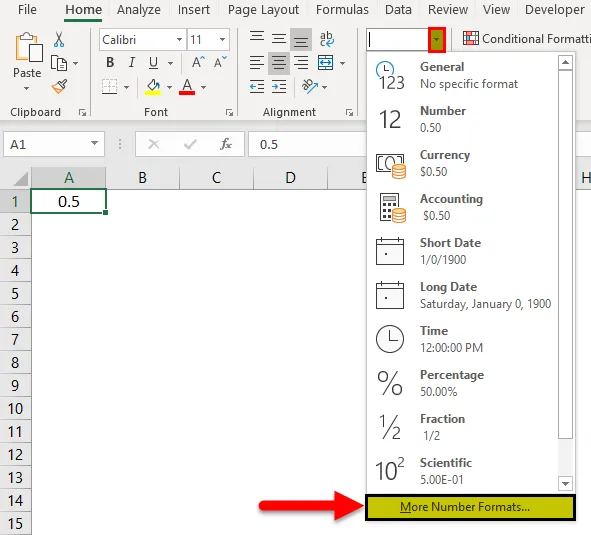
- När vi klickar på More Number Formats får vi dialogrutan för formatceller som visas nedan.
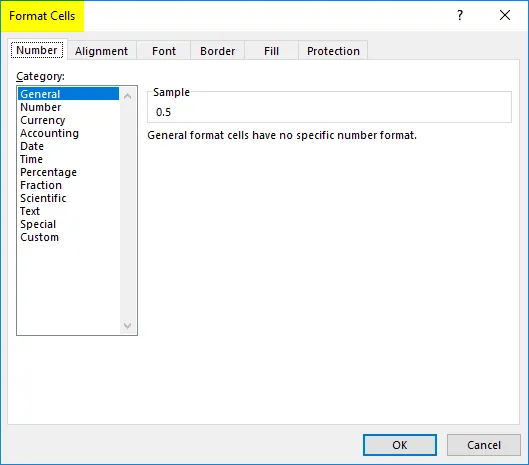
- Klicka på den första fliken som heter Number . I listan över nummerformat hittar vi alternativet som heter Fraktion.
- Klicka på Fraktion- alternativet så att på höger sida får vi fraktionsformateringsalternativ som visas i skärmbilden nedan.
- Välj önskat bråkformat där vi behöver applicera och klicka på OK.
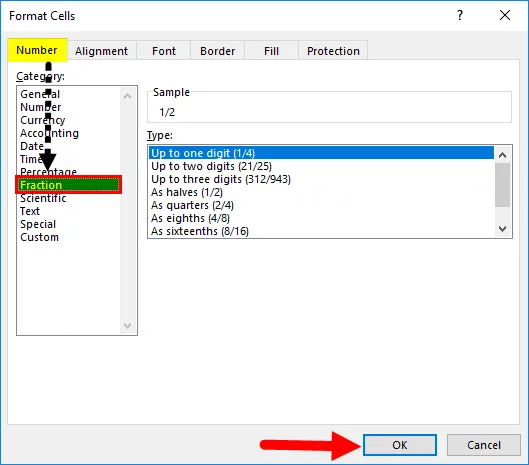
- Så att den valda formateringen kommer att tillämpas för alla celler.
Använd fraktionsformatering med högerklickmeny i Excel
Vi kan göra nummerformatering genom att använda högerklickmenyn som är så lätt att använda.
- Ange först bråknummer.
- Högerklicka på cellen så att vi får alternativet. Klicka på alternativet Formatera celler .
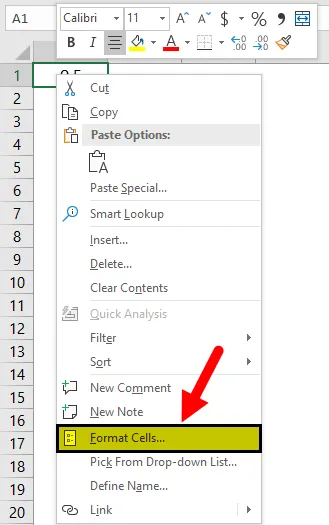
- Så att vi får dialogrutan Formatceller. Klicka på den första fliken som heter Number .
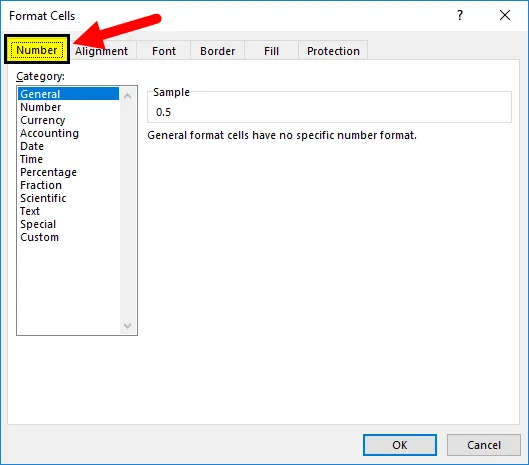
- I listan över nummerformat hittar vi alternativet som heter Fraktion.
- Klicka på Fraktion- alternativet så att till höger får vi fraktionsformateringsalternativ.
- Välj önskat bråkformat som vi behöver använda och klicka på OK.
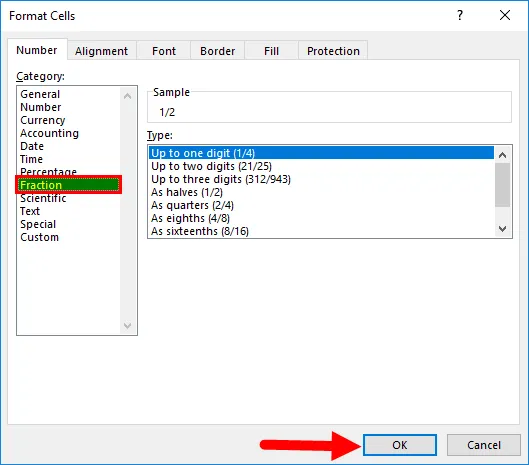
- Så att den valda formateringen kommer att tillämpas för alla celler.
Exempel på bråk i Excel
Nedan är de olika exemplen på fraktioner i Excel.
Exempel 1 - Fraktformat med en siffror i Excel
I det här exemplet ser vi hur man konverterar de faktiska decimalnumren till bråkformat genom att följa stegen nedan.
Överväg exemplet nedan som har ett slags decimaltal som visas nedan.

Antag att vi måste konvertera ovanstående decimaltal till bråknummer. Anta att om vi försöker ange fraktionsnumret som 1/2 Microsoft Excel inte känner igen och returnerar utdata som "01-feb". För att övervinna den formateringen kan vi konvertera dessa decimaler till bråkformatering genom att följa stegen nedan.
- Välj först hela tabellen för att tillämpa bråkformat som visas nedan.
- Gå nu till Number Group som vi hittar i HOME- menyn.
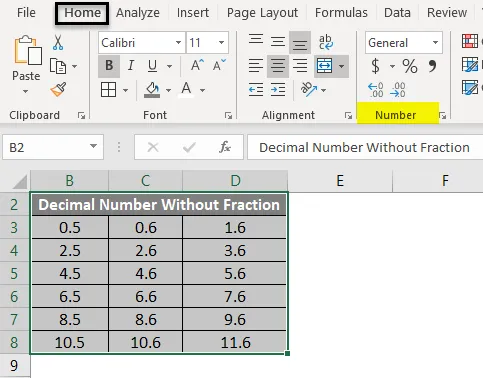
- Klicka på listrutan så att vi får listan med formateringsalternativ. Välj Fraktionsformatering från den listan.
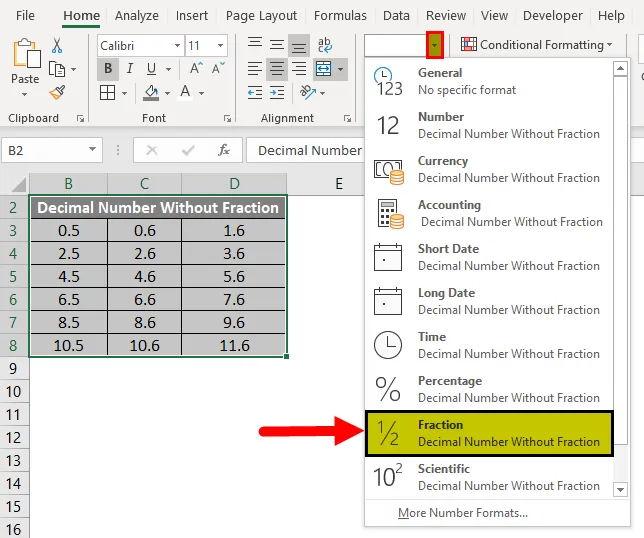
- När vi klickar på fraktionsformateringsalternativen konverteras de valda decimalnumren till ett bråkformat. I nedanstående resultat har vi visat jämförelsen mellan decimaltal och bråknummer. Genom att se nedanstående resultat kan vi enkelt jämföra resultatet från den första raden som decimaltalet 0, 5 har fraktionsformatet 1/2 och 0.6 har fraktionsformatet 3/5 och 1.6 har decimalformatet 1 3/5 där vi kan inte ange manuellt i detta format i Excel.
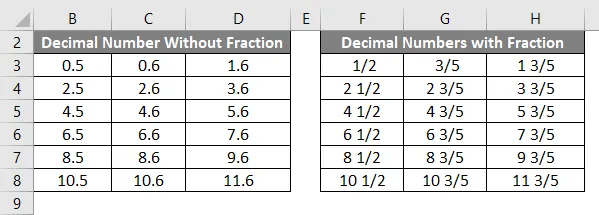
Fraktionsformatering med fler alternativ i Excel
I exemplen ovan har vi sett hur vi konverterar decimalnumret till grundläggande formateringsalternativ.
I detta kommer vi att tillämpa bråkformateringen genom att tillämpa olika alternativ. Dessutom ger excel oss alternativet för mer bråkformatering som en siffra, två siffror, tre siffror, halvor, fjärdedelar, åttondelar, sextonde.
Låt oss se all formatering i dessa exempel genom att följa procedurerna nedan.
I ovanstående procedur har vi sett att fraktionsformatering har åtta fraktionsformateringsalternativ som visas nedan

Som standard kommer fraktionsformatering att använda det första alternativet som kallas Upp till en siffra (1/4) .
Exempel # 2 - Upp till tvåsiffriga brottformatering i Excel
Tänk på exemplet nedan som har decimaltal med två siffror.
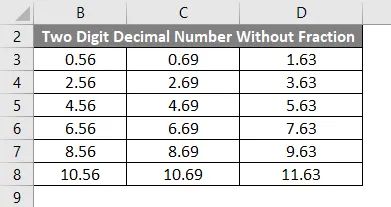
Följ stegen nedan för att konvertera de tvåsiffriga decimalnumren till tvåsiffrig bråkformat.
- Välj först hela tabellen som visas nedan.
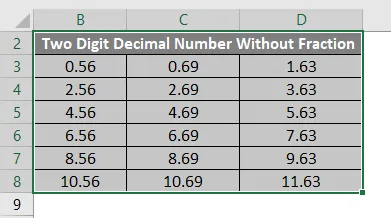
- Högerklicka nu på det valda bordet Så att vi får menyn enligt följande.
- Välj alternativet Format Cell i listan.

- När vi klickar på formatcellerna får vi dialogrutan för formatalternativ enligt följande.
- Klicka på den första fliken som heter Number .
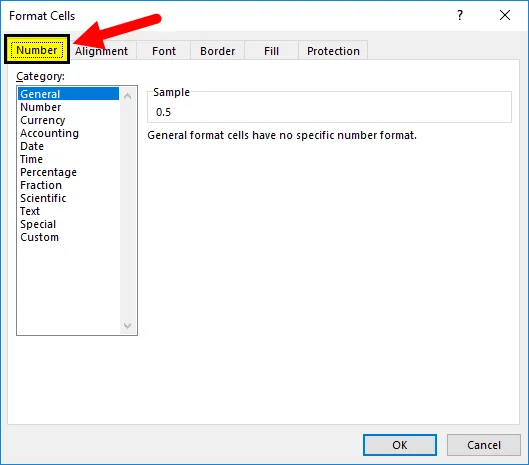
- I listan över nummerformat hittar vi alternativet som heter Fraktion.
- Klicka på Fraktion- alternativet så att på höger sida får vi fraktionsformateringsalternativ som visas i skärmbilden nedan.
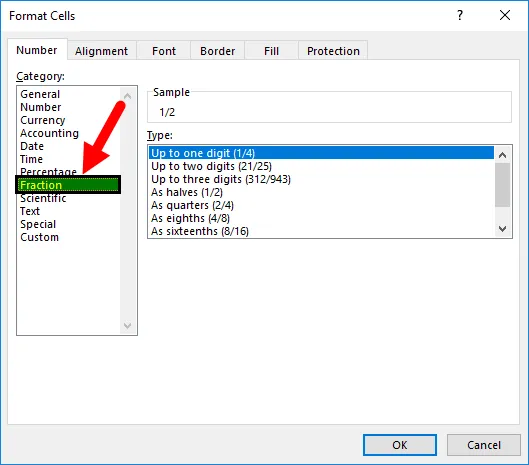
- Klicka nu på det andra alternativet som heter Upp till två siffror och klicka sedan på ok .
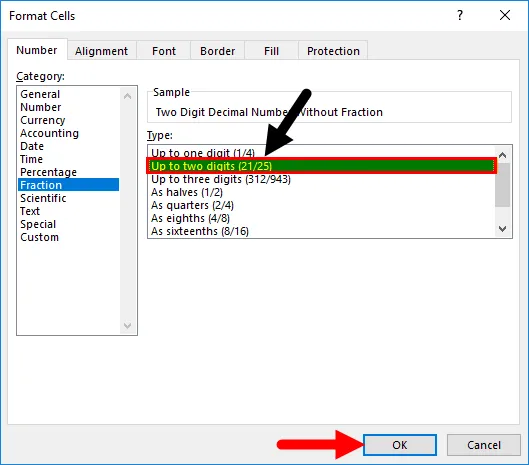
- När vi klickar på OK-knappen konverteras de valda decimalnumren till tvåsiffrigt bråkformat som visas som jämförelsesresultat i nedanstående skärmdump. I nedanstående resultat kan vi jämföra den första raden med tvåsiffriga decimaltal till tvåsiffrig fraktionsformatering som 0.56 har fraktionsformatet 14/25 och 0.69 har fraktionsformatering som 20/29 och 1.63 har fraktionsformateringen som 1 17 / 27.
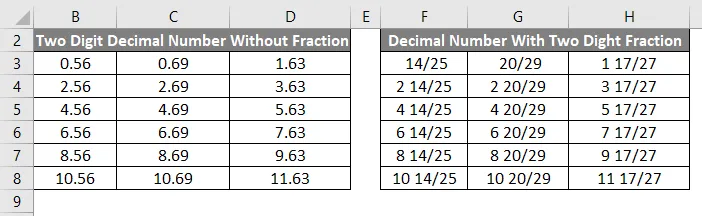
På samma sätt kan vi konvertera de angivna decimalnumren till tresiffriga bråknummer som
Kvartal 2/4 har formatet nedan
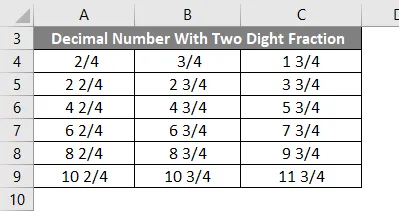
Eightths (4/8) har formatet nedan
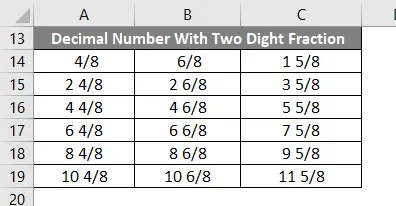
Som sextonde (8/16) har formatet nedan:

Saker att komma ihåg
- Fraktionella antal används mest i matematiska funktioner.
- I Microsoft excel om vi anger fraktionsvärdena kommer excel att ge utdata i dataformat.
- Se till att vi har valt fraktionsformateringsalternativ i nummergruppen innan vi ger fraktionsnummer.
Rekommenderade artiklar
Detta har varit en guide till Fraktioner i Excel. Här diskuterar vi hur man använder fraktioner i Excel tillsammans med Excel-exempel och nedladdningsbara Excel-mall. Du kan också gå igenom våra andra föreslagna artiklar -
- Slumpmässiga siffror i Excel
- SUM-funktion i Excel
- Dela upp i Excel-formel
- Enkel formel i Excel