Innan vi börjar … Den här versionen av vår Brighten Underexposed Photos-tutorial är för Photoshop CS5 och tidigare. Photoshop CC- och CS6-användare kommer att vilja följa med vår fullständigt uppdaterade handledning för hur du omedelbart ljusnar underexponerade bilder.
Låt oss inse det, dagens digitala kameror gör fina foton av familj, vänner eller något som händer för att fånga våra ögon både enkelt och roligt. Du behöver inte oroa dig för att slösa bort film eftersom det inte finns något att slösa, och det betyder så länge det fortfarande finns plats kvar på kamerans minneskort, vi är fria att peka linsen och trycka på slutarknappen så ofta som vi vill . Vi kan komma ut och ta bilder helt enkelt för att njuta av det.
Vad gör du dock när dessa bilder du tog för skojs skull inte blev så bra som du hoppats? Tänk om du i slutet av dagen hamnar med ett foto du verkligen gillar men det lider av ett ganska olyckligt exponeringsproblem? Det kan vara för mörkt och tråkigt (underexponerat) eller för ljust med färger och bilddetaljer tvättade ut (överexponerade). Att vara den Photoshop kunniga personen du är, du vet att du kan använda en nivåjustering eller kurva-bildjustering för att göra en professionell nivå tonskorrigering, men kom igen, det här är bara ett foto du tog för skojs skull! Du bryr dig inte om det ser professionellt ut, du vill bara att det ska se bättre ut. Det måste finnas ett sätt att fixa enkla exponeringsproblem utan att gå igenom mycket krångel, eller hur?
Du har rätt! Som vi lär oss i den här handledning och nästa, gör Photoshop det enkelt att fixa mindre exponeringsproblem på några sekunder tack vare justeringslager och lägesblandningslägen! I den här första handledningen kommer vi att lära dig hur du snabbt kan lysa underexponerade bilder med skärmblandningsläget . Sedan i nästa handledning kommer vi att lära dig ett liknande sätt att mörkna övereksponerade foton med Multiply- blandningsläget.
Låt oss först se hur du snabbt fixar en underexponerad bild. Här är ett foto jag fotograferade under en resa till Niagara Falls. Det var en mörk, molnig dag till att börja med, men den underexponerade bilden gör att den ser ännu mörkare ut än den faktiskt var:
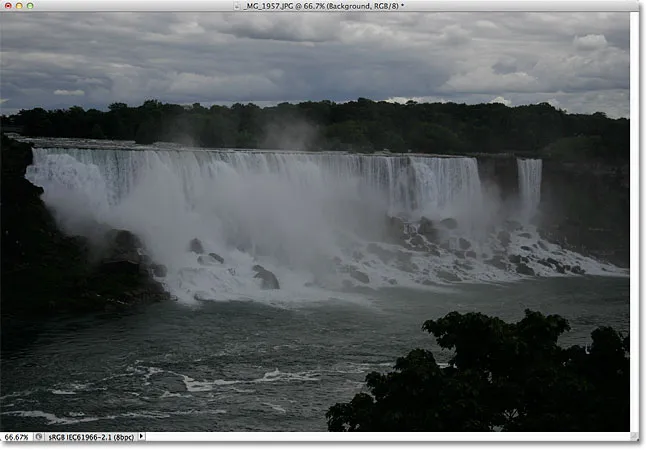
Den ursprungliga underexponerade bilden.
Återigen, om det här fotot hade någon större betydelse för mig, skulle jag försöka göra en korrekt tonkorrigering med nivåer eller kurvor, men jag vill bara att den här bilden ska se ljusare ut med så lite ansträngning som möjligt och så snabbt som möjligt . Låt oss börja!
Steg 1: Lägg till ett nivåjusteringslager
Klicka på ikonen Nytt fyll eller Justeringslager längst ned på panelen Lager med bilden nyligen öppnad i Photoshop:
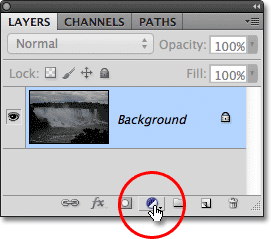
Klicka på ikonen Nytt fyll eller justeringslager.
Välj ett nivåjusteringslager från listan som visas. Tekniskt kan du välja något av justeringslagren för den här tekniken, men vi använder nivåer eftersom det är en av de mest populära och vanligtvis använda bildjusteringarna:
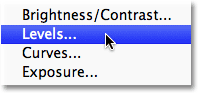
Välj Nivåer från listan.
Om du använder Photoshop CS3 eller tidigare öppnar Photoshop dialogrutan Nivåer och visar bildhistogrammet och andra alternativ. Oroa dig inte för något av det. Klicka bara på OK för att stänga ur dialogrutan eftersom vi inte behöver göra några ändringar. Allt vi behöver är själva justeringslagret. För Photoshop CS4- och CS5- användare (jag använder CS5 här) kommer histogrammet och andra alternativ för nivåjusteringslagret att visas i panelen Justeringar . Du kan lämna justeringspanelen öppen på skärmen men igen, ignorera den bara eftersom det inte finns något behov att göra några ändringar.
Om vi tittar i panelen Lager ser vi att vi nu har ett nivåjusteringslager, som Photoshop heter "Nivå 1", som sitter ovanför vår bild på bakgrundsskiktet:
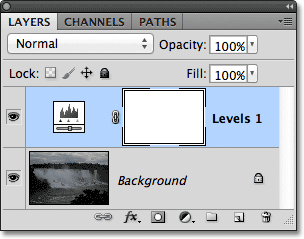
Photoshop lägger nivåjusteringslagret ovanför bakgrundsskiktet.
Steg 2: Ändra blandningsläget i justeringslagret till skärm
För att göra bilden ljusare vid denna punkt behöver vi bara ändra justeringslagrets blandningsläge från Normal till skärm . Alternativet för blandningsläget hittar du i det övre vänstra hörnet på panelen Lager:
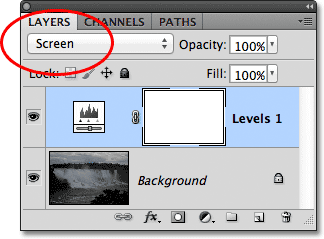
Ändra blandningsläget för justeringslagret till skärm.
Skärmblandningsläget är ett av flera lagerblandningslägen som ljusnar en bild, och helt enkelt genom att lägga till ett nivåjusteringslager och ändra dess blandningsläge till Skärm, visas det underexponerade fotot nu ljusare. Vi kan börja se mer detaljer i de mörkare områdena, särskilt i träden som visade sig nästan svart från början:
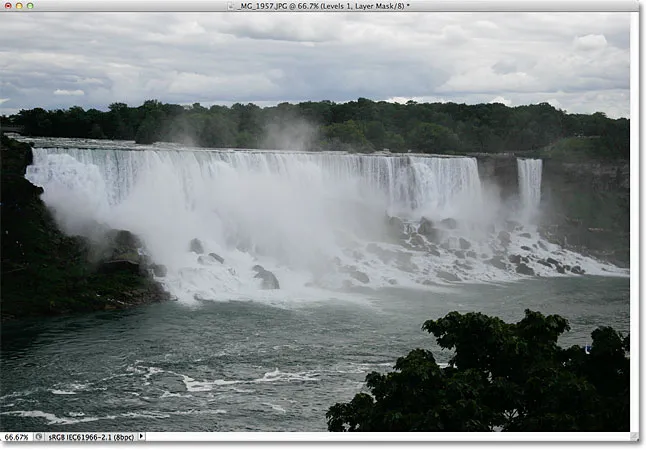
Skärmblandningsläget har omedelbart klargjort den underexponerade bilden.
Steg 3: Duplicera nivåns justeringslager (valfritt)
Om du upptäcker att ditt foto fortfarande inte är tillräckligt ljust, kopierar du bara justeringsskiktet för nivåer genom att klicka på det och dra musknappen ner och dra det ner till ikonen Nytt lager längst ner på panelen Lager (det är direkt till vänster om papperskorgen):
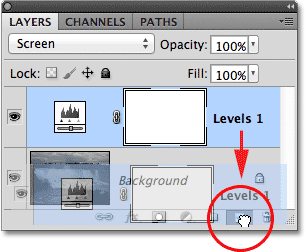
Klicka på justeringsskiktet och dra det ner till ikonen Nytt lager.
Släpp musknappen när handmarkören är över ikonen Nytt lager. Photoshop gör en kopia av justeringslagret för nivåer och placerar det direkt ovanför originalet. Lägg märke till att den nyligen tillagda kopian redan är inställd på skärmblandningsläget för oss, så det finns ingen anledning att ändra den själv:
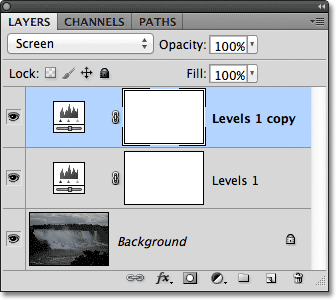
En kopia av nivåjusteringslagret visas ovanför originalet.
Med två justeringslager nu tillagda, båda inställda på skärmblandningsläget, visas bilden ännu ljusare, med mycket mer detalj synlig i de mörkare områdena:
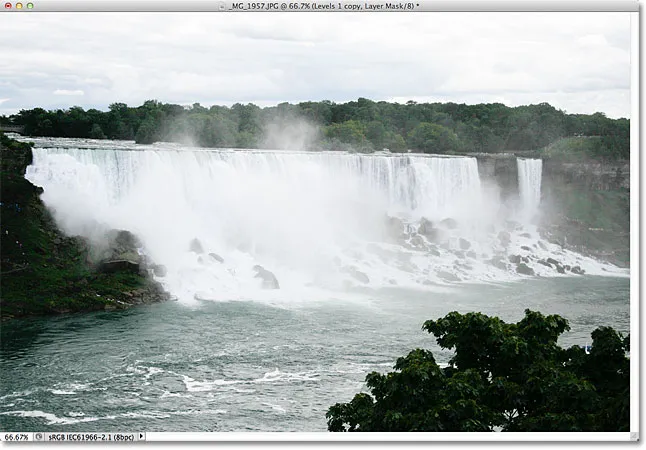
Ett andra justeringslager inställt på skärm gör bilden ännu ljusare.
Steg 4: Sänk justeringslagrets opacitet om det behövs
Med två nivåer justeringslager tillagda kan du se att bilden nu verkar lite för ljus. För att ringa tillbaka en del av ljusstyrkan och finjustera resultaten, sänka opaciteten hos det övre justeringsskiktet. Du hittar Opacity- alternativet mitt emot alternativet blandningsläge högst upp på panelen Lager. Som standard är opaciteten inställd på 100%. Jag kommer att sänka gruvan till cirka 70% men du vill hålla ett öga på din bild när du sänker opacitetsvärdet för att bedöma resultaten:
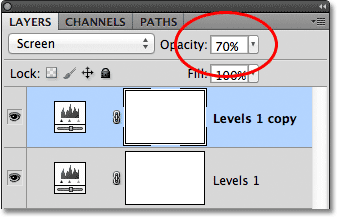
Sänk justeringslagrets opacitet för att finjustera ljusstyrkan.
Och med det är vi klara! Genom att lägga till bara ett par nivåjusteringslager, båda inställda på skärmblandningsläget, kunde vi snabbt och enkelt lysa upp en underexponerad bild. Tänk emellertid på att denna teknik endast får fram detaljer i de mörkare områdena på fotot om det finns en verklig bilddetalj där för att återställa. Om din bild är så dåligt underexponerad att skuggorna inte är annat än områden med helt svart, kan du fortfarande använda den här tekniken för att göra bilden ljusare övergripande men magiskt kommer det inte att få fram detaljer som inte var där till att börja med.
Här är en "före och efter" vy av resultaten, med det ursprungliga underexponerade fotot till vänster och den ljusare versionen till höger:
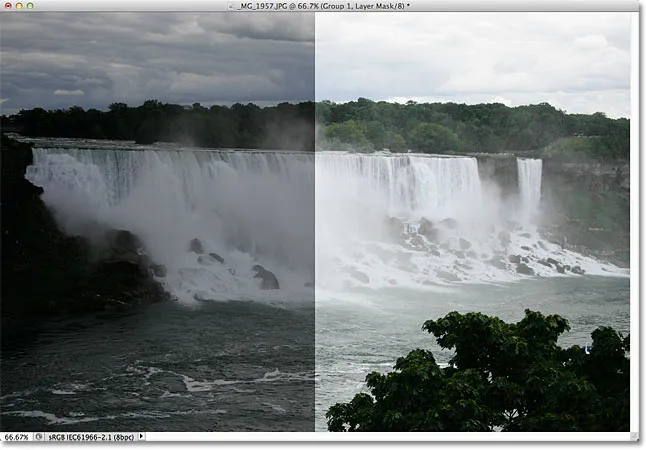
Original (vänster) och ljusare (höger) versioner av bilden.
Och där har vi det! I nästa handledning kommer vi att lära oss hur vi lika lätt kan mörkna en överexponerad bild med Multiply-skärmläget! För att lära dig mer om skärmblandningsläget måste du kolla in våra fem väsentliga blandningslägen för fotoredigeringshandledning. Eller kolla in vårt foto retuschera avsnitt för mer Photoshop bildredigeringsstudier!