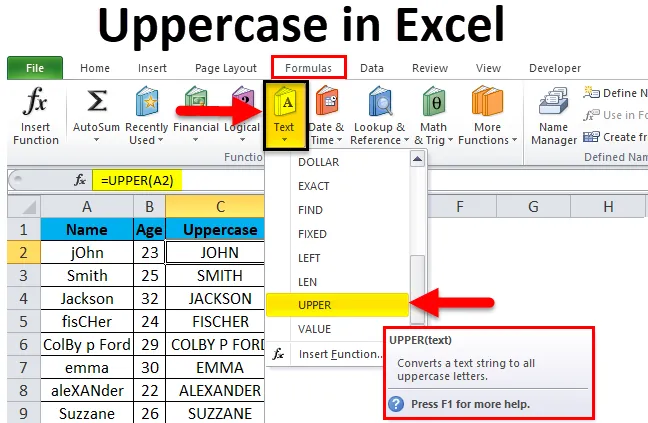
Excel-storfunktion (innehållsförteckning)
- Versaler i Excel
- Exempel på versaler i Excel
- Förklaring av versaler i Excel
- Hur använder man versaler i Excel?
Versaler i Excel
Stor bokstäver i Excel avser användningen av stora bokstäver för att skriva ord och meningar. När du skriver i MS Word måste du ha märkt att den första bokstaven i en ny mening automatiskt aktiveras. Vi kan också använda Change Case-funktionen i MS Word för att växla mellan stora och små bokstäver. Men vi har olika funktioner i MS Excel som kan hjälpa oss att ändra orden från små bokstäver till versaler. En av dessa funktioner är funktionen 'Övre'. Denna huvudfunktion i excel är särskilt användbar på platser där hela ordet eller hela strängen som är lagrad i en cell ska skrivas med stora bokstäver. Vi kan inte bara ha den första bokstaven i ett ord med stora bokstäver.
Obs! Det finns också en annan formel för att ändra orden på ord, som "RÄTT", men vi diskuterar bara "ÖVER" i den här artikeln eftersom "RÄTT" bara ändrar det första alfabetet i ett ord.
Exempel på versaler i Excel
Innan vi börjar lära oss att ändra orden från versaler till versaler, låt oss ta en titt på hur den övre funktionen fungerar och hur utskriften kommer att se ut.
Du kan ladda ner denna Excel-mall här - Stor bokstavs Excel-mallTänk på bilden nedan som visar namnen på olika personer. Du kan se att namnen har angetts felaktigt. Vissa alfabet är små bokstäver, andra är stora och små bokstäver.
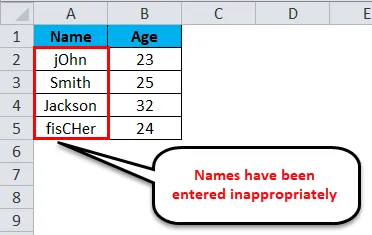
Det här problemet kan korrigeras och vi kan konvertera hela texten till stora bokstäver genom att använda en mycket enkel formel som kallas "versaler".
Formeln som vi använde för att få denna konvertering ser ut:
= övre (A2)
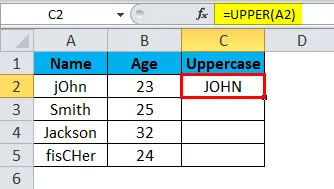
På liknande sätt kan vi konvertera andra värden.
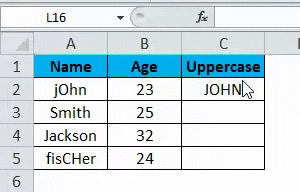
Bilden nedan visar listan med det korrigerade formatet.
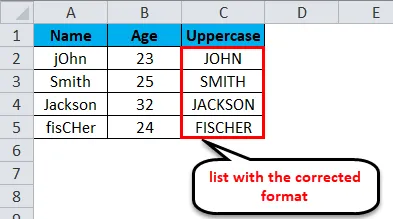
Förklaring av versaler i Excel
Som vi redan har diskuterat att till skillnad från MS Word, har MS Excel inte ett enkelt alternativ att ändra orden på ord från gemener till versaler och därför använder vi formeln för versaler. Den enda nackdelen med att använda versaler är att vi inte har möjlighet att välja om vi vill ändra storleken på alla bokstäver eller endast den första bokstaven. Det ändrar alltid fallet för alla alfabet som finns i en viss cell. Låt oss försöka förstå hur vi använder denna formel och vilken parameter vi ska lägga i den.
Formatet för att skriva denna formel är:
= övre ()
Låt oss titta på nedanstående skärmdump.
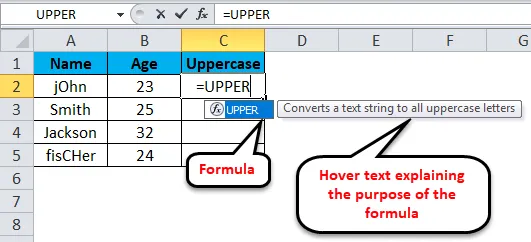
Vi kan se att så snart vi börjar ange texten “= övre”, MS Excel automatiskt visade formeln och även svävtexten som förklarar syftet med formeln. När vi trycker på knappen "Tab" matas formeln in i cellen och sedan måste vi välja den cell vars värde vi vill se i stora bokstäver. Se skärmdumpen nedan för mer tydlighet.
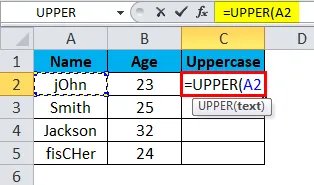
Vi har valt cellen 'A2' (genom att klicka på den) efter att vi har angett formeln i cellen där vi vill få utdata. När inmatningscellreferensen ('A2' i detta fall) har matats in, kan vi stänga fästet och trycka på 'Enter' -tangenten eller helt enkelt trycka på 'Enter' för att få texten omvandlad till versaler. Utgången visas på bilden nedan.
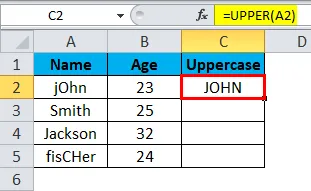
Hur använder man versaler i Excel?
Liksom alla andra funktioner / formler som vi använder i MS Excel måste vi också definiera parametrar för 'övre'. Vi kan inte ange flera cellreferenser i storleksformeln. Men om mer än ett ord skrivs i en cell, kommer alla ord att konverteras till stora bokstäver efter att vi har kört denna formel. Som också har visats i bilden ovan.
Vi kan använda versalformeln på flera celler genom att helt enkelt dra den (precis som någon annan formel i MS Excel). Följ stegen nedan för att förstå hur du använder "övre" -funktionen i MS Excel för att konvertera alfabet i en cell till versaler.
Med tanke på att du har en lista över objekt i kolumnen 'A' i din Excel-fil och att cellen 'A1' används som kolumnhuvud och vi behöver inte använda den stora bokstaven. Det betyder att A2 kommer att vara den första cellen som vi behöver använda.

Steg 1: Klicka på cellen där du vill få den aktiverade versionen av cellen 'A2'. Låt oss anta att det är 'C2' i det här fallet. Ange formeln: “= UPPER (A2) ” och tryck på Enter-tangenten.
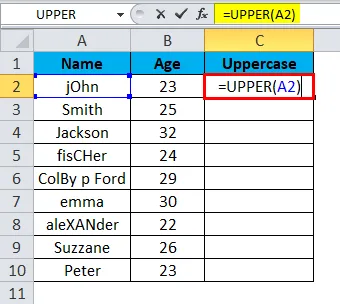
Du ser att ordet (eller strängen) skrivet i 'A2' har stora bokstäver i 'C2'.
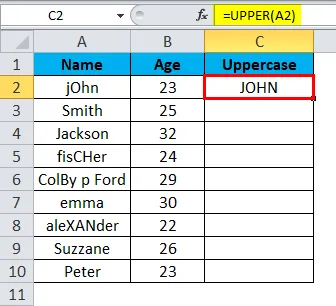
Steg 2: Klicka och dra bara pekaren från C2 tills den cell vars värden du vill använda ska vara stora. Om till exempel listan i kolumn A är till 'A10' håller du och drar och drar 'C2' -kolumnen till 'C10'. (Håll kvar efter att ha klickat på den nedre högra delen av den första cellen ('C2 i detta fall)).
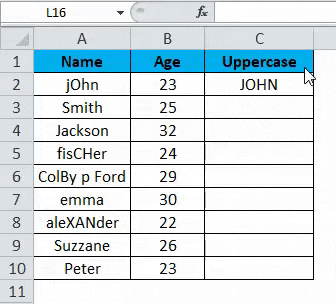
Den slutliga utgången kommer att se ut som den som visas på bilden nedan.
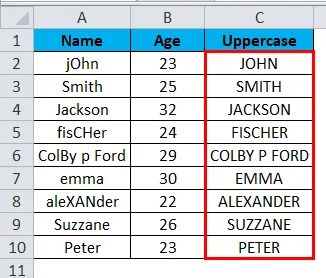
Saker att komma ihåg om stora bokstäver i Excel
Versaler i Excel hjälper dig att konvertera texten till alla versaler som är stora bokstäver.
Medan vi använder stora versaler i Excel måste vi tänka på några saker. Några av dem listas nedan.
- Formeln 'övre' accepterar endast en ingångsparameter.
Denna formel har endast en cell åt gången. Vi kan inte använda hela listan på en gång med den här formeln. Emellertid kommer valfritt antal ord eller strängar som finns i ingångskolumnen att aktiveras i utgången med denna formel.
- När vi har använt 'övre' formeln om vi tar bort inmatningslistan (ord), kommer utmatningslistan (ord) också att tas bort.
Ett enkelt och direkt sätt att bli av med detta problem är genom att kopiera hela innehållet (dvs. listan) och klistra in dem som värden i samma kolumn eller någon annan kolumn. Detta skulle säkerställa att de aktiverade värdena inte tas bort. Dessutom visas värden i stället för formeln efter att vi kopierat och klistrat in värden i kolumnen.

Rekommenderade artiklar
Detta har varit en guide till versaler i Excel. Här diskuterar vi hur man konverterar orden från gemener till versaler tillsammans med Excel-exempel och nedladdningsbar Excel-mall. Du kan också gå igenom våra andra föreslagna artiklar -
- Genväg till Infoga rad i Excel
- Hur man beräknar absolut värde?
- Autofit kolumnbredd och radhöjd
- Radgräns i Excel