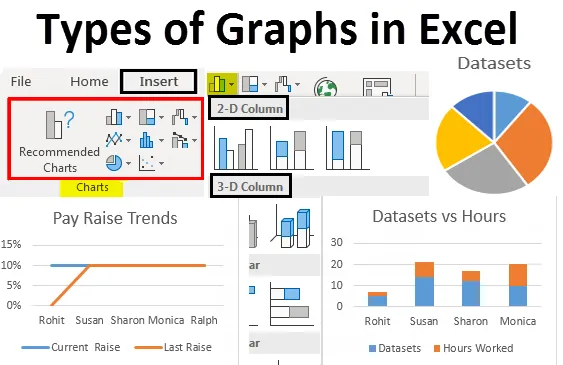
Excel-typer av grafer (innehållsförteckning)
- Typer av grafer i Excel
- Hur man skapar grafer i Excel
Typer av grafer i Excel
Vi har sett flera användningar av excel i våra professionella liv, det hjälper oss att analysera, sortera och utvinna insikter från data. Det finns en funktion i excel som hjälper oss att lägga inblick från våra data i en visuell form. Den här funktionen hjälper oss att visa data i ett lättförståeligt bildformat. Vi pratar om grafer i Excel. Excel stöder de flesta av de vanligt använda graferna i statistik.
Att skapa olika typer av grafer i Excel enligt våra uppgifter är mycket enkelt och bekvämt när det gäller analys, jämför datauppsättningar, presentationer etc. I den här artikeln kommer vi att diskutera de sex mest använda typerna av grafer i Excel. Vi kommer också att diskutera hur du väljer rätt diagramtyp för vissa typer av data.
De vanligaste typerna av grafer som används i Excel är:
- Cirkeldiagram
- Kolumndiagram
- Linjediagram
- Områdesdiagram
- Spridningsdiagram
Låt oss förstå vad som är de olika typerna av grafer i Excel och hur man skapar dem. Vi börjar med några exempel på typer av grafer i Excel.
Du kan ladda ner denna typ av diagram Excel-mall här - Typer av grafer Excel-mall- Cirkeldiagrammet:
Som namnet antyder är cirkeldiagrammet en visning av data i form av en cirkel eller cirkel. Denna graftyper används för att visa proportionerna av en helhet. Om vi till exempel vill jämföra vem som gjorde hur mycket arbete i ett team, skulle vi använda ett cirkeldiagram för att visa det på ett enkelt sätt att förstå.
Så våra data som ser ut så här:
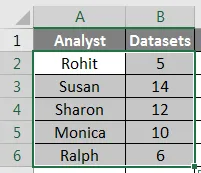
Skulle nu se ut så här:
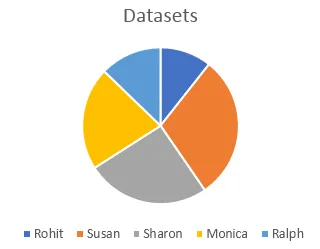
Vi kan också använda olika typer av cirkeldiagram som en 3D-cirkeldiagram, pajpai, stapeldiagram eller ett munkdiagram för att representera samma data.
- Kolumnen eller stapeldiagrammet:
Den nästa i listan är kolumndiagram, även kallad en stapeldiagram i statistik. Vi använder dessa olika typer av grafer där vi behöver se och jämföra värden över ett intervall. Samma data som vi använde i exemplet med cirkeldiagram skulle se ut så här:
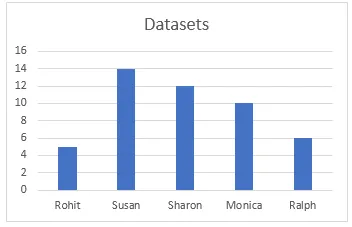
Det finns olika typer av stapeldiagram som finns i Excel, som staplade kolumner, 100% staplade kolumner, 3D-kolumner etc. Dessa typer av grafer kan användas för utvidgade datasätt. Till exempel har vi arbetat med bara två kolumner i de två senaste exemplen, nu om vi vill inkludera arbetade timmar som en tredje kolumn och jämföra arbetade timmar med antalet datasätt visuellt kan vi antingen använda en staplad kolumn eller en 100% staplad kolumn som ser ut så här:
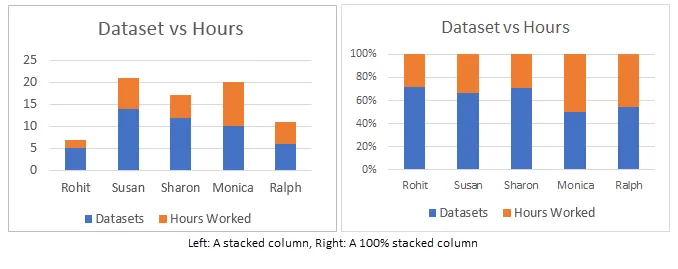
Skillnaden mellan dessa är att medan staplad kolumn representerar verkliga värden, representerar en 100% staplad kolumn värdena som procenttal. Det finns 3D-version samt horisontella versioner av dessa diagram i Excel.
- Linjediagrammet :
Nästa typ av graf vi ska diskutera kallas en linjediagram. Den här typen av diagram används när vi behöver visualisera data som en ökande eller minskande serie under en period. Detta är en utmärkt graf i Excel som kan användas för att representera trender och för att jämföra prestanda. Om vi till exempel ville se hur den nuvarande höjningen jämförs med den senaste höjningen för olika människor i de tidigare exemplen, skulle vi få något liknande:
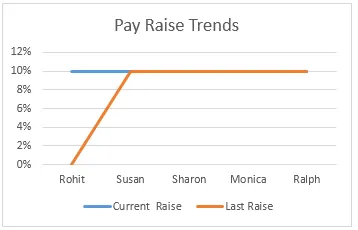
Vi kan se att Rohit är den enda vars löneökning har ökat medan andras procentsatser för löneförhöjning har varit konstant under det senaste året. Vi har olika typer av linjediagram eller linjediagram tillgängliga för användning i Excel, som staplade linjer, 100% staplade linjer.
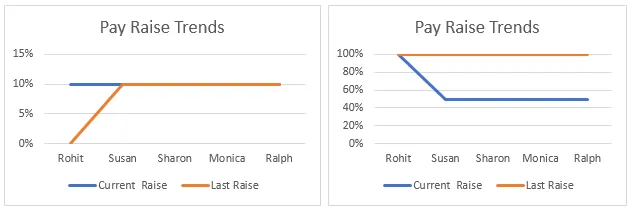
Staplade linjer som staplade kolumner används för att representera procent i stället för de verkliga värdena.
4 . Areagrafen:
Områdesdiagrammet är tillgängligt i linjediagrammenyn. Detta används för samma syfte som linjediagrammet, som visualiserar trender och jämför data. I det här exemplet representerar vi förhållandet mellan antalet datasätt som arbetats av en analytiker och antalet timmar de arbetade.
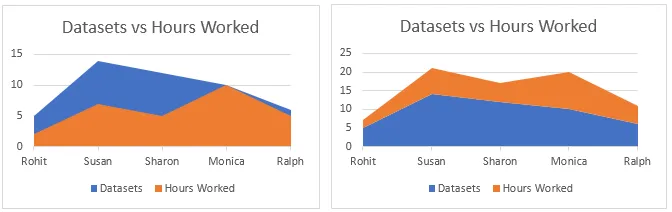
Den staplade grafen till höger används för att uppmärksamma skillnaden i storlek i två kategorier och visar värdena som procenttal.
- Scattergrafen:
Scatter-grafen är en enkel representation av datapunkter i Excel. Det används när vi måste jämföra minst två uppsättningar data med ett begränsat antal datapunkter.

Det finns många fler typer av grafer tillgängliga i Excel som hierarki-graf, radardiagram, vattenfallsdiagram och kombinationsdiagram som är kombinationer av två eller flera grafer. Alla dessa används baserat på specifika villkor uppfyllda av uppgifterna såsom datatyp, antal datapunkter etc.
Hur man skapar grafer i Excel
Nu när vi har gått igenom några exempel på typer av grafer i Excel kommer vi att lära oss att göra dessa grafer. I princip används samma procedur för att göra alla grafer. De räknas upp i följd nedan:
1. Välj först de data du vill representera i diagrammet. I detta fall väljer vi Analyst och Datasätt från övningstabellen:
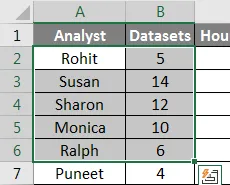
2. Klicka på Infoga i verktygsfältet och navigera till Diagrammenyn .
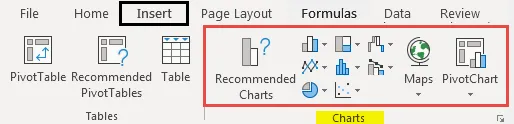
3. Välj önskad graf från de olika typerna av grafer. I detta fall gör vi ett stapeldiagram som i princip är en horisontell kolumndiagram, men du kan välja vilken graf som helst som passar de data du arbetar med:
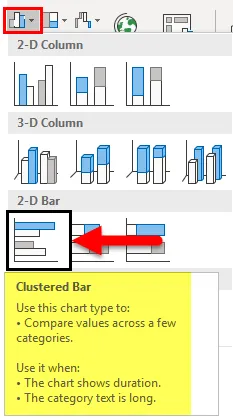
4. En graf visas över dina data, flytta grafen till önskad position genom att klicka på den och dra den över skärmen, eller klipp ut / kopiera grafen och klistra in den någon annanstans där du behöver den:
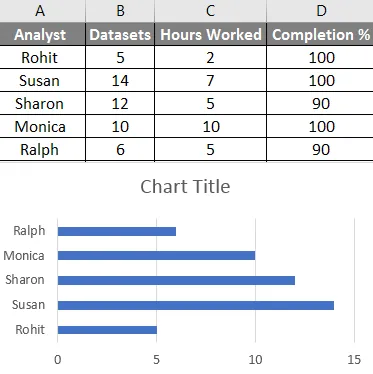
Genom att följa stegen ovan och variera vilken typ av graf du väljer kan du göra alla typer av diagram tillgängliga i Excel. Du kan ändra dessa olika typer av grafer som att ändra en tabell genom att specificera de data som skulle gå in i x-axeln och y-axeln genom att högerklicka på diagrammet och klicka på valda data och sedan specificera data i popup-fönstret som visas:

Saker att komma ihåg om typer av grafer i Excel
- Känn dina uppgifter innan du gör en graf. En typ av graf som passar en tidsserie kanske inte är lämplig för en uppsättning av oönskade data.
- Sortera data innan du gör grafer.
- Använd inte onödig styling när du gör grafen.
Rekommenderade artiklar
Detta har varit en guide till typer av grafer i Excel. Här diskuterade vi olika typer av grafer i Excel och hur man skapar dessa olika typer av grafer i Excel tillsammans med praktiska exempel och nedladdningsbara Excel-mall. Du kan också gå igenom våra andra föreslagna artiklar -
- Guide till Excel-funktioner - diagram och diagram
- Använda mätdiagram i Excel
- Hur man ställer in datafält i Excel
- Guide till Excel-tillägg